Windows 11deki appdata klasörü nerede

Windows 11
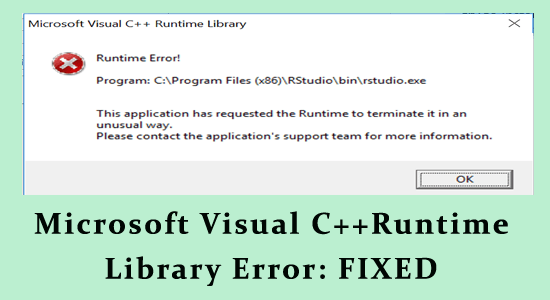
Microsoft Visual C++ Çalışma Zamanı kitaplığı birçok yazılım ürününün çalışması için çok önemlidir ve bu kitaplığın bileşenleri bir şekilde kaybolur veya bozulursa, sisteminizdeki birçok programa ve özelliğe erişmeye çalışırken C++ çalışma zamanı hatasıyla karşılaşabilirsiniz .
Açık çözüm , Microsoft Visual C++ Çalışma Zamanı kitaplığını yeniden yüklemek olacaktır , ancak grafik kartı sürücülerinin bozuk olması durumunda sistem yine de bileşenleri okuyamayacak ve hatayı gösteremeyecektir.
Bu kılavuzda, Windows 10 veya 11 sisteminizde Microsoft Visual C++ Çalışma Zamanı Kitaplığı Hatasını nasıl düzelteceğinizi öğreneceksiniz .
“Microsoft Visual C++ Çalışma Zamanı Kitaplığı” Hatasına Neden Olan Nedir?
Microsoft Visual C++ çeşitli uygulamaların önemli bir bileşenidir ancak hasar görmesi veya bozulması durumunda Visual C++ çalışma zamanı hatasını görmeye başlarsınız. Burada görsel C++ bileşeninin hasar görmesinin veya kaybolmasının farklı nedenlerini öğrenin.
Microsoft Visual C++ Çalışma Zamanı Kitaplığı Hatası Nasıl Düzeltilir?
İçindekiler
Değiştir
1. Çözüm: Sistemi Temiz Önyükleme Durumunda Yeniden Başlatın
Üçüncü taraf veya başlangıç programları, Microsoft Visual Runtime kitaplığının kesintiye uğramasına ve hataya neden olabilir. Bu durumda, hangi uygulamanın hataya neden olduğunu görmek için temiz önyükleme gerçekleştirin.
Bunu yapmak için aşağıdaki adımları izleyin:
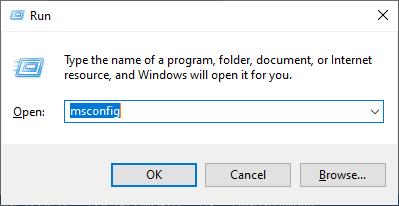
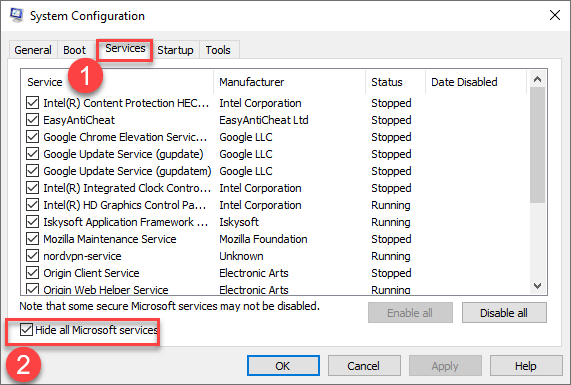
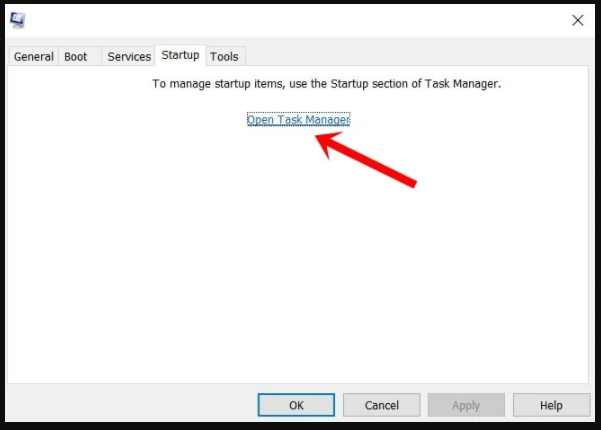
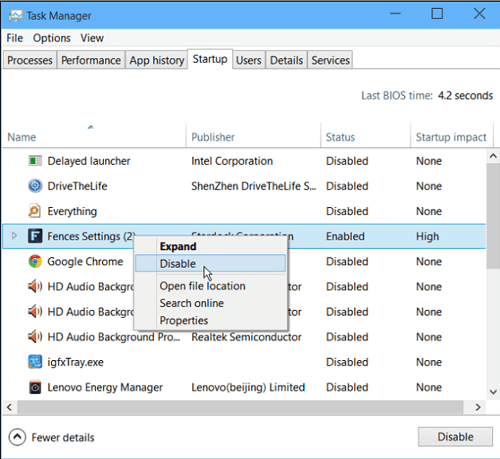
2. Çözüm: Microsoft Visual C++ Yeniden Dağıtılabilir Öğelerini Yeniden Yükleyin
Söylendiği gibi Microsoft Visual C++ Çalışma Zamanı kitaplığı hatası , eksik veya bozuk çalışma zamanı kitaplığı bileşenleri dosyaları nedeniyle oluşur . Bu nedenle, burada Microsoft Visual C++ Yeniden Dağıtılabilir yazılımını kaldırıp yeniden yüklemeniz önerilir .
İşte bunu yapmanın adımları:
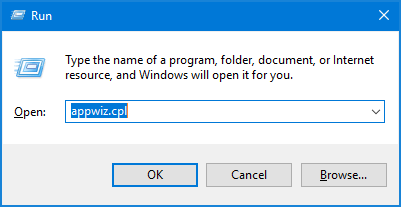
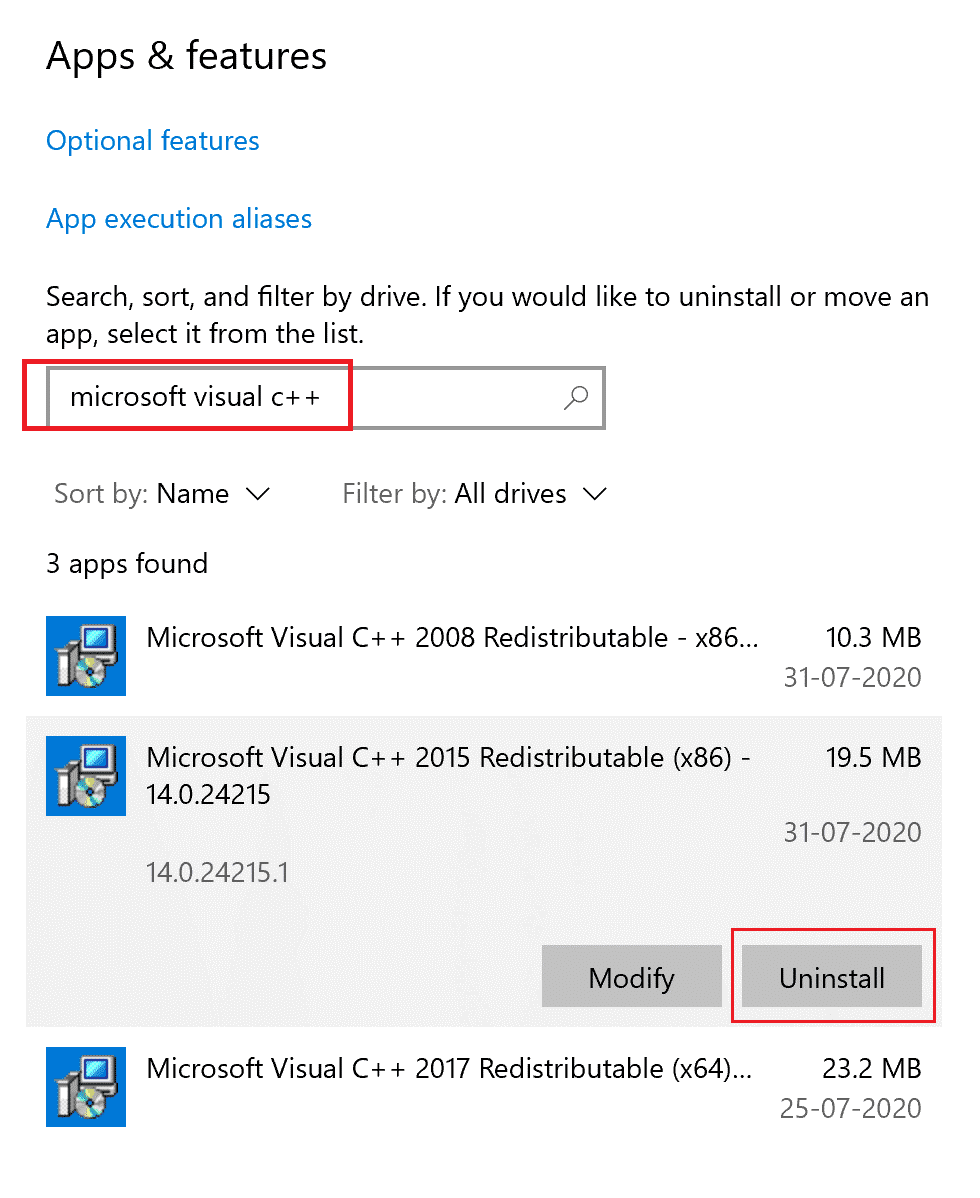
Şimdi Microsoft Visual C++ Çalışma Zamanı kitaplığının en son sürümünü Microsoft web sitesinden indirin. Bağlantı şu şekildedir: https://learn.microsoft.com/en-us/cpp/windows/latest-supported-vc-redist?view=msvc-170
3. Çözüm: Bozuk Sistem Dosyalarını Onarın
Bazen bozuk Windows sistem dosyaları, Microsoft Visual C++ Çalışma Zamanı kitaplığı bileşenlerine zarar verebilir veya bozabilir ve hataya neden olabilir.
Bu nedenle, dahili Sistem Dosyası Denetleyicisi (SFC) taramasını çalıştırarak bozuk sistem dosyalarını onarın .
Aşağıda verilen adımları izleyin:
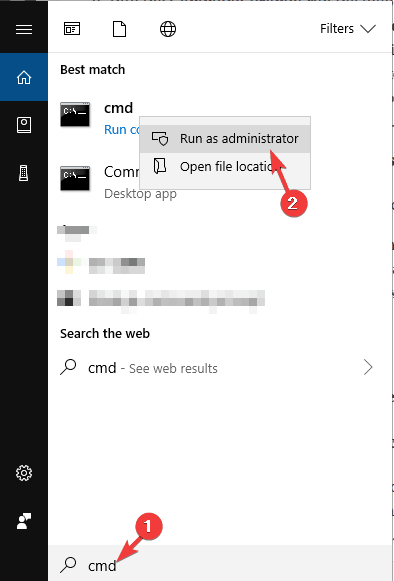
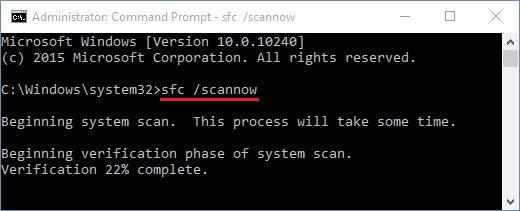
Tarama tamamlandıktan sonra Komut İsteminden çıkın ve bilgisayarınızı yeniden başlatın. Şimdi C++ çalışma zamanı hatasının düzeltilip düzeltilmediğini kontrol edin.
4. Çözüm: Grafik Sürücüsünü Güncelleyin
Güncel olmayan grafik sürücüsü uygulamalarda sorunlara neden olabilir ve uygulamaların düzgün çalışmasını engelleyebilir. Bu , Microsoft Visual C++ çalışma zamanı kitaplığı hatasının gösterilmesine neden olabilir .
Bu nedenle, burada grafik sürücüsünü güncellemeniz önerilir.
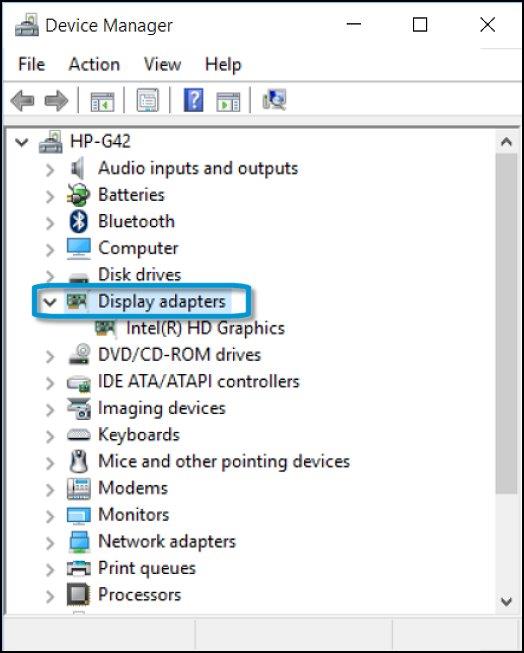
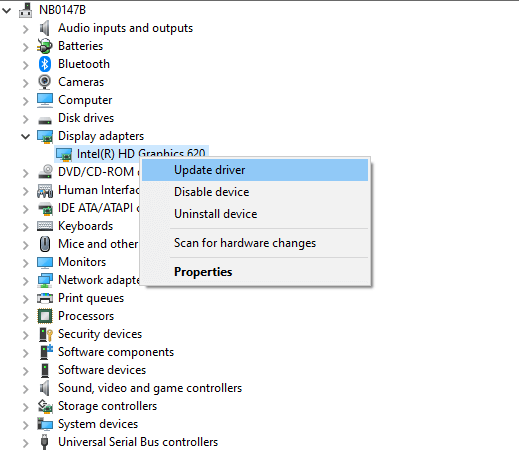
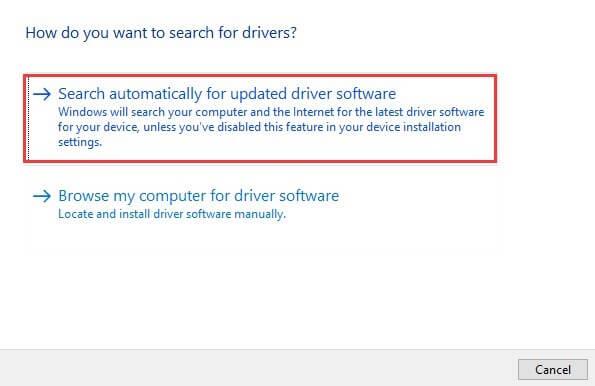
Sürücü Güncelleyici aracını çalıştırarak da sürücüyü güncelleyebilirsiniz . Bu, yalnızca bir kez tarayarak tüm sistem sürücülerini otomatik olarak güncelleyen gelişmiş bir araçtır.
5. Çözüm: Uyumluluk Modunu Devre Dışı Bırakın
Uyumluluk modu özelliği eski programların Windows sisteminde kolaylıkla çalışmasına olanak tanır. Ancak bu özellik bazen programa müdahale edebilir ve Microsoft Visual C++ çalışma zamanı hatasının oluşmasına neden olabilir.
Uyumluluk modunun devre dışı bırakılması birçok kullanıcının C++ Çalışma Zamanı hatasını çözmesine yardımcı olur
Bu nedenle, devre dışı bırakmak için aşağıdaki adımları izleyin:
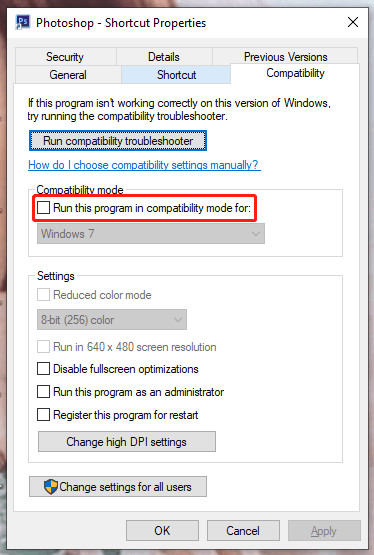
6. Çözüm: Sorunlu Uygulamayı Kaldırıp Yeniden Yükleyin
Belirli bir programı çalıştırırken Microsoft Visual C++ çalışma zamanı hatasını görüyorsanız uygulamayı kaldırın ve yeniden yükleyin. Uygulamanın yeniden yüklenmesi, eksik veya hasarlı dosyaların yerine yeni dosyaların yüklenmesini sağlayacaktır.
İşte bunu yapmanın adımları:
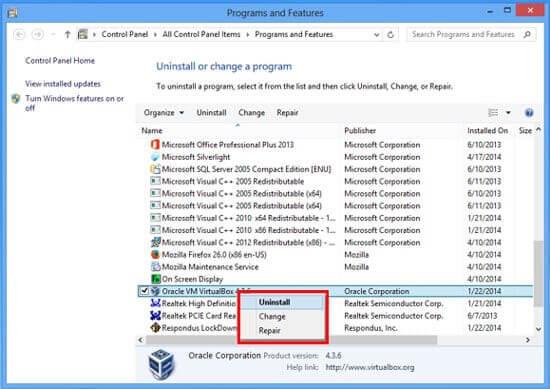
Bilgisayarınız yeniden başlatıldığında Microsoft Store'u açın ve ilgili uygulamayı yükleyin veya resmi web sitelerinden yeniden yükleyin.
7. Çözüm: Yeni Bir Kullanıcı Hesabı Oluşturun
Yukarıda listelenen çözümlerden hiçbiri işinize yaramazsa burada yeni bir kullanıcı hesabı oluşturmanız önerilir.
Eski hesabınızın bozulmuş olması ve çalışma zamanı hatasına neden olması ihtimali vardır . Bu nedenle, yeni bir hesap oluşturun, eski hesaptan çıkış yapın ve yeni hesabı kullanın.
Hata yeni hesapta görünmüyorsa kişisel dosyaları taşıyın ve yeni hesabı kullanmaya başlayın.
Burada yeni bir hesap oluşturmak için talimatları izleyin.
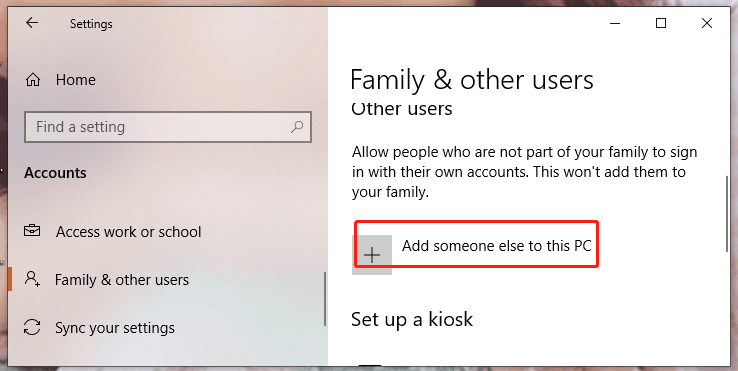
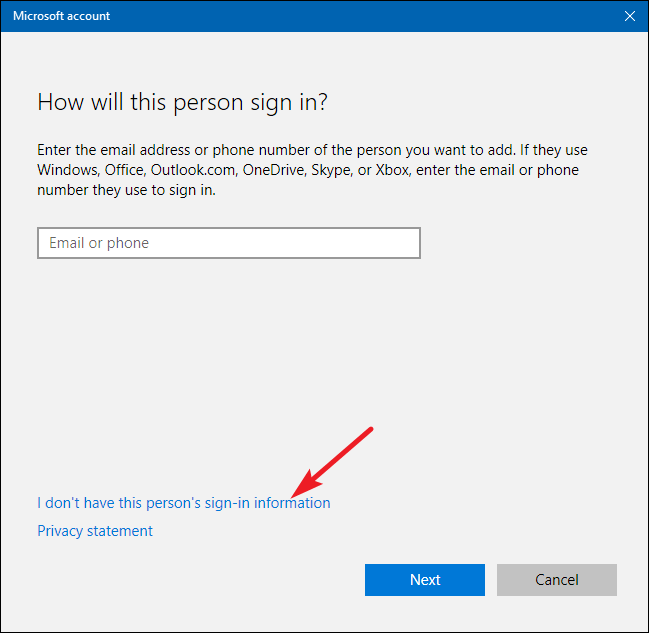
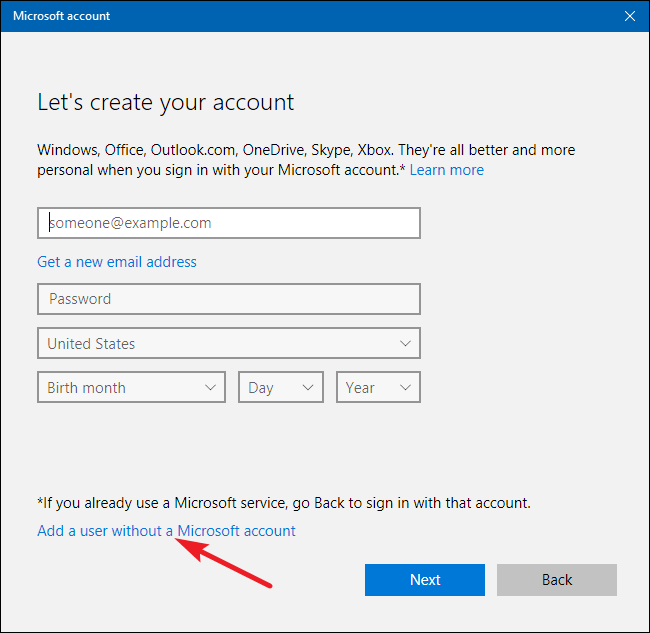
Artık yeni hesabınız oluşturuldu ve Microsoft Visual C++ Çalışma Zamanı kitaplığı hatasının da çözüldüğü tahmin ediliyor.
Sıkça Sorulan Sorular:
1: Microsoft Visual C++ Çalışma Zamanı Kitaplığı nedir?
Microsoft Visual C++ Çalışma Zamanı Kitaplığı, uygulamaların Windows sisteminde düzgün çalışması için çok önemli olan bir dizi DLL ve çalışma zamanı bileşenidir.
2: Microsoft Visual C++ Çalışma Zamanı Kitaplığı nasıl güncellenir?
Microsoft Visual C++ Çalışma Zamanı Kitaplığını güncellemek için Microsoft resmi web sitesini ziyaret edin ve mevcut en son sürümü indirin.
3: Çalışma Zamanı Hatası ile Derleme Zamanı Hatası arasındaki fark nedir?
Çalışma zamanı hataları genellikle yasa dışı işlemlerin gerçekleştirilmesi nedeniyle veya kodu çalıştırdığınızda ortaya çıkar ancak yürütme sırasında başarısız olur. Bunlar ayrıca programın çökmesine neden olur ve kodda izlenmesi gerçekten zor olan hatalara neden olur. Kodu derleyemediğinizde derleme hatası ortaya çıkarken, bunlar sözdizimi ve anlambilimle ilgilidir.
Derleyici, koddaki yanlışlıklar nedeniyle bir hata atar ve derlenmemiş ve dolayısıyla çalıştırılamayan bir şeyin olduğunu değiştirmek için bir hata atar.
Çeşitli Windows Bilgisayar Hatalarını Düzeltmek İçin Önerilen Çözüm
Windows 10 PC'niz veya dizüstü bilgisayarınız yavaş çalışıyorsa veya çeşitli hatalar ve sorunlar gösteriyorsa, burada sisteminizi PC Onarım Aracı ile taramanız önerilir .
Bu, yalnızca bir kez tarayarak çeşitli bilgisayar hatalarını algılayan ve düzelten, kötü amaçlı yazılımları ve donanım arızalarını ortadan kaldıran, dosya kaybını önleyen ve Windows PC performansını , çalışma zamanı hatalarını, uygulama hatalarını ve diğerlerini hızlandırmak için bozuk sistem dosyalarını onaran çok işlevli bir araçtır. .
Çözüm
Hepsi bu… Microsoft Visual C++ Çalışma Zamanı Kitaplığı hatasıyla ilgili bilgileri verdim.
Yukarıda belirtilen manuel çözümü takip etmek, C++ çalışma zamanı hatasının üstesinden gelebilmeniz için işe yarayacaktır .
Umarım bu makaleyi beğenmişsinizdir ve sorununuzu çözmenize, bilgisayarınızı hatasız hale getirmenize ve herhangi bir kesinti olmadan tekrar çalışabilmenize yardımcı olur.
Bunun dışında bu yazıyla ilgili herhangi bir sorunuz veya öneriniz varsa bunları Facebook sayfamız üzerinden bizimle ücretsiz olarak paylaşabilirsiniz .
İyi şanlar..!
Windows 11
Windows 11 Ekran Donuyor ancak Fare Çalışıyor sorunuyla başa çıkmak, ardından Windows 11'in rastgele donmasını çözmek için verilen düzeltmeleri deneyin
Sunulan çözümlerle FIFA 15'in Windows'taki çökme, gecikme, kapanma ve diğer hatalarını giderin ve oyunu kolaylıkla oynayın.
Windows 10'da Hata Kodu 0xC1900208 – 0x4000C'yi çözmek ve Windows 10 güncellemesinin takılıp kalması sorunundan kurtulmak için verilen düzeltmeleri takip etmek için makaleyi okuyun.
Windows 10 yükseltmesinden sonra Outlook Gönderme/alma hatasını 0x800CCC13 düzeltmek ve 0x800ccc13'ün ağa bağlanamamasını önlemek için çözümleri izleyin...
Windows 11 ve 10'da Windows Update hatasını 0x80070422, Windows Update Hizmetini Yeniden Başlatma, SFC taramasını çalıştırma vb. çözümleri izleyerek düzeltin.
Windows 11'i denediniz. Windows 11'i beğenmediniz ve Windows 10'a geri dönmek istiyorsunuz. Lisans söz konusu olduğunda, orijinal bir Windows'unuz varsa
Windows 10 sisteminizde UNEXPECTED_STORE_EXCEPTION hatası mı alıyorsunuz? Bu BSOD hatasını 9 çalışma çözümüyle giderin.
Bu güncellenmiş makaleyle farklı DLL hatalarını öğrenin ve bulunamayan veya eksik hataları anında nasıl düzelteceğinizi öğrenin….
Omegle'dan Yasaklanmayı nasıl kaldıracağınızı öğrenmek ister misiniz? Omegle'ın yasağını kaldırmak ve hesabınıza yeniden erişim sağlamak için bir VPN kullanın ve IP adresinizi değiştirin...



![Outlook Hatası 0x800CCC13 Ağa Bağlanamıyor [ÇÖZÜLDÜ] Outlook Hatası 0x800CCC13 Ağa Bağlanamıyor [ÇÖZÜLDÜ]](https://luckytemplates.com/resources1/l1update/image-1944-1220134145180.png)
![Windows 11 ve 10da Hata Kodu 0x80070422yi Düzeltme [2023 GUIDE] Windows 11 ve 10da Hata Kodu 0x80070422yi Düzeltme [2023 GUIDE]](https://luckytemplates.com/resources1/l1update/image-9048-1220134145199.png)

![[9 Düzeltme] Windows 10da UNEXPECTED_STORE_EXCEPTION Hatası [9 Düzeltme] Windows 10da UNEXPECTED_STORE_EXCEPTION Hatası](https://luckytemplates.com/resources1/l1update/image-8670-1220134145786.jpg)
![[11 Yol] Windows 10 ve 11de DLL Hatalarını veya Eksik DLL Dosyası Sorunlarını Düzeltme [11 Yol] Windows 10 ve 11de DLL Hatalarını veya Eksik DLL Dosyası Sorunlarını Düzeltme](https://luckytemplates.com/resources1/l1update/image-5496-1220134145192.png)
