Windows 11deki appdata klasörü nerede

Windows 11
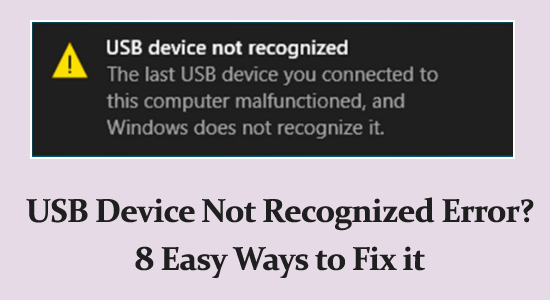
USB aygıtları her türlü bilgiyi paylaşmak ve saklamak için en kullanışlı depolama aygıtları haline geldi.
Ancak, USB aygıtını bağlarken birçok kez hata mesajını görebilirsiniz – USB aygıtı Windows aygıtınızda tanınmadı .
Tanınmayan USB aygıtlarının sisteminizde neden sürekli belirdiğini ve bunları düzeltmenin çözümlerini merak ediyorsanız bu kılavuz tam size göre.
Bu kılavuzda, Windows'un USB aygıtı sorunlarını tespit edememesi sorununu gidermek için olası çözümleri öğreneceksiniz .
USB Cihazım Neden Tanınmıyor ve Arızalanıyor?
İşte soruna yol açan nedenlerin kapsamlı bir listesi.
“USB Aygıtı Tanınmadı” Hatası Nasıl Düzeltilir?
İçindekiler
Değiştir
Çözüm 1: Ön Çözümler:
Gelişmiş düzeltmelere başlamadan önce hızlı düzeltmeleri denemeniz önerilir; çünkü bu, USB sürücüsünde kesintiye neden olabilir ve hataya neden olabilir.
Bilgisayarınızı yeniden başlatın – Sisteminizin dahili aksaklıkları veya arızaları USB sürücüyü kesintiye uğratıyor ve hataya neden oluyor olabilir. Sistemin yeniden başlatılması aksaklıkları çözecek ve USB bağlantı noktalarını yenileyecektir. Bu nedenle, sorunun çözülüp çözülmediğini kontrol etmek için sisteminizi yeniden başlatın.
Farklı USB bağlantı noktalarını kullanın – USB bağlantı noktasında bir sorun olabilir; bu nedenle sorunun bağlantı noktasında olup olmadığını kontrol etmek için başka bir bağlantı noktasına geçin.
USB cihazınızı doğrulayın – Göz önünde bulundurmanız gereken bir diğer önemli şey, USB cihazınızın fiziksel hasara karşı kontrol edilmesidir. Kablo veya konektör hasar görmüşse tanınmayacaktır.
2. Çözüm: USB Sürücülerini Güncelleyin
Cihazınızda USB'nin tanınmaması sorununa yol açan eski veya uyumsuz sürücüleri düzeltmek için USB sürücülerini aşağıda anlatıldığı gibi güncellemeyi deneyin.
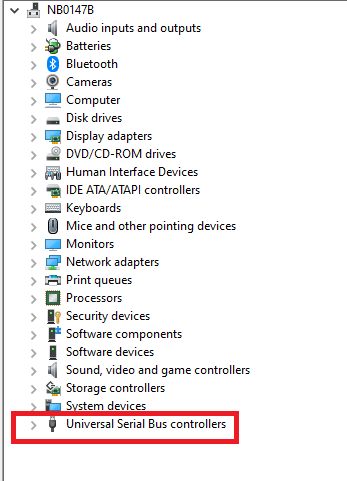

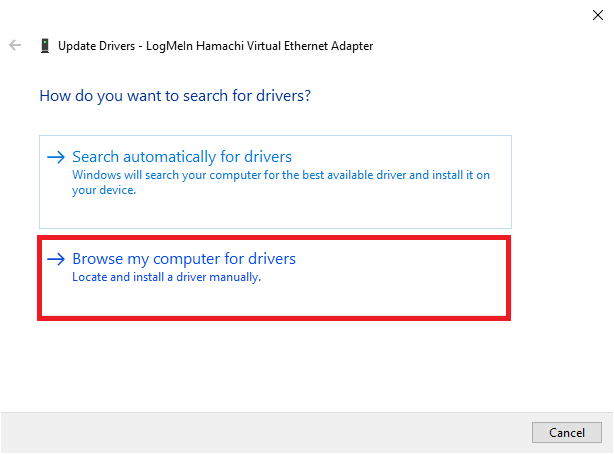
Ayrıca sürücüleri otomatik olarak güncellemek için Sürücü Güncelleyici aracını da çalıştırabilirsiniz . Bu, arka planda çalışarak tüm sistem sürücülerini tarar ve günceller.
3. Çözüm: Sürücüyü kaldırıp yeniden yükleyin
USB sürücülerini güncellemek, Windows 11'de tanınmayan USB aygıtı sorununu çözmenize yardımcı olmadıysa, bunları yeniden yüklemek işi yapacaktır.
Sürücüleri yeniden yüklemek için bu talimatları izleyin.
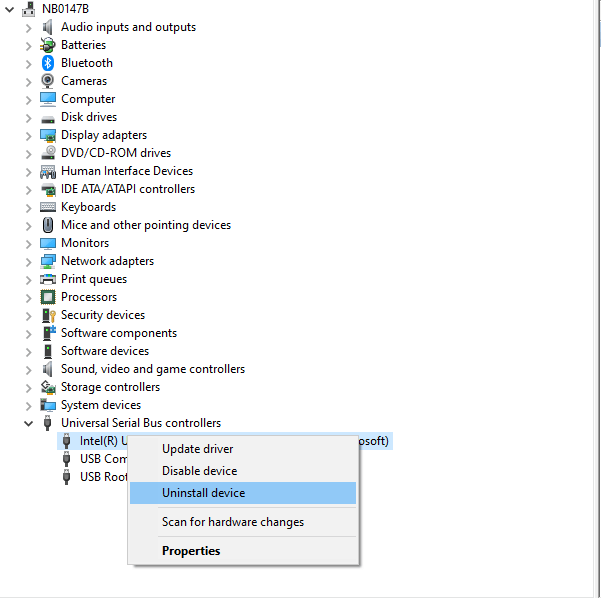
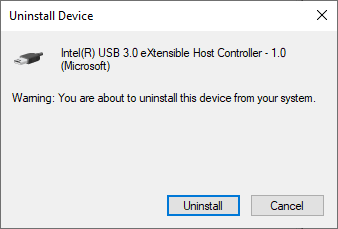
Ardından üreticinin web sitesini ziyaret edebilir ve en son sürücüleri Windows cihazınıza indirebilirsiniz.
4. Çözüm: USB Seçici Askıya Alma Ayarını Devre Dışı Bırakın
Cihazınızın USB seçici askıya alma özelliği, güç tasarrufu yapılması gerektiğinde bir bağlantı noktasının tüm işlemlerini askıya alır.
Bu özellik pil gücünden tasarruf etmenize yardımcı olsa da, bazı USB aygıtlarının düzgün şekilde tanınması için sistemden daha fazla enerjiye ihtiyaç duyulacaktır.
Cihazınızdaki ayarı devre dışı bırakmak için bu talimatları izleyin.
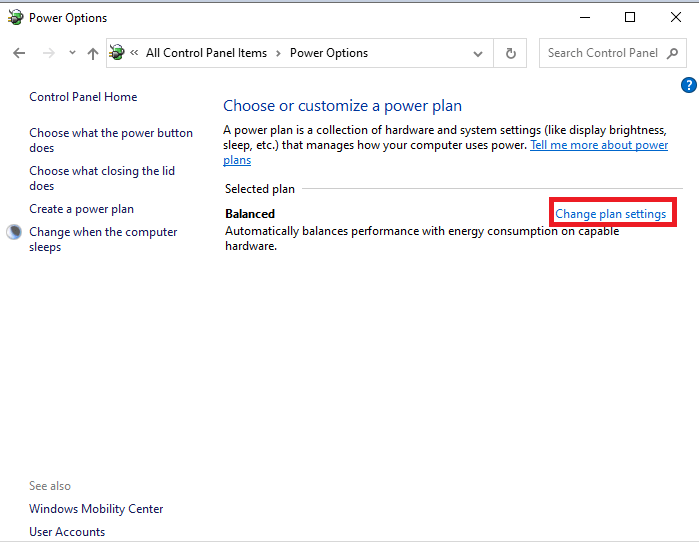
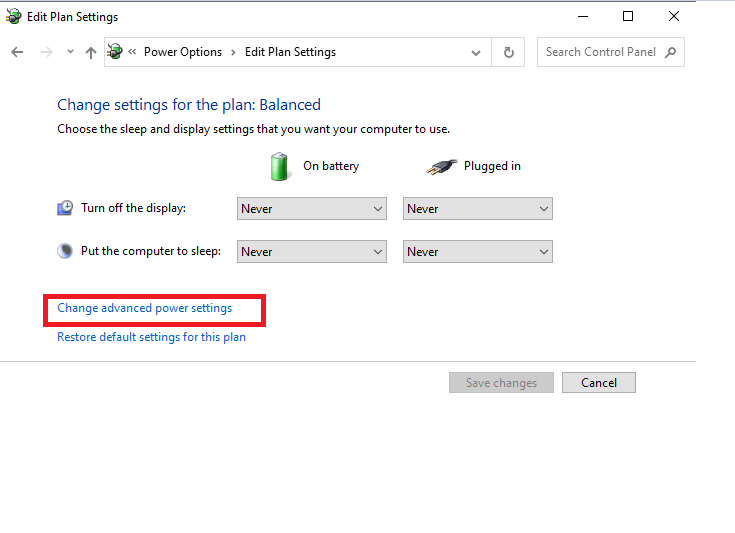
5. Çözüm: Taramayı Çalıştırın ve Sürücüyü Onarın
USB aygıtının tanınmayan aygıtını kolayca düzeltmek için , USB ile ilgili sorunları düzeltmek amacıyla dahili Tarama ve Sürücüyü Onar seçeneğini kullanabilirsiniz . Bu araç, USB aygıtlarınızla ilgili tüm sorunları algılar ve bunları otomatik olarak giderir.
Windows PC'nizde USB sorun gidericisini çalıştırmak için bu talimatları izleyin.
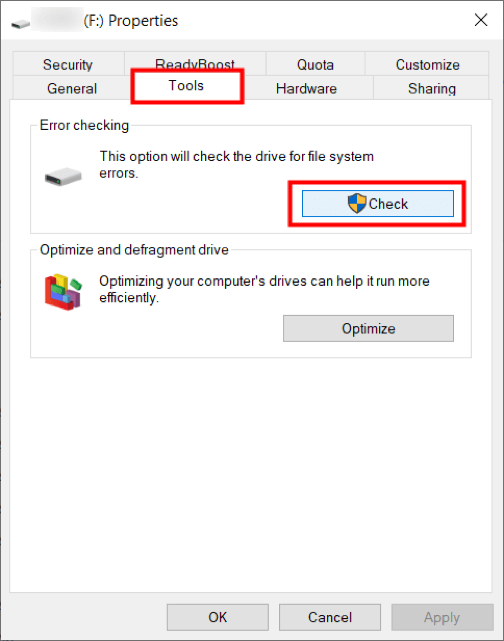
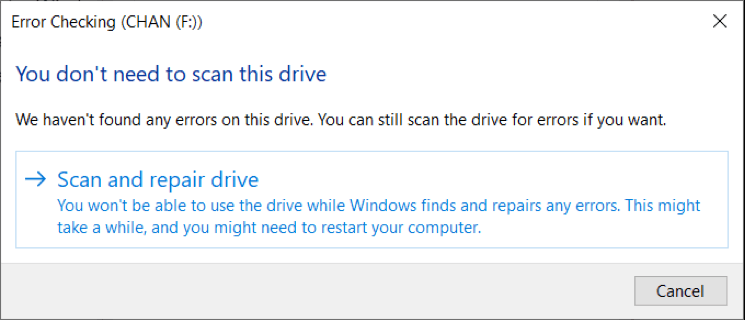
6. Çözüm: USB Kök Hub Ayarlarını Değiştirin (Varsa)
Bilgisayarınızda, güç tasarrufu sağlamak için USB cihazınızı kapatabilecek veya devre dışı bırakabilecek birkaç ayar ve izne sahip olacaktır. Bu aynı zamanda tartışılan soruna da yol açabilir. Bu özelliği veya ayarları aşağıda anlatıldığı gibi devre dışı bırakarak sorunu kolayca çözebilirsiniz.
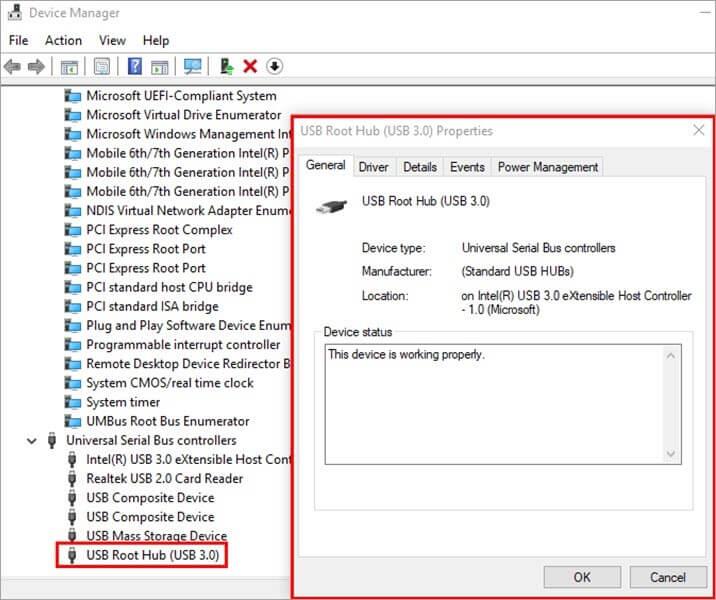
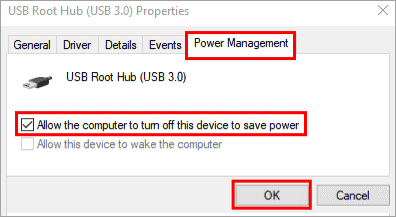
7. Çözüm: Windows Sistem Dosyalarınızı Onarın
USB aygıtının tanınmaması sorununun yalnızca USB aygıtından kaynaklanmadığı birkaç örnek vardır. Bu, sisteminizdeki bozuk dosyalardan kaynaklanabilir.
Dahili SFC (Sistem Dosyası Denetleyicisi) ve DISM (Dağıtım Görüntüsü Hizmeti ve Yönetimi) yardımcı programlarını çalıştırarak bozuk sistem dosyalarını onarabilirsiniz .
Verilen adımları izleyin:
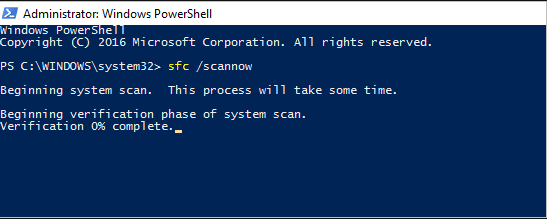
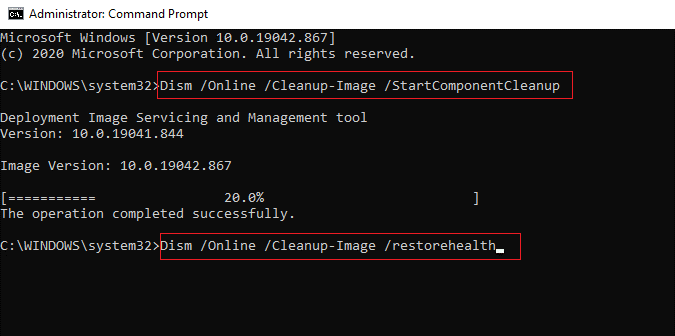
USB'nin yeniden tanınmaması için komutlar yürütülene kadar bekleyin.
8. Çözüm: Sürücünüzü Biçimlendirin
Yukarıda belirtilen tüm çözümleri denediğiniz halde USB cihazınız tanınmıyorsa, bu durum USB sürücünüzün arızalı olduğunu ve formatlanması gerektiğini gösterir. Bu, herhangi bir teknik aksaklık veya sürücünün bozulduğu kötü amaçlı dosyalar nedeniyle ortaya çıkabilir. Yani sürücüyü formatladığınızda ilk satın almanın başlangıç aşamasına geçer. Bu çözüme devam etmeden önce mümkünse verilerinizi başka bir cihazdan yedeklediğinizden emin olun.
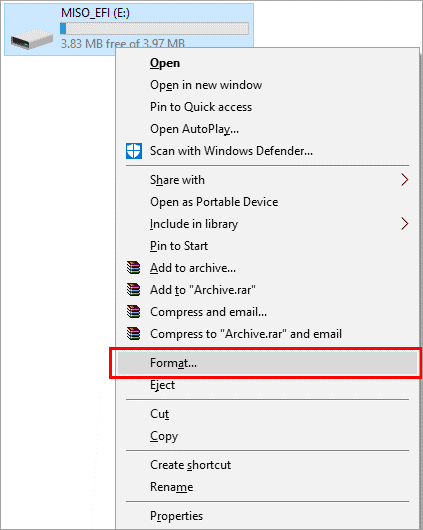
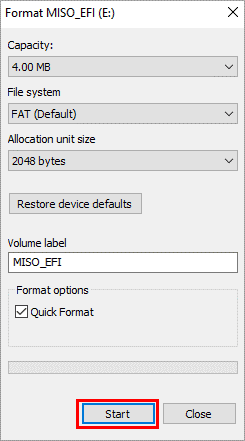
PC Performansını Optimize Etmek İçin Önerilen Çözüm
Windows 10 PC'niz veya dizüstü bilgisayarınız yavaş çalışıyorsa veya çeşitli hatalar ve sorunlar gösteriyorsa, burada sisteminizi PC Onarım Aracı ile taramanız önerilir .
Bu, yalnızca bir kez tarayarak çeşitli bilgisayar hatalarını algılayan ve düzelten, kötü amaçlı yazılımları ve donanım arızalarını ortadan kaldıran, dosya kaybını önleyen ve Windows PC performansını , çalışma zamanı hatalarını, uygulama hatalarını ve diğerlerini hızlandırmak için bozuk sistem dosyalarını onaran çok işlevli bir araçtır. .
Çözüm:
İşte hepsi bu. Windows 10/11'de USB aygıtınız tanınmadı hatasını çözecek çözümleri listelemek için elimden geleni yaptım.
Çözümleri tek tek dikkatlice uygulayın ve USB'nizi PC/Laptop'unuza bağlayarak sorunun çözülüp çözülmediğini kontrol edin. Umarım bu makaleyi beğenmişsinizdir ve USB cihazınızın tanınmaması sorununu çözmenize yardımcı olmuştur.
Buna rağmen herhangi bir sorunuz veya öneriniz varsa bunu Facebook sayfamızda paylaşmaktan çekinmeyin .
İyi şanlar..!
Windows 11
Windows 11 Ekran Donuyor ancak Fare Çalışıyor sorunuyla başa çıkmak, ardından Windows 11'in rastgele donmasını çözmek için verilen düzeltmeleri deneyin
Sunulan çözümlerle FIFA 15'in Windows'taki çökme, gecikme, kapanma ve diğer hatalarını giderin ve oyunu kolaylıkla oynayın.
Windows 10'da Hata Kodu 0xC1900208 – 0x4000C'yi çözmek ve Windows 10 güncellemesinin takılıp kalması sorunundan kurtulmak için verilen düzeltmeleri takip etmek için makaleyi okuyun.
Windows 10 yükseltmesinden sonra Outlook Gönderme/alma hatasını 0x800CCC13 düzeltmek ve 0x800ccc13'ün ağa bağlanamamasını önlemek için çözümleri izleyin...
Windows 11 ve 10'da Windows Update hatasını 0x80070422, Windows Update Hizmetini Yeniden Başlatma, SFC taramasını çalıştırma vb. çözümleri izleyerek düzeltin.
Windows 11'i denediniz. Windows 11'i beğenmediniz ve Windows 10'a geri dönmek istiyorsunuz. Lisans söz konusu olduğunda, orijinal bir Windows'unuz varsa
Windows 10 sisteminizde UNEXPECTED_STORE_EXCEPTION hatası mı alıyorsunuz? Bu BSOD hatasını 9 çalışma çözümüyle giderin.
Bu güncellenmiş makaleyle farklı DLL hatalarını öğrenin ve bulunamayan veya eksik hataları anında nasıl düzelteceğinizi öğrenin….
Omegle'dan Yasaklanmayı nasıl kaldıracağınızı öğrenmek ister misiniz? Omegle'ın yasağını kaldırmak ve hesabınıza yeniden erişim sağlamak için bir VPN kullanın ve IP adresinizi değiştirin...



![Outlook Hatası 0x800CCC13 Ağa Bağlanamıyor [ÇÖZÜLDÜ] Outlook Hatası 0x800CCC13 Ağa Bağlanamıyor [ÇÖZÜLDÜ]](https://luckytemplates.com/resources1/l1update/image-1944-1220134145180.png)
![Windows 11 ve 10da Hata Kodu 0x80070422yi Düzeltme [2023 GUIDE] Windows 11 ve 10da Hata Kodu 0x80070422yi Düzeltme [2023 GUIDE]](https://luckytemplates.com/resources1/l1update/image-9048-1220134145199.png)

![[9 Düzeltme] Windows 10da UNEXPECTED_STORE_EXCEPTION Hatası [9 Düzeltme] Windows 10da UNEXPECTED_STORE_EXCEPTION Hatası](https://luckytemplates.com/resources1/l1update/image-8670-1220134145786.jpg)
![[11 Yol] Windows 10 ve 11de DLL Hatalarını veya Eksik DLL Dosyası Sorunlarını Düzeltme [11 Yol] Windows 10 ve 11de DLL Hatalarını veya Eksik DLL Dosyası Sorunlarını Düzeltme](https://luckytemplates.com/resources1/l1update/image-5496-1220134145192.png)
