Windows 11deki appdata klasörü nerede

Windows 11

Windows sisteminizde BCM20702A0 sürücü sorununu keşfettiniz ve bu BCM20702A0 sürücü hatasının ne olduğunu veya nasıl düzeltileceğini merak ettiniz mi, o zaman bu makale tam size göre?
Windows kullanıcılarının büyük çoğunluğu, Bluetooth bileşenlerini kullanırken hata mesajını gördüklerini bildirdi:
The drivers for this device are not installed. There are no compatible drivers for this device.
Ve hata mesajını gördükten sonra belirli Bluetooth bileşenlerini doğru şekilde kullanamıyorlar.
BCM20702A0 sürücü hatasını Windows dahili Bluetooth Sorun Giderici'yi çalıştırarak düzeltebilirsiniz, ancak bu sizin için işe yaramazsa, sürücüyü yeniden yüklemek size yardımcı olabilir.
Broadcom BCM20702A0 sürücü sorunlarını aşmak için ayrıntılı bilgilerin yanı sıra tam düzeltmeleri takip etmek için makaleyi okumaya devam edin .
Broadcom BCM20702A0 Aygıt Sürücüsü Nedir?
Sürücüler, PC'nizin/Dizüstü Bilgisayarınızın sorunsuz ve sorunsuz bir şekilde ÇALIŞMASI için en önemli parçasıdır. Bir Bluetooth aygıtı kullanıyorsanız, Aygıt Yöneticinizde BCM20702A0 olarak bilinen bir liste görebilirsiniz . Bu, Bluetooth bileşenlerinin Windows 7/8/10 İşletim Sisteminde donanım ve çerçevesi arasında karşılık gelmesine izin veren bir sürücüdür .
Ancak bazen birkaç sorun nedeniyle Broadcom BCM2070a0 Sürücü Hatasına yol açıyoruz. Bu nedenle, önce, hatadan sorumlu olan bazı yaygın nedenleri tartışalım.
Broadcom BCM2070a0 Sürücü Hatası Windows 10/8/7'ye Neden Olan Nedir?
BCM2070a0 Sürücü Hatası, genellikle sorun ağla ilgili bir sorundan veya Bluetooth Bağlantısı sorunundan kaynaklandığında ortaya çıkar.
Burada, aşağıda belirtilen yaygın nedenlerden bazılarından bahsediyorum:
Şimdi, hatadan sorumlu olan genel nedenlere aşina olduğunuza göre, etkilenen kullanıcılar için işe yarayan çözümleri deneyin (aşağıda tartışılmıştır). Ancak doğrudan düzeltmelere gitmeden önce BCM20702A0 sürücüsünü nerede bulacağınızı öğrenin.
BCM20702A0 sürücüsü Sisteminizde nerede bulunur?
Bazen kullanıcılar BCM20702A0 sürücüsünü bilgisayarlarında bulamazlar. Bu nedenle, BCM20702A0 sürücüsünün PC'nizde kurulu olup olmadığını kontrol etmek ve bulmak için aşağıda verilen talimatı izleyin.
Windows 10/8/9'da Broadcom BCM20702A0 Sürücü Hataları Nasıl Onarılır?
İçindekiler
1. Çözüm - Uçuş modunu kapatın
Bu ilk çözümde, Windows PC'nizin Uçuş modunu kapatmanızı önereceğim. Uçuş modunu devre dışı bırakmak, Bluetooth sürücüsünü etkileyebilir ve bilgisayarın ona erişmesini engelleyebilir.
Ayrıca bu, Broadcom BCM20702A0 sürücüsüyle ilgili sorunlara yol açabilir. Bu nedenle, modu kapatın ve aşağıdaki adımları izleyerek hatanın devam edip etmediğini kontrol edin -
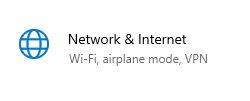
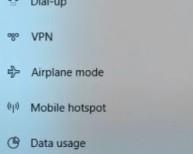
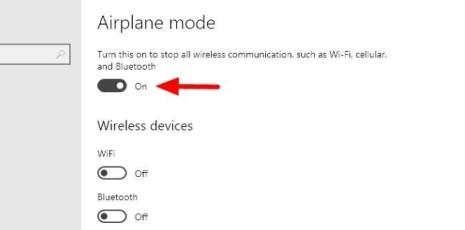
Bunu yaptıktan sonra, Bluetooth cihazınızı PC'nizde etkinleştirin.
2. Çözüm - Bluetooth sürücünüzü güncelleyin
Bilgisayarınızda tekrar eden bir BCM20702A0 Sürücü Hatası alıyorsanız , bunun nedeni Bluetooth sürücüsünün eksik veya eski sürümüdür.
Bu nedenle, herhangi bir Bluetooth hatasından kaçınmak için Bluetooth sürücünüzü en son sürümüne güncellemeniz önerilir. Burada hem manuel hem de otomatik çözümleri paylaşıyorum.
Bu sorunu gidermek için manuel çözümü izleyin:
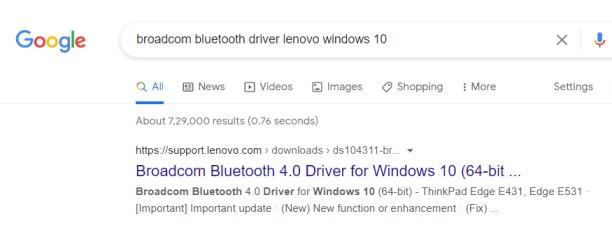
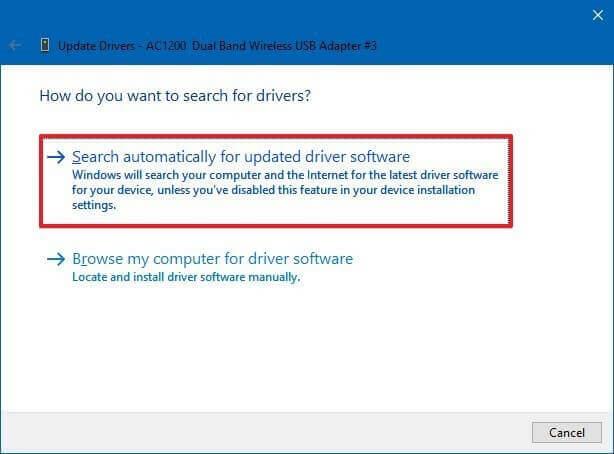
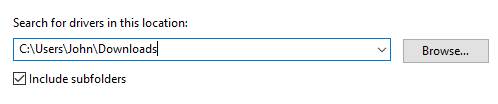
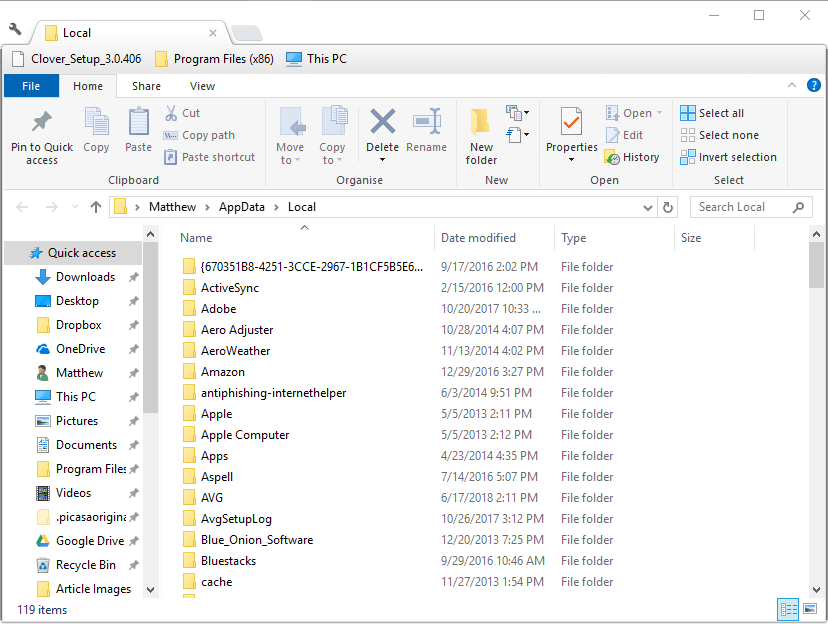
Şimdi bilgisayarınızı yeniden başlatın ve sorunun devam edip etmediğini kontrol edin. Bunun dışında manuel yöntemi kullanmak istemiyorsanız, Driver Easy kullanarak Bluetooth sürücünüzü güncellemek için otomatik yönteme geçebilirsiniz.
Bluetooth sürücüsünü Otomatik Olarak Güncellemek için Sürücüyü Kolaylaştırın
3. Çözüm - Bluetooth sorun gidericisini deneyin
Bluetooth sürücünüz genel bir sorunla karşı karşıyaysa, bu Broadcom BCM20702A0 Windows 10 hatasını düzeltmek için Bluetooth Sorun Giderici dahili özelliğini deneyin.
Bunu yapmak için aşağıda verilen adımları izleyin:
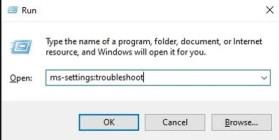
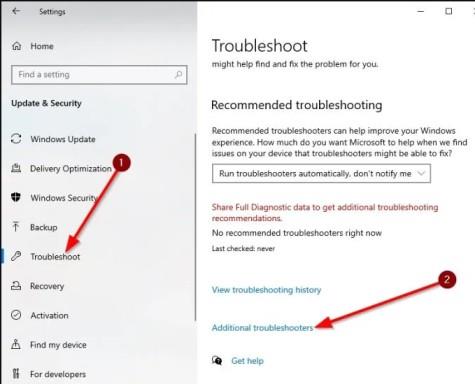
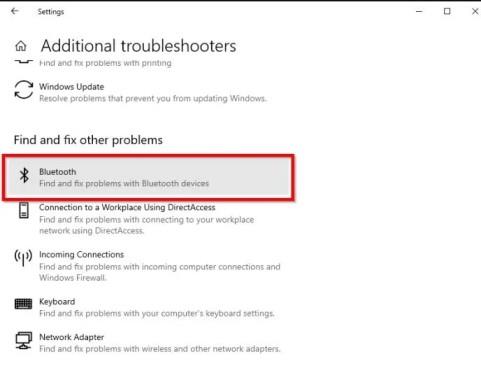
Şimdi, Windows Bluetooth sorununu bulacak ve düzeltecektir.
4. Çözüm - Bluetooth ve USB sürücülerini kaldırın
Bu çözümde, tüm USB ve Bluetooth sürücülerini PC'den kaldırmanızı öneririm.
Bluetooth adaptör sürücüsünü kaldırmak için şu adımları izleyin:
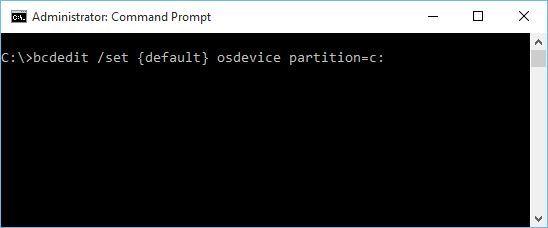
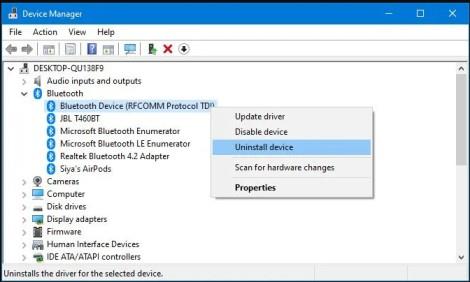
Bunu yaptıktan sonra, kaldırılan sürücüleri otomatik olarak yeniden yüklemek için bilgisayarınızı yeniden başlatın.
5. Çözüm - Bluetooth hizmetlerini kontrol edin
Bu çözümde, PC'nizi hatasız çalıştırmanıza yardımcı olan önemli Bluetooth servislerini kontrol etmenizi önereceğim.
Bu nedenle, Bluetooth hizmetlerini kontrol ederek bozuk BCM20702A0 Bluetooth sürücüsünü düzeltmek için aşağıdaki talimatları izleyin .
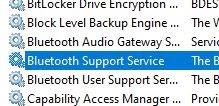
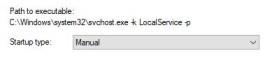
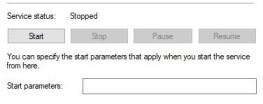
6. Çözüm - Sistem Geri Yükleme gerçekleştirin
Hala aynı sorunla karşılaşıyorsanız, lütfen sisteminizi geri yükleyin. Sistemi geri yüklemek, sisteminizle ilgili sayısız sorunu çözebilir ve ayrıca Windows 10 BCM20702A0 Sürücü hatasını düzeltebilir . Bu, Windows PC'nizdeki yanlış değişiklikler nedeniyle olur.
Windows PC'nizi Geri Yüklemek için aşağıda verilen talimatı izleyin:
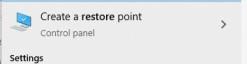
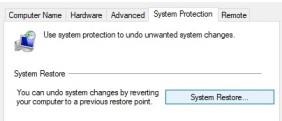
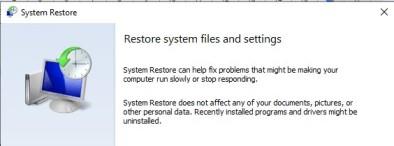
Windows PC'nizi yeniden başlattıktan sonra , oturum açma ekranında yinelenen BCM20702A0 Sürücü Hatası sorununun hala görüntülenip görüntülenmediğini kontrol edin.
7. Çözüm - Windows 10'u Temiz Yükleyin
Yukarıdakilerin hiçbiri BCM20702A0 sürücüsü Windows 10 ile ilgili sorunu gidermeye yardımcı olmadıysa , olası bir kritik bozulma Bluetooth bileşenini etkilemiş olmalıdır.
Windows'un temiz yüklemesini gerçekleştirmek işinize yarayabilir. Bunu yaparak, tüm Windows bileşenlerini geri yükleyeceksiniz ve bununla birlikte tüm beklenmedik sorunlar çözülecek. Bunu yapmak için adımlar aşağıdaki gibidir:
Tüm işlemleri tamamladıktan sonra PC'nizi yeniden başlatın. umarım, BCM20702A0 Sürücü Windows 10 Hatanız şimdi çözülmüştür ve bir oturum başlattıktan sonra görünmeyecektir.
BCM20702A0 sürücüsüyle ilgili bazı sorunlar:
Broadcom BCM20702A0 sürücü sorunlarını çözmek için tüm sorun gidermeyi okuduktan sonra , bu sorunla ilgili bazı sorunları okuyalım.
Windows 10'da Sürücü Sorunlarını Düzeltmek için Önerilen Çözüm
Windows sisteminizde sürücü ile ilgili sorunlar veya hatalar görüyorsanız, burada sisteminizi Driver Easy ile taramanız önerilir .
Bu, yalnızca bir kez tarayarak sürücülerle ilgili çeşitli sorunları ve hataları algılayan ve düzelten gelişmiş bir araçtır.
Bununla, en son sürücüleri de yükleyebilir ve mevcut aygıt sürücülerini güncelleyebilirsiniz.
Sürücü Sorunlarını Güncellemek ve Düzeltmek için Kolay Sürücü Alın
Çözüm:
Bu makalede, Broadcom BCM20702A0 Bluetooth sürücü Hatasının nasıl düzeltileceğini öğreneceksiniz. Yukarıda listelenen çözümleri izledikten sonra BCM20702A0 Sürücü sorununu çözebileceğiniz tahmin edilmektedir.
Okuduğunuz için teşekkürler..!
Sürücüyü manuel olarak güncellemek için zamanınız, sabrınız veya bilgisayar beceriniz yoksa, bunu Driver Easy ile otomatik olarak yapabilirsiniz. .
Driver Easy, sisteminizi otomatik olarak tanıyacak ve onun için doğru sürücüleri bulacaktır. Bilgisayarınızın tam olarak hangi sistemi çalıştırdığını bilmenize gerek yok, yanlış sürücüyü indirme ve yükleme riskini almanıza gerek yok ve kurulum sırasında hata yapma konusunda endişelenmenize gerek yok.
Driver Easy'nin ÜCRETSİZ veya Pro sürümüyle sürücülerinizi otomatik olarak güncelleyebilirsiniz. Ancak Pro sürümünde yalnızca 2 tıklama yeterlidir (ve tam destek alırsınız ve 30 günlük para iade garantisi):
1) Driver Easy'yi indirin ve yükleyin.
2) Driver Easy'yi çalıştırın ve Şimdi Tara düğmesine tıklayın. Driver Easy daha sonra bilgisayarınızı tarayacak ve sorunlu sürücüleri tespit edecektir.
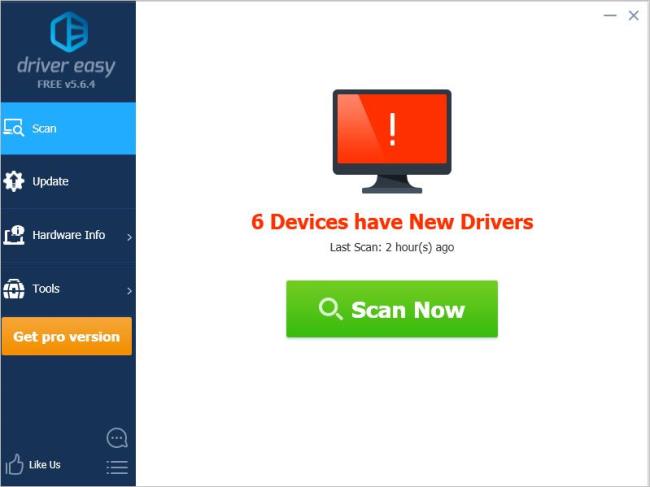
3) Sürücülerinin doğru sürümünü otomatik olarak indirmek için cihazların yanındaki Güncelle düğmesini tıklayın, ardından manuel olarak yükleyebilirsiniz ( bunu ÜCRETSİZ sürümle yapabilirsiniz).
Veya sisteminizde eksik veya güncel olmayan tüm sürücülerin doğru sürümünü otomatik olarak indirip yüklemek için Tümünü Güncelle seçeneğini tıklayın ( bunun için Pro sürümü gerekir; Tümünü Güncelle'yi tıkladığınızda yeni sürüme geçmeniz istenir).
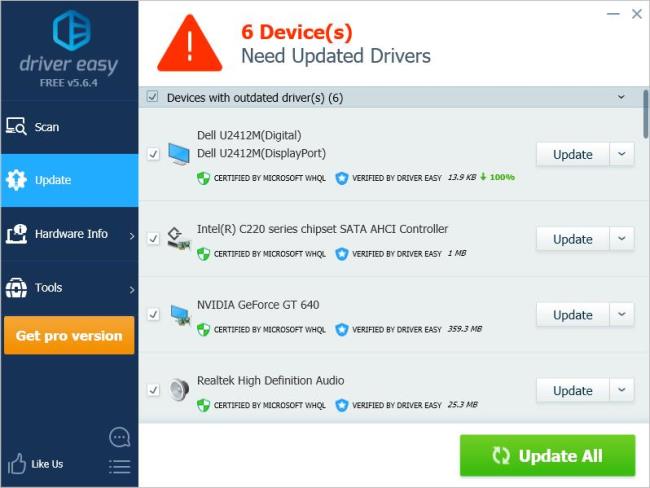
Windows 11
Windows 11 Ekran Donuyor ancak Fare Çalışıyor sorunuyla başa çıkmak, ardından Windows 11'in rastgele donmasını çözmek için verilen düzeltmeleri deneyin
Sunulan çözümlerle FIFA 15'in Windows'taki çökme, gecikme, kapanma ve diğer hatalarını giderin ve oyunu kolaylıkla oynayın.
Windows 10'da Hata Kodu 0xC1900208 – 0x4000C'yi çözmek ve Windows 10 güncellemesinin takılıp kalması sorunundan kurtulmak için verilen düzeltmeleri takip etmek için makaleyi okuyun.
Windows 10 yükseltmesinden sonra Outlook Gönderme/alma hatasını 0x800CCC13 düzeltmek ve 0x800ccc13'ün ağa bağlanamamasını önlemek için çözümleri izleyin...
Windows 11 ve 10'da Windows Update hatasını 0x80070422, Windows Update Hizmetini Yeniden Başlatma, SFC taramasını çalıştırma vb. çözümleri izleyerek düzeltin.
Windows 11'i denediniz. Windows 11'i beğenmediniz ve Windows 10'a geri dönmek istiyorsunuz. Lisans söz konusu olduğunda, orijinal bir Windows'unuz varsa
Windows 10 sisteminizde UNEXPECTED_STORE_EXCEPTION hatası mı alıyorsunuz? Bu BSOD hatasını 9 çalışma çözümüyle giderin.
Bu güncellenmiş makaleyle farklı DLL hatalarını öğrenin ve bulunamayan veya eksik hataları anında nasıl düzelteceğinizi öğrenin….
Omegle'dan Yasaklanmayı nasıl kaldıracağınızı öğrenmek ister misiniz? Omegle'ın yasağını kaldırmak ve hesabınıza yeniden erişim sağlamak için bir VPN kullanın ve IP adresinizi değiştirin...



![Outlook Hatası 0x800CCC13 Ağa Bağlanamıyor [ÇÖZÜLDÜ] Outlook Hatası 0x800CCC13 Ağa Bağlanamıyor [ÇÖZÜLDÜ]](https://luckytemplates.com/resources1/l1update/image-1944-1220134145180.png)
![Windows 11 ve 10da Hata Kodu 0x80070422yi Düzeltme [2023 GUIDE] Windows 11 ve 10da Hata Kodu 0x80070422yi Düzeltme [2023 GUIDE]](https://luckytemplates.com/resources1/l1update/image-9048-1220134145199.png)

![[9 Düzeltme] Windows 10da UNEXPECTED_STORE_EXCEPTION Hatası [9 Düzeltme] Windows 10da UNEXPECTED_STORE_EXCEPTION Hatası](https://luckytemplates.com/resources1/l1update/image-8670-1220134145786.jpg)
![[11 Yol] Windows 10 ve 11de DLL Hatalarını veya Eksik DLL Dosyası Sorunlarını Düzeltme [11 Yol] Windows 10 ve 11de DLL Hatalarını veya Eksik DLL Dosyası Sorunlarını Düzeltme](https://luckytemplates.com/resources1/l1update/image-5496-1220134145192.png)
