Windows 11deki appdata klasörü nerede

Windows 11

SD kartınız yanlış boyutu mu gösteriyor? SD kartınız yanlış depolama kapasitesini gösteriyorsa endişelenmeyin. Bu kılavuzda, değerli verilerinizi kaybetmeden SD kartınızın gerçek boyutunu dört şekilde geri kazanma konusunda size yol göstereceğiz. Ayrıca SD kartların tam kapasite göstermeme nedenlerini ve gelecekte bu sorunun nasıl önlenebileceğini de paylaşacağız. Öyleyse başlayalım!
Bölüm 1: SD Kartınız Neden Yanlış Boyut Gösteriyor?
SD kartınız yanlış boyutu gösteriyorsa bu sorunun birkaç nedeni olabilir. İşte bazı yaygın açıklamalar:
'SD kartın tam kapasitesini göstermemesi' sorununu çözmenin en basit yolu, onu yeniden formatlamaktır. Ancak SD kartı yeniden biçimlendirmek, içindeki tüm verileri silecektir; bu nedenle, devam etmeden önce önemli dosyaları yedeklediğinizden emin olun.
Bölüm 2: Tam Kapasite Göstermeyen SD Kartı Düzeltmeden Önce Verileri Kurtarın
SD kartınıza erişemiyorsanız, SD kartınızı tam kapasiteye geri yüklemeyi denemeden önce bir veri kurtarma aracı denemenizi öneririz. Bunun nedeni, aşağıdaki düzeltmelerin hafıza kartınızı formatlayarak tüm verileri silmesidir.
Tenorshare 4DDiG Veri Kurtarma aracı, SD kartlar, harici sürücüler ve USB bellekler gibi çeşitli depolama aygıtlarındaki kayıp verileri kurtarmanıza olanak tanır. Ayrıca, derin tarama modu, dosyalarınızı önizleme ve yerinde dosya algılama gibi özelliklerle birlikte gelir. İşte bu aracı kullanmanın bazı harika yararları:
Adım 1: Verilerinizi kaybettiğiniz SD kartınızı seçin ve "Tara"ya basın. Dosya türlerini de belirtebilirsiniz.

Adım 2: Araç, eksik verilerinizi aramaya başlayacaktır. İstediğiniz zaman duraklatabilir veya durdurabilirsiniz. Bulguları Ağaç Görünümünde Silinmiş Dosyalar, Mevcut Dosyalar, Kayıp Konumlar, RAW Dosyaları ve Etiket Dosyaları şeklinde kategorilere ayırır. Veya Fotoğrafları, Videoları, Belgeleri, Sesleri ve E-postaları görmek için Dosya Görünümüne geçin. Aramanızı hassaslaştırmak için sağdaki Filtreyi kullanın.

Adım 3: Hedef dosyalar bulunduğunda, bunları önizleyebilir ve kurtarabilirsiniz. Üzerine yazmayı ve kalıcı veri kaybını önlemek için kurtarılan verilerinizi farklı bir bölüme kaydetmeyi unutmayın.

Verileri başarıyla yedekledikten sonra SD kartınızı tam kapasitesine güvenle geri yükleyebilirsiniz.
Bölüm 3: Veri Kaybı Olmadan SD Kartı Tam Kapasiteye Geri Yükleme
1. Çözüm: Diskpart'ı Kullanarak SD kartı Tam Kapasiteye Geri Yükleyin
Bölümleme ve biçimlendirme sorunları, SD kartın yanlış boyut göstermesine yol açan nedenlerden biridir. Tipik olarak, biraz teknik bilgiye sahip bir Windows kullanıcısı , SD kartı tam kapasitesine geri yüklemek için Diskpart adlı bir komut satırı yardımcı programını kullanacaktır . Bu adımları takip et:
Adım 1: “ Win + X” tuşlarına basın ve “Komut İstemi (Yönetici)” seçeneğini seçin. Göremiyorsanız, “ Başlat menüsünde ” “cmd”yi arayın, sağ tıklayın ve “ Yönetici olarak çalıştır”ı seçin. ”
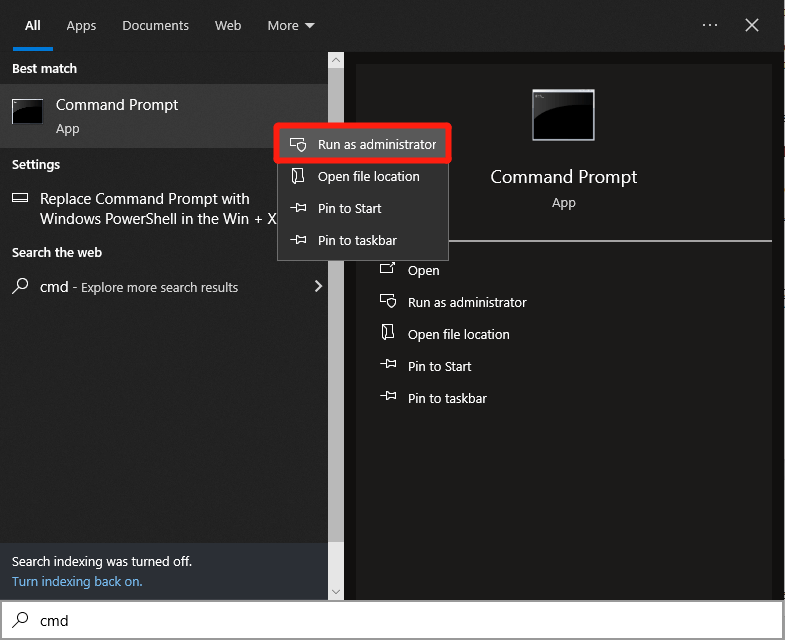
Adım 2: “ Diskpart ” yazın ve “ Enter” tuşuna basın. ”
Adım 3: Komutu yazın: “ list disk. ” Ardından “ Enter ” tuşuna basın.
Adım 4: “ select disk 1 ” yazmaya devam edin ; burada “1”, listedeki SD kartın numarasını temsil eder.
Adım 5: “ Temiz ” girin ve “ Enter ” tuşuna basın.
Adım 6: “ Birincil bölüm oluştur ” yazın . “ Giriş ”e basın.
Adım 7: “format fs=fat32 quick” yazın . “ Giriş ”e basın. Ayrıca SD kartı FAT32 yerine NTFS dosya sistemine biçimlendirmeyi de seçebilirsiniz.
Adım 8: Daha sonra, “harf=X” yazarak SD kartınıza bir sürücü harfi atayın; burada “X” kullanılabilir bir sürücü harfidir (örneğin, D, E, F).
2. Çözüm: Disk Yönetimiyle SD Kartı Tam Kapasiteye Geri Yükleyin
Sabit sürücüleri ve depolama aygıtlarını yöneten yerleşik bir Windows aracı olan Windows Disk Yönetimi'ni kullanarak 'SD kartın tam kapasiteyi göstermemesi' sorununu da çözebilirsiniz. SD kartınızı biçimlendirerek tam boyutuna geri yüklemenize yardımcı olabilir .
Bu, tüm verileri siler ve kartı orijinal durumuna döndürür; bu, sorunun dosya sistemi sorunlarından veya ayrılmamış alandan kaynaklanması durumunda kullanışlıdır. Disk Yönetimi'ni kullanarak bir SD kartı tam kapasiteye nasıl geri yükleyeceğiniz aşağıda açıklanmıştır:
Adım 1: “ Başlat ” düğmesine sağ tıklayın ve “ Disk Yönetimi ”ni seçin. Listede SD kartınızı bulun, sağ tıklayın ve “ Biçimlendir ”i seçin.

Adım 2: Bir dosya sistemi seçin ve gerekirse bir sürücü harfi atayın. Biçimlendirmeyi tamamlamak için “ İleri ”ye ve ardından “ Bitir ”e tıklayın.
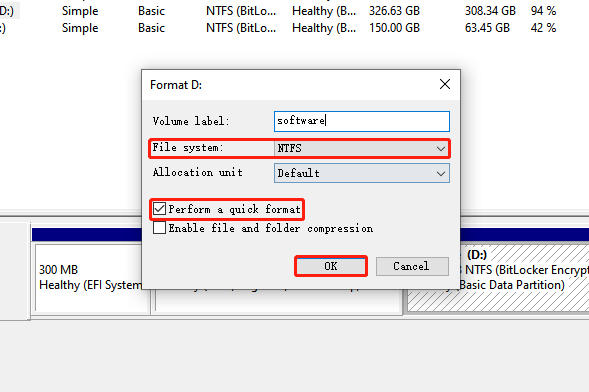
3. Çözüm: SD Kartı Dosya Gezgini'nden Tam Kapasiteye Geri Yükleyin
Teknoloji konusunda bilgili olmayabilirsiniz, dolayısıyla SD kartı tam kapasiteye geri yüklemenin hızlı ve kolay bir yolu da vardır. İşte nasıl:
Adım 1: SD kartınızın bilgisayarınıza takılı olduğundan emin olun ve ardından “ Windows + E ” tuşlarına basın. Bu “Dosya Gezgini”ni açacaktır .
Adım 2: “ Bilgisayar ” ve “ Aygıtlar ve sürücüler” e gidin . ” SD kartınıza sağ tıklayın ve “ Formatla ”yı seçin.

Adım 3: Bir dosya sistemi seçin ve Hızlı Format'ın yanındaki kutuyu işaretleyin. Son olarak, devam etmek için “ Başlat düğmesine ” tıklayın . Bu, SD kartınızın yanlış boyutu göstermesiyle ilgili sorunu çözecektir.
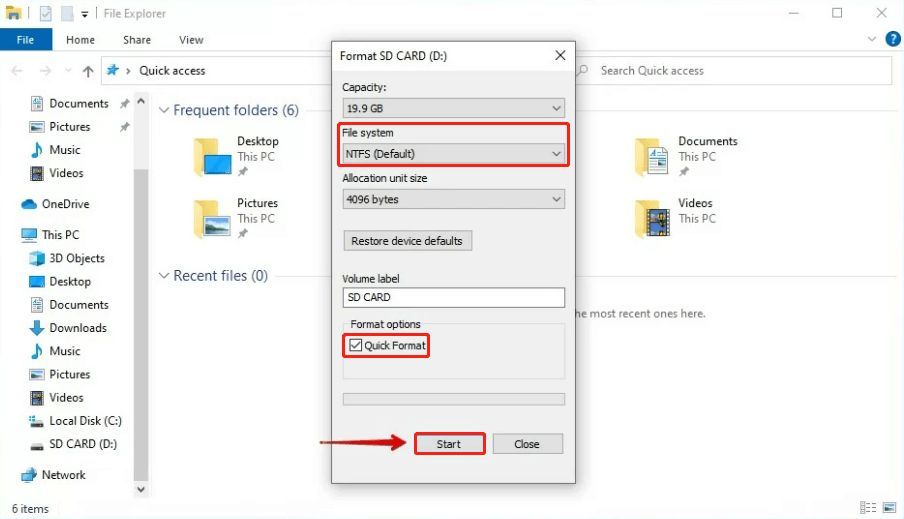
4. Çözüm: Üçüncü Taraf Yazılım Aracılığıyla SD Kartı Tam Kapasiteye Geri Yükleyin
Yukarıdaki araçların hiçbiri SD Kartı tam kapasitesine geri yükleyemezse, 4DDiG Partition Manager gibi üçüncü taraf bir formatlayıcı kullanmayı deneyebilirsiniz . İşte nasıl kullanılacağı:
Adım 1: 4DDiG Partition Manager'ı indirip başlatarak başlayın. Daha sonra “ Bölüm Yönetimi ” ne gidin ve biçimlendirmek istediğiniz bölüme sağ tıklayın. “ Biçimlendir ”i seçin.

Adım 2: Bölümün etiketini, dosya sistemini ve küme boyutunu gerektiği gibi özelleştirin. Ayarlarda iyi olduğunuzda devam etmek için “Tamam”a basın.
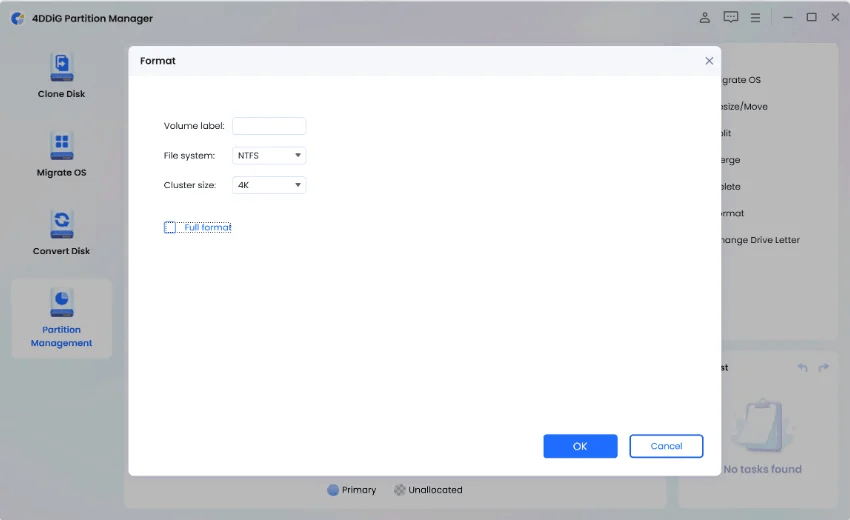
Adım 3 : Bölümü biçimlendirmeye hazır olduğunuzda "Evet"i tıklamanız yeterlidir.
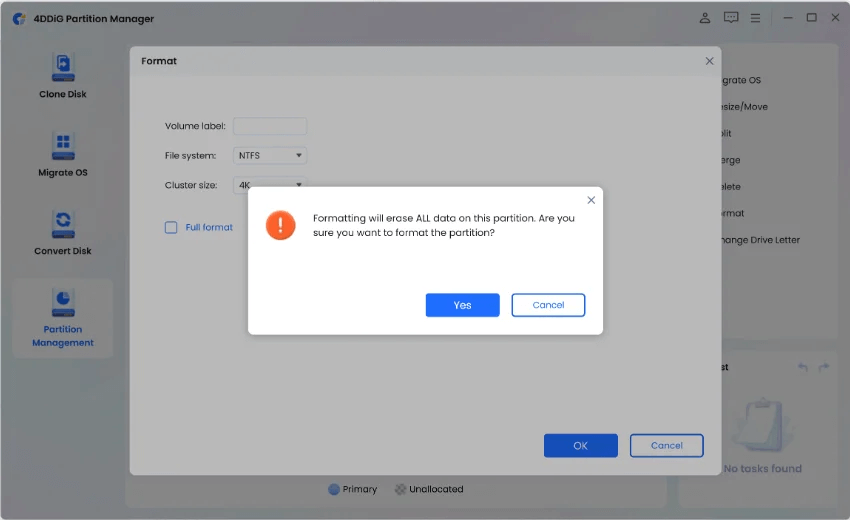
Adım 4: Bölüm biçimlendirildikten sonra sonucu kontrol edebilirsiniz. Eğer bundan memnunsanız, “ 1 Görevi Yürüt ” seçeneğine tıklayın ve ardından bölüm biçimlendirmesini başlatmak için “ Tamam ” tuşuna basın.
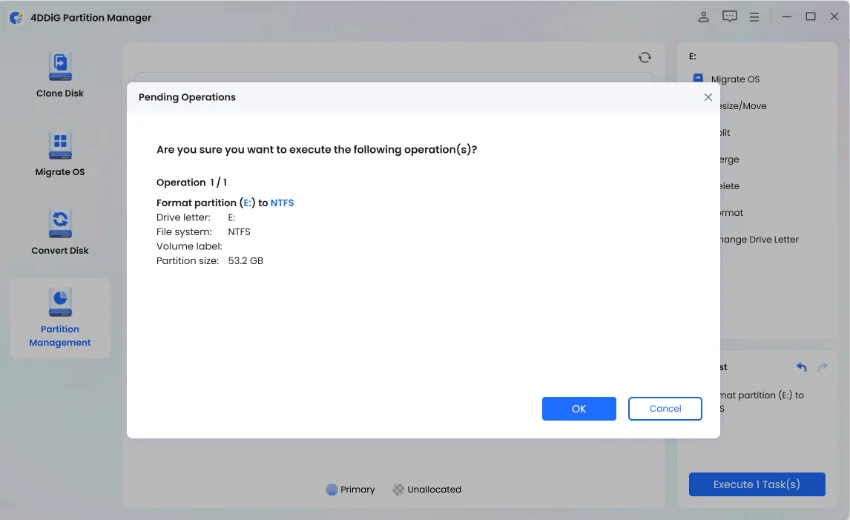
Adım 5: Son olarak, tüm biçimlendirme işleminin tamamlanmasına izin verin; artık SD kartı tam kapasitesine nasıl geri yükleyeceğiniz konusunda endişelenmenize gerek yok.
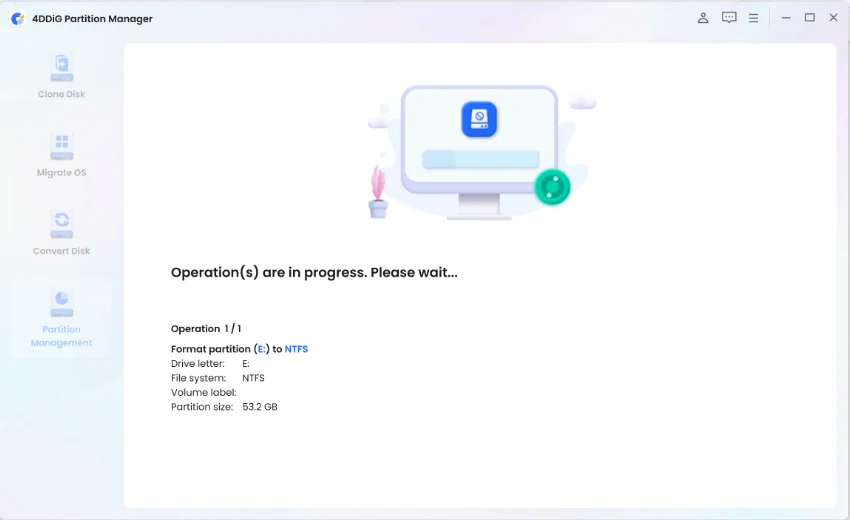
Bölüm 4: Gelecekte SD Kartın Yanlış Boyutu Göstermesini Nasıl Önleyebiliriz?
Gelecekte 'SD kartın yanlış boyutu göstermesi' sorununu önlemek için şu kullanışlı ipuçlarını izleyin:
SD Kart Yanlış Boyut Gösteriyor SSS:
S1: 128 GB SD kartım neden 119 GB olarak görünüyor?
Üreticiler genellikle depolama kapasitelerini ondalık birimleri (10 tabanı) kullanarak duyururlar; burada 1 GB, 1.000.000.000 bayta eşittir. Ancak işletim sistemleri ve yazılımlar ikili birimleri (taban 2) kullanır; burada 1 GB, 1.073.741.824 bayta eşittir. Ölçüm birimlerindeki bu tutarsızlık, reklamı yapılan kapasitenin gerçek kullanılabilir kapasiteden daha büyük olmasına neden olur.
S2: SD kartımı 32 GB'tan büyük FAT32 olarak nasıl formatlarım?
Windows'un yerleşik biçimlendirme aracı genellikle FAT32'yi 32 GB ile sınırlandırır. Ancak bunu başarmak için üçüncü taraf biçimlendirme araçlarını veya DiskPart yardımcı programını kullanabilirsiniz.
S3: SD kartım neden dolu diyor ama dolu değil?
Bazı dosyalar karta göz attığınızda hemen görünmeyen bir dizinde gizlenmiş veya saklanmış olabilir. Buna gizli sistem dosyaları, geri dönüşüm kutusu ve sistemle ilgili diğer dosyalar dahildir.
Çözüm
Bir SD kartı tam kapasitesine nasıl geri yükleyeceğinizi gösteren dört etkili yöntemi araştırdık. Ancak bu düzeltmelerden herhangi birini denemeden önce değerli verilerinizi kurtarmak için Tenorshare 4DDiG Veri Kurtarma'yı kullanmak akıllıca olacaktır. Araç, kullanıcı dostu bir arayüz sunar ve 2000'den fazla dosya türünü yüksek kurtarma oranıyla otomatik olarak alabilir.
Windows 11
Windows 11 Ekran Donuyor ancak Fare Çalışıyor sorunuyla başa çıkmak, ardından Windows 11'in rastgele donmasını çözmek için verilen düzeltmeleri deneyin
Sunulan çözümlerle FIFA 15'in Windows'taki çökme, gecikme, kapanma ve diğer hatalarını giderin ve oyunu kolaylıkla oynayın.
Windows 10'da Hata Kodu 0xC1900208 – 0x4000C'yi çözmek ve Windows 10 güncellemesinin takılıp kalması sorunundan kurtulmak için verilen düzeltmeleri takip etmek için makaleyi okuyun.
Windows 10 yükseltmesinden sonra Outlook Gönderme/alma hatasını 0x800CCC13 düzeltmek ve 0x800ccc13'ün ağa bağlanamamasını önlemek için çözümleri izleyin...
Windows 11 ve 10'da Windows Update hatasını 0x80070422, Windows Update Hizmetini Yeniden Başlatma, SFC taramasını çalıştırma vb. çözümleri izleyerek düzeltin.
Windows 11'i denediniz. Windows 11'i beğenmediniz ve Windows 10'a geri dönmek istiyorsunuz. Lisans söz konusu olduğunda, orijinal bir Windows'unuz varsa
Windows 10 sisteminizde UNEXPECTED_STORE_EXCEPTION hatası mı alıyorsunuz? Bu BSOD hatasını 9 çalışma çözümüyle giderin.
Bu güncellenmiş makaleyle farklı DLL hatalarını öğrenin ve bulunamayan veya eksik hataları anında nasıl düzelteceğinizi öğrenin….
Omegle'dan Yasaklanmayı nasıl kaldıracağınızı öğrenmek ister misiniz? Omegle'ın yasağını kaldırmak ve hesabınıza yeniden erişim sağlamak için bir VPN kullanın ve IP adresinizi değiştirin...



![Outlook Hatası 0x800CCC13 Ağa Bağlanamıyor [ÇÖZÜLDÜ] Outlook Hatası 0x800CCC13 Ağa Bağlanamıyor [ÇÖZÜLDÜ]](https://luckytemplates.com/resources1/l1update/image-1944-1220134145180.png)
![Windows 11 ve 10da Hata Kodu 0x80070422yi Düzeltme [2023 GUIDE] Windows 11 ve 10da Hata Kodu 0x80070422yi Düzeltme [2023 GUIDE]](https://luckytemplates.com/resources1/l1update/image-9048-1220134145199.png)

![[9 Düzeltme] Windows 10da UNEXPECTED_STORE_EXCEPTION Hatası [9 Düzeltme] Windows 10da UNEXPECTED_STORE_EXCEPTION Hatası](https://luckytemplates.com/resources1/l1update/image-8670-1220134145786.jpg)
![[11 Yol] Windows 10 ve 11de DLL Hatalarını veya Eksik DLL Dosyası Sorunlarını Düzeltme [11 Yol] Windows 10 ve 11de DLL Hatalarını veya Eksik DLL Dosyası Sorunlarını Düzeltme](https://luckytemplates.com/resources1/l1update/image-5496-1220134145192.png)
