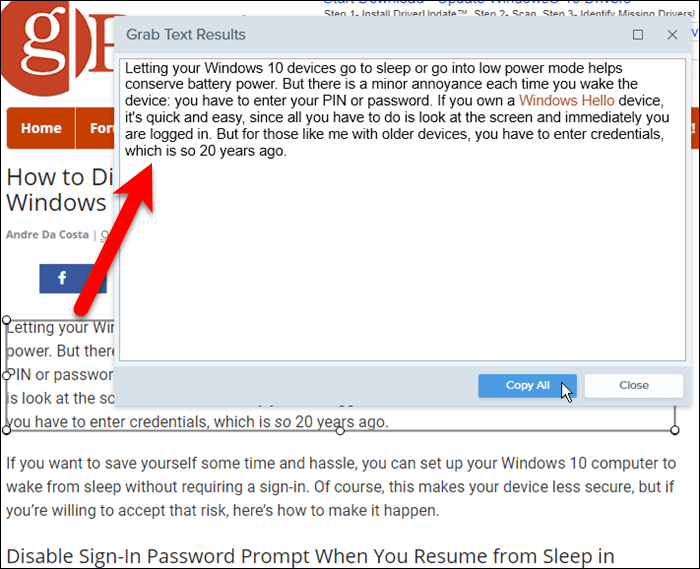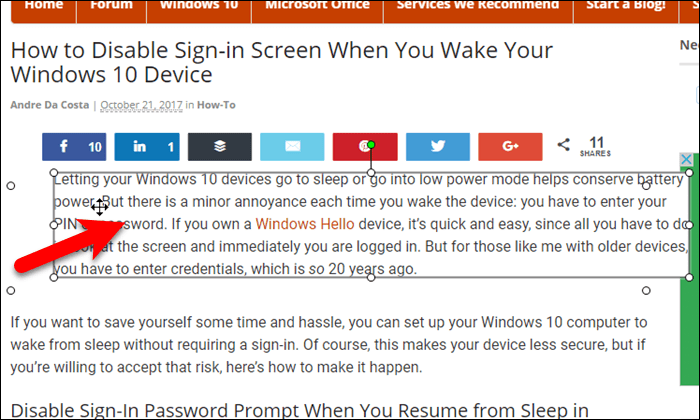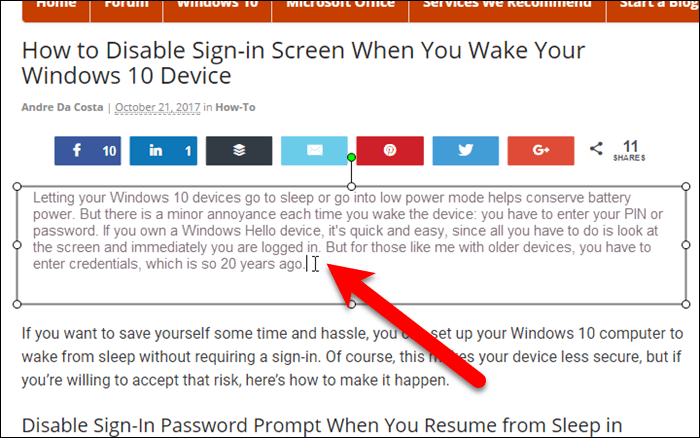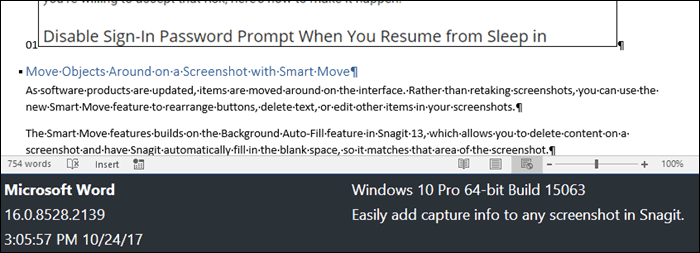الصورة تساوي ألف كلمة ، كما يقول المثل. Snagit من TechSmith هو البرنامج المفضل لدي لإنشاء لقطات شاشة لشرح الإجراءات وعرض المنتجات. لقد كنت أستخدمه لفترة طويلة منذ الإصدارات الأولى ويستمر في التحسن وزيادة الفائدة. يجعل Snagit من السهل التقاط لقطات شاشة لأي شيء تقريبًا ، بما في ذلك النوافذ والمناطق والشاشة بأكملها وحتى المحتوى الذي يزيد طوله عن شاشة واحدة ، مثل تمرير صفحات الويب.
ربما يكون أفضل جزء في Snagit هو محررها ، الذي يتميز بالقوة وسهولة الاستخدام. يتيح لك محرر Snagit المتقدم إضافة تعليقات توضيحية إلى لقطات الشاشة باستخدام الأسهم والنصوص ووسائل الشرح والمزيد. يمكنك حتى تكبير أجزاء من لقطة الشاشة أو تعتيمها لاستدعاء مناطق محددة.
لقد راجعنا سابقًا Snagit 13 ووضحنا لك كيفية استخدام الميزات الرئيسية. Snagit 2018 هو الإصدار الجديد وقد أضاف TechSmith بعض الميزات الجديدة المفيدة التي سنراجعها اليوم.
يمكنك أيضًا مشاهدة الفيديو أدناه أو تنزيل الإصدار التجريبي المجاني من Snagit لتجربة الميزات الجديدة بنفسك.
احصل على نص من لقطة شاشة
هناك العديد من المواقف التي تحتاج فيها إلى الحصول على نص من العناصر الموجودة على شاشتك ، مثل نشر نص رسالة خطأ في محادثة مع الدعم الفني. لا يعمل النسخ واللصق بشكل عام مع رسائل الخطأ ومربعات حوار النظام.
ميزة Grab Text الجديدة في Snagit 2018 للإنقاذ!
يتيح لك Grab Text التقاط نص من أجزاء الشاشة التي لا يمكن تحديدها ، مثل الصور والمخططات وعناصر الواجهة.
لا يعد التقاط النص في Snagit أمرًا جديدًا ، ولكن ميزة Grab Text مدعومة الآن بتقنية OCR التي تتيح مستوى أعلى من الدقة. يمكنك التقاط لقطة شاشة لرسالة خطأ أو مربع حوار النظام ثم تشغيل ميزة Smart Move (التي تمت مناقشتها في القسم التالي) ليقوم Snagit بمسح الصورة بحثًا عن كتل نصية.
لاستخدامه ، انقر بزر الماوس الأيمن فوق كتلة نصية وحدد Grab Text (أو حدد كتلة نصية وانتقل إلى Edit> Grab Text ). يصبح النص متاحًا في مربع الحوار Grab Text Results حيث يمكنك تحديد أي من النص الذي تريده ونسخه باستخدام Ctrl + C. أو يمكنك النقر فوق نسخ الكل .
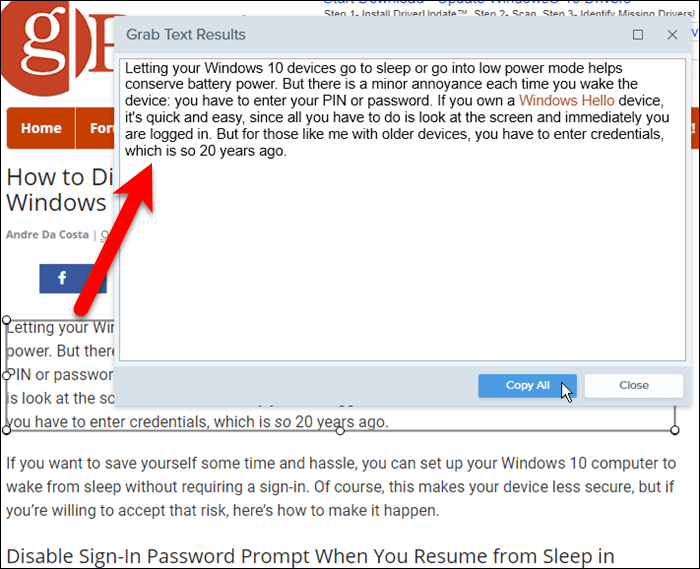
تحريك الكائنات حول لقطة شاشة باستخدام Smart Move
تعتمد ميزة Smart Move على ميزة Background Auto-Fill في Snagit 13 ، والتي تتيح لك حذف المحتوى الموجود على لقطة الشاشة وجعل Snagit يملأ المساحة الفارغة تلقائيًا ، بحيث تتطابق مع تلك المنطقة من لقطة الشاشة. هذا يعني أنه يمكنك نقل الصور والعناوين والأزرار وعناصر القائمة ومربعات الحوار وعناصر أخرى في لقطة الشاشة.
لإعادة ترتيب العناصر ، قم بتشغيل ميزة Smart Move ودع Snagit يمسح لقطة الشاشة بحثًا عن كائنات. يمكنك بعد ذلك تحريك هذه الكائنات في لقطة الشاشة وسيتم ملء المساحات الفارغة تلقائيًا.
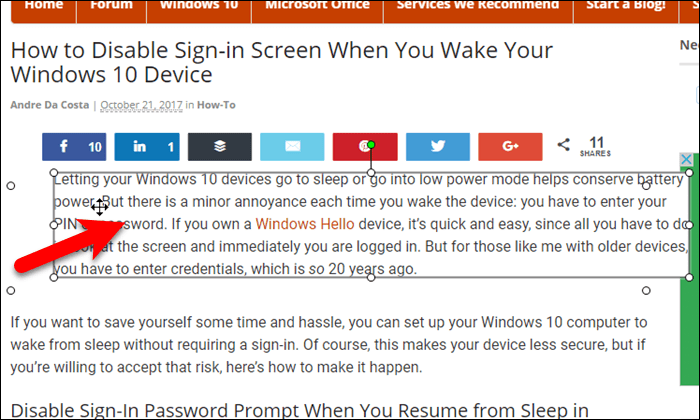
تحرير واستبدال النص على لقطة الشاشة
عند تشغيل ميزة Smart Move ، يتعرف Snagit على جميع الكائنات الموجودة في لقطة الشاشة ، بما في ذلك كتل النص. عند تحديد كتلة نصية ، يمكنك تحرير النص وتغيير شكله.
تبذل ميزة استبدال النص الجديدة في Snagit قصارى جهدها لمطابقة نوع الخط العام ولون الخط وحجم الخط مع النص المحيط في لقطة الشاشة. عندما اختبرت هذه الميزة ، لم يظهر النص الذي اخترت تعديله ليبدو تمامًا مثل النص الأصلي ، كما ترى في الصورة أدناه. يمكنك تعديله عن طريق تغيير الخط والحجم والنمط واللون ، تمامًا كما تفعل في أي كائن نصي آخر في Snagit. سوف يستغرق الأمر بعض التجارب لجعل النص المحرر يبدو مثل النص المحيط.
ميزة استبدال النص مفيدة ، وأنا أحبها بشكل عام. يسمح لك بتغيير لقطات الشاشة لتتناسب مع الواجهات المحدثة ، دون إنشاء نفس الإعداد في البرنامج والاضطرار إلى التقاط لقطات شاشة جديدة. لا تزال هذه الميزة بحاجة إلى العمل ، لكنها تسير في الاتجاه الصحيح. يمكنك أيضًا استخدام ميزة " استبدال النص " ، لإنشاء نماذج بالأحجام الطبيعية لتغييرات النص للواجهة. في هذه الحالة ، لا يلزم مطابقة الخط تمامًا.
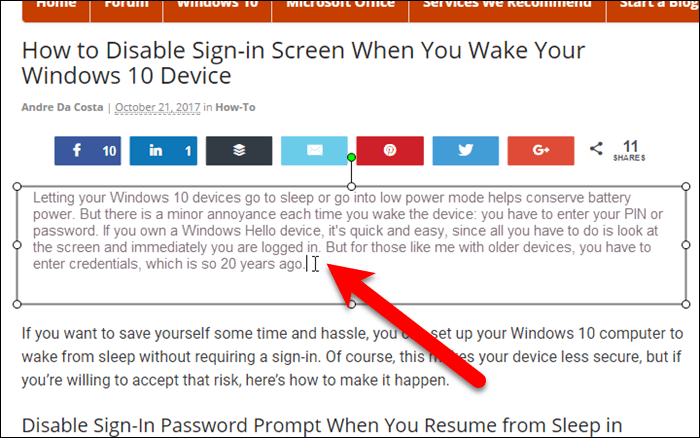
التحسينات والميزات الرئيسية الأخرى
هناك العديد من الميزات التي تجعل Snagit مثل هذا البرنامج المفيد. فيما يلي بعض التحسينات البارزة والميزات الحالية.
تحسين تسجيل الفيديو على سطح المكتب
يعمل Snagit 2018 أيضًا على تحسين تسجيل الفيديو على سطح المكتب بمعدل إطارات أعلى للحصول على تسجيلات أكثر سلاسة واحترافية ، فضلاً عن تسجيلات كاميرا الويب بجودة أفضل واستقرار أفضل. كل ذلك أثناء استخدام موارد وحدة المعالجة المركزية أقل من أي وقت مضى.
التعبئة التلقائية للخلفية
كما ذكرنا سابقًا ، فإن الملء التلقائي في الخلفية هو الأساس لميزة Smart Move الجديدة وهي ميزة مفيدة بحد ذاتها. يسمح لك بتحديد الكائنات والمناطق وإزالتها أو نسخها أو قصها ، وتعبئة المنطقة باللون من الخلفية المحيطة. يعد الملء التلقائي في الخلفية بديلاً رائعًا لميزة Blur التي تتيح لك إخفاء المحتوى في لقطة شاشة. يمكنك إزالة المحتوى بدلاً من ذلك.
الحصول على معلومات حول لقطة الشاشة
إذا كنت تلتقط جزءًا من برنامج لإرساله إلى الدعم الفني لحل مشكلة ما ، فيمكنك بسهولة إضافة اسم التطبيق ورقم الإصدار وتاريخ التقاطه ونظام التشغيل الذي تم استخدامه لالتقاط لقطة الشاشة. يمكنك حتى إضافة بعض النصوص المخصصة. تتم إضافة كل هذه المعلومات إلى أسفل لقطة الشاشة.
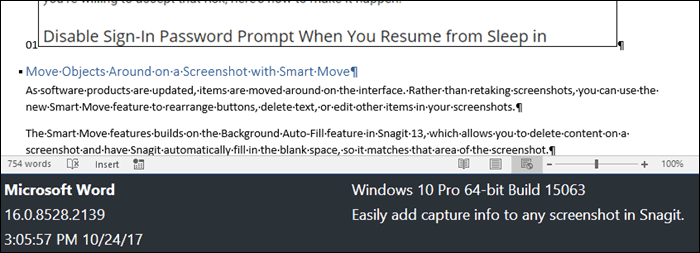
استنتاج
كان Snagit المفضل منذ فترة طويلة بين موظفي Luckytemplates و Snagit 2018 يبني على هذا النجاح. تأخذ ميزتا Grab Text و Background-Fill Auto-Fill تحرير لقطة الشاشة إلى المستوى التالي. قد تكون هذه الميزات مفيدة بشكل خاص ، على سبيل المثال إذا كنت تقوم بتحديث الوثائق الفنية لإجراء تغييرات طفيفة في العناصر أو صياغة القائمة ولا تريد استعادة جميع لقطات الشاشة الخاصة بك.
إذا كنت تحتاج فقط إلى التقاط لقطات شاشة بسيطة ، فإن أداة لقطة شاشة مجانية ، مثل أداة Windows Snipping Tool المضمنة ، ستفي بالغرض. ومع ذلك ، إذا كنت بحاجة إلى تعديل لقطات الشاشة وتحسينها أو كنت بحاجة إلى القدرة على تحديث لقطات الشاشة ، فإن Snagit هو أفضل برنامج. إنها حقًا أداة التقاط وتحرير شاشة متقدمة ولكنها سهلة الاستخدام.
Snagit 2018: قم بشرائه أو جربه مجانًا
Snagit 2018 ليس مجانيًا ، ولكنه متاح لنظامي التشغيل Windows و Mac بسعر معقول جدًا لمثل هذا البرنامج القوي لالتقاط الشاشة وتحريرها.
ترخيص واحد هو 49.95 دولارًا ، وإذا كنت تمتلك Snagit بالفعل ، فيمكنك الترقية مقابل 24.95 دولارًا.
بترخيص واحد ، يمكنك تثبيت Snagit على جهازي كمبيوتر. يمكنك أيضًا شراء اتفاقية صيانة لمدة عام واحد مقابل 12.49 دولارًا أمريكيًا تتضمن ترقيات مجانية وخصومات كبيرة ومفتاح رئيسي واحد (عند شراء أكثر من ترخيص واحد) ودعم الأولوية.
يمكنك شراء Snagit أو إعطاء الإصدار التجريبي المجاني من Snagit أولًا لمعرفة مدى سهولة عملك مع Snagit 2018.
هل جربت الميزات الجديدة في Snagit 2018؟ اسمحوا لنا أن نعرف ما هو رأيك!