كيفية تصدير كلمات المرور من Microsoft Edge

تعلم كيفية تصدير كلمات المرور من Microsoft Edge بسهولة وأمان باستخدام خطوات واضحة. قم بتأمين معلوماتك الشخصية بشكل أفضل.
إذا قررت تحديث تخزين Google Drive الخاص بك والبدء من نقطة الصفر ، فربما تريد حذف كل شيء قبل تحميل أشياء جديدة. 15 جيجابايت ليست كثيرة في هذا اليوم وهذا العصر ، وإذا كنت لا ترغب في الاستثمار في مساحة تخزين إضافية أو مجرد الاحتفاظ بنسخة احتياطية من كل شيء في مكان آخر ، فإن مسح كل شيء يعد خيارًا قابلاً للتطبيق. اليوم ، سنبذل قصارى جهدنا لشرح كيفية حذف كل شيء من Google Drive باستخدام هاتفك أو جهاز الكمبيوتر الخاص بك. تعلم المزيد عنها أدناه.
كيف يمكنني حذف جميع ملفات ومجلدات Google Drive مرة واحدة؟
يمكنك حذف كل شيء من Google Drive بالطريقة القديمة ، عن طريق تحديد جميع الملفات والمجلدات. على جهاز Android أو iPhone أو الكمبيوتر الشخصي. لذا ، فإن الإجابة هي أنه لا توجد أداة مسح الكل ، والطريقة الوحيدة لحذف كل Google Drive هي تحديد كل ملف ومجلد وإزالتهما.
الآن ، إذا كان لديك الكثير من الملفات والملفات الكبيرة في ذلك ، فقد يستغرق ذلك بعض الوقت. يعد تحديد جميع الملفات على عميل مستند إلى الويب أمرًا بسيطًا (سيحدد Ctrl + A على جهاز الكمبيوتر الخاص بك جميع الملفات) ، ولكن نظرًا لأن هذا هو التخزين السحابي ، ومعالجة كل شيء ونقل جميع الملفات والمجلدات إلى المهملات ثم حذفها لاحقًا للأبد ، سيستغرق بعض الوقت.
نحن نتفهم أن هناك مستخدمين غير راضين عن هذا ولكن ، من ناحية أخرى ، تخيل حذف جميع بياناتك عن طريق الخطأ بنقرة بسيطة أو نقرة. ومع ذلك ، فإن عدم القدرة على تحديد جميع الملفات والمجلدات بنقرة بسيطة على Android يعد مهزلة.
هذا تدبير احترازي ، مفهوم معقول مضمون ، لكننا ما زلنا نرغب في رؤية خيار لمسح كل شيء مخفي في مكان ما عميقًا في الإعدادات. بمجرد تحديد جميع الملفات وحذفها ، لا يتم حذفها نهائيًا. يخزن Google Drive الملفات المحذوفة في المهملات.
تغيير ملكية الملفات المشتركة الخاصة بك
إذا حذفت الملفات المشتركة ، فكل ما عليك هو الإزالة لن تراها بعد الآن ، لكن المالك سيظل موجودًا على Drive. أيضًا ، إذا كنت تريد أن يحتفظ الآخرون بالملفات التي شاركتها معهم ، فأنت بحاجة إلى منحهم الملكية.
هذه طريقة جيدة للاحتفاظ ببعض بياناتك ، عن طريق نقلها إلى حساب Google بديل / ثانوي. يحصل كل حساب على 15 غيغابايت مجانًا ، لذا استفد منه جيدًا.
تحتاج إلى استخدام جهاز الكمبيوتر الخاص بك وعميل Drive المستند إلى الويب لنقل ملكية الملف / المجلد إلى حساب Google آخر. إليك ما عليك القيام به:
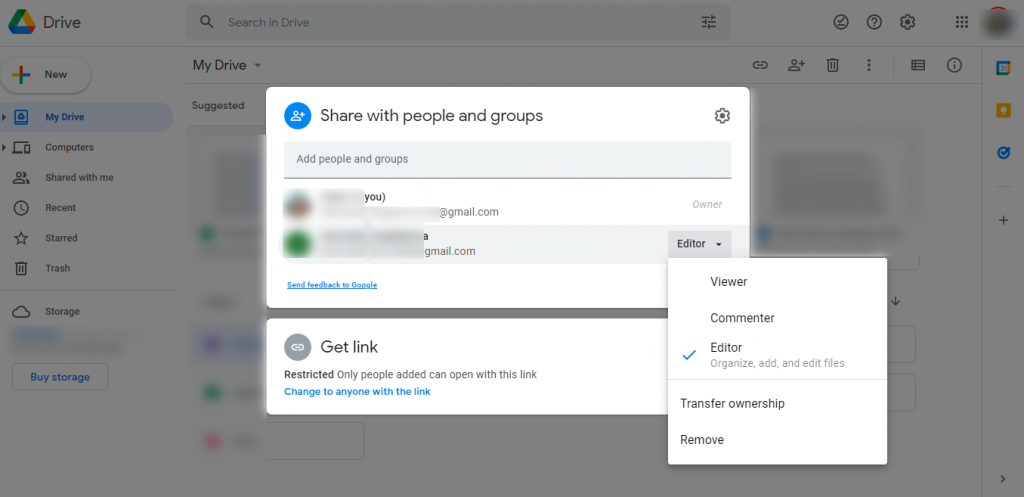
هذا هو. قد يستغرق إجراء التغييرات بعض الوقت ، ولكن يمكنك حذف هذه الملفات / المجلدات بأمان وسيحتفظ بها المالك الجديد على Drive.
احذف جميع الملفات الموجودة على Google Drive
بعد هذا الاستطراد الصغير ، دعنا نرجع إلى الإجراء الفعلي لحذف الملفات على Google Drive. قبل حذف كل شيء ، من المهم القيام بتسجيل الخروج أو تعطيل المزامنة على جميع الأجهزة الأخرى التي تم تمكين Google Drive عليها.
ينطبق هذا في الغالب على Google Drive لسطح المكتب ، حيث أبلغ المستخدمون أن ملفاتهم ، مثل الزومبي الأحياء ، تعود دائمًا بعد إزالتها. في الأساس ، يعيدون المزامنة من التخزين المحلي لجهاز الكمبيوتر الخاص بك.
أيضًا ، هناك احتمال ألا يتم تحديث قراءات التخزين لبعض الوقت. انتظر حتى يتم تحديثه في النهاية.
فيما يلي كيفية حذف جميع ملفات Google Drive على جهاز Android / iPhone الخاص بك:
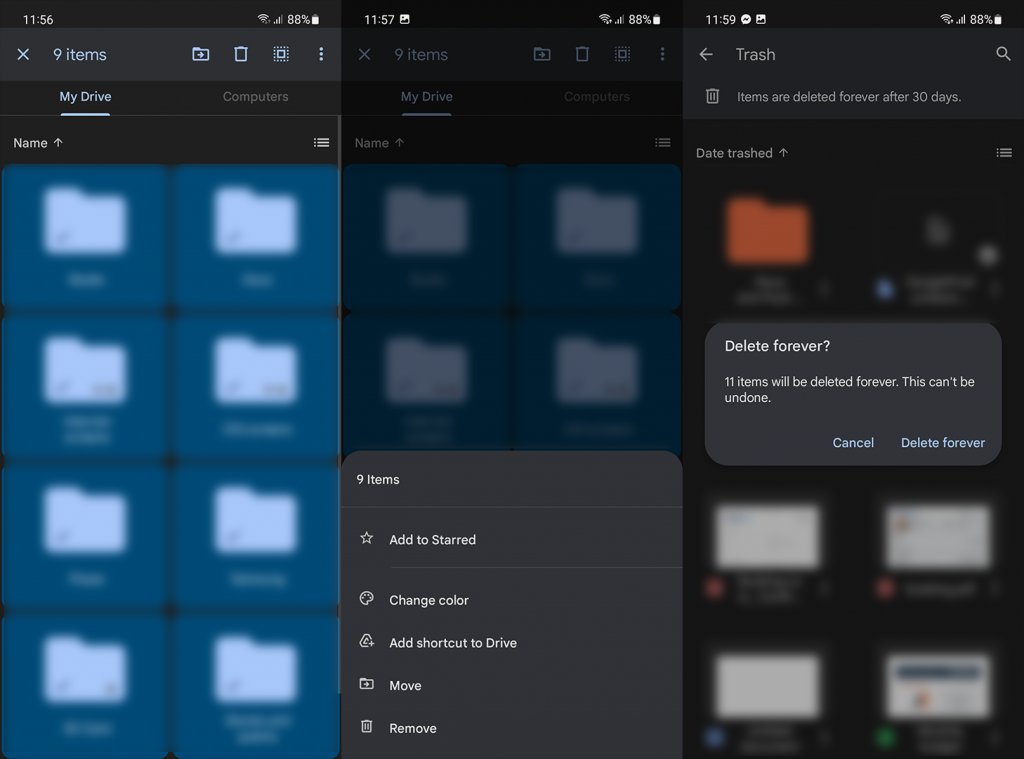
الإجراء أسرع قليلاً على العميل المستند إلى الويب. هذه هي طريقة حذف جميع الملفات الموجودة على جهاز الكمبيوتر الخاص بك بأسرع طريقة ممكنة:
مع ذلك ، يمكننا أن نختتم هذه المقالة. شكرًا لك على القراءة ولا تنسَ مشاركة أفكارك معنا في قسم التعليقات أدناه.
تعلم كيفية تصدير كلمات المرور من Microsoft Edge بسهولة وأمان باستخدام خطوات واضحة. قم بتأمين معلوماتك الشخصية بشكل أفضل.
تعلم كيفية استخدام انتقالات الشرائح في PowerPoint لجعل عرضك التقديمي مميزًا وتفاعليًا.
تعرف على كيفية استكشاف خطأ تعذر العثور على عنوان IP للخادم وإصلاحه ، وكذلك احصل على حل سهل لإصلاح هذه المشكلة.
هل تتلقى رسالة الخطأ Err_Cache_Miss أثناء استخدامك Google Chrome؟ إليك بعض الإصلاحات السهلة التي يمكنك تجربتها لإصلاح المشكلة بكفاءة.
اكتشف أفضل 10 مواقع ألعاب غير محظورة في المدارس 2024، حيث يمكنك اللعب مجاناً دون قيود.
تتعلم كيفية إصلاح خطأ ERR_CONNECTION_RESET على أنظمة التشغيل Windows 10 و Mac و Android. اتبع الحلول الفعالة الموصى بها لحل المشكلة بنجاح.
إذا أغلقت علامة تبويب لم تكن تقصد إغلاقها في متصفحك، فمن السهل إعادة فتح علامة التبويب هذه. يمكنك أيضًا فتح علامات تبويب أخرى مغلقة مؤخرًا.
لإصلاح خطأ فشل أجهزة NMI في النظام، استكشف حلولاً متنوعة مثل إجراء فحص SFC، والتحقق من الأجهزة والبرامج، وتحديث برامج التشغيل والمزيد.
إذا كنت تمتلك Samsung Galaxy A12 وواجهت مشكلات، إليك قائمة بالحلول للمشاكل الشائعة.
تعلم كيفية ترقية Windows 11 Home إلى Pro بطريقة سهلة وسريعة. احصل على الميزات المتقدمة من Windows 11 Pro الآن!




![[محلول] كيفية إصلاح خطأ Err_connection_reset على أنظمة التشغيل Windows 10 و Mac و Android؟ [محلول] كيفية إصلاح خطأ Err_connection_reset على أنظمة التشغيل Windows 10 و Mac و Android؟](https://luckytemplates.com/resources1/images2/image-9016-0408150337456.png)

![كيفية إصلاح خطأ فشل أجهزة NMI على أنظمة التشغيل Windows 10 و 8.1 و 8 [محدث] كيفية إصلاح خطأ فشل أجهزة NMI على أنظمة التشغيل Windows 10 و 8.1 و 8 [محدث]](https://luckytemplates.com/resources1/images2/image-349-0408150737967.png)

