كيفية تصدير كلمات المرور من Microsoft Edge

تعلم كيفية تصدير كلمات المرور من Microsoft Edge بسهولة وأمان باستخدام خطوات واضحة. قم بتأمين معلوماتك الشخصية بشكل أفضل.

نعلم جميعًا أن Steam هي واحدة من أكثر منصات التوزيع الرقمي شيوعًا لألعاب الكمبيوتر ، حيث تضم هذه المنصة ملايين المستخدمين النشطين. لكن وفقًا لتقرير ، بعد فشل الترقية إلى Windows 10 Steam ، فشلت ألعاب البدء.
يمكن حل هذه المشكلة بسهولة إذا لم تتمكن من لعب أي لعبة على Steam و Windows 10 بعد الترقية إليها أو تثبيتها ، فلا داعي للقلق لأن هذه المدونة تحتوي على الحل الكامل للتخلص من مشكلات ألعاب Windows 10 steam. بعد تطبيق الحيل المحددة سوف تتعلم كيفية إصلاح البخار المفقود بالخطأ القابل للتنفيذ.
تحتوي معظم مواقع المناقشة أو المنتديات على حل مشترك ، مثل التحقق من ذاكرة التخزين المؤقت للعبة . يمكن أن يؤدي ذلك إلى إصلاح خطأ عدم تشغيل البخار ، ولكنه يقوم أيضًا بتنزيل اللعبة الكاملة مرة أخرى وهو ما لا يريده الجميع تقريبًا.
التحقق من ذاكرة التخزين المؤقت للعبة غير مناسب للمستخدمين الذين لديهم 10 ألعاب أو أكثر على Steam حيث يتعين عليهم تنزيل كل لعبة مرة أخرى. لا تقلق لأن هناك طريقة لتجنب هذه المهمة التي تستغرق وقتًا طويلاً.
انتقل إلى المقالة للحصول على الحل الكامل للعبة للعمل على نظام التشغيل Windows 10 .
كيف يمكنني تشغيل ألعاب Steam على نظام Windows 10؟
الحل 1: انقل الألعاب المثبتة إلى موقع مختلف
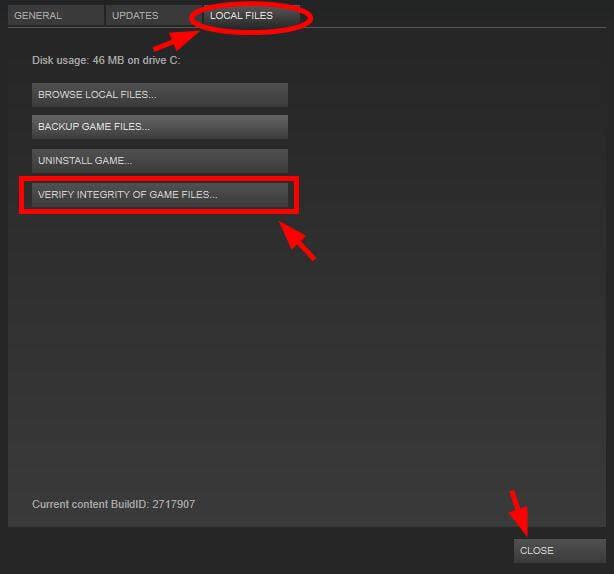
سيؤدي ذلك إلى حل ألعاب Steam التي تعمل ببطء على مشكلات Windows 10.
الحل 2: إزالة ClientRegistry.blob
إذا كنت غير قادر على تشغيل Steam أو فشل في تشغيل نفسه أو واجهت أي نوع من المشكلات الغريبة مع الألعاب ، فعليك تجربة هذه الخدعة. قم بإزالة ملف ClientRegistry.blob ، بعد الحذف سيتعين عليك تسجيل الدخول مرة أخرى إلى Steam. ستفقد هذه الخطوة أيضًا الإعدادات المحلية الأخرى ،
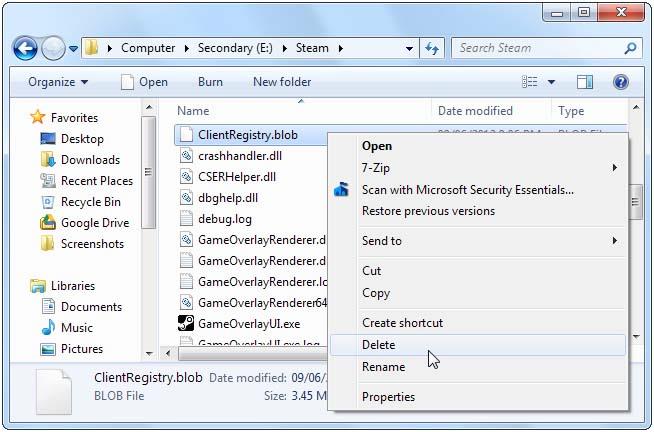
الحل 3: تعديل خادم التنزيل
تمت برمجة Steam لاكتشاف أقرب خادم تنزيل إليك ، وفي بعض الأحيان قد تصبح خوادم التنزيل هذه ممتلئة وتؤثر على سرعة تنزيل الألعاب. لذلك يوصى بتغيير خادم التنزيل الخاص بك.
لتغيير خادم التنزيل ، اتبع الخطوات الموضحة أدناه:

الحل 4: اضبط تقارب وحدة المعالجة المركزية
من خلال القيام بذلك ، يمكنك إصلاح المشكلات التي تظهر عندما يحاول المستخدم تشغيل بعض الألعاب القديمة التي يتعذر عليها اللعب باستخدام العديد من مراكز وحدة المعالجة المركزية على أجهزة الكمبيوتر الحديثة.
إصلاح هذه المشكلة: قم بتشغيل لعبة-> علامة تبويب بديلة-> افتح مدير المهام -> انتقل إلى علامة تبويب العملية وانقر بزر الماوس الأيمن على عملية اللعبة -> استخدم خيار Set Affinity.
في بعض الأحيان ، يتعذر على هذا الخيار حل المشكلة ، إذا لم تتمكن من حل هذه المشكلة ، فلا داعي للقلق حيث يتوفر حل آخر لإصلاح المشكلة المعقدة حتى تعيد تشغيل اللعبة.
قم بإعداد تقارب وحدة المعالجة المركزية لـ Steam.exe ، بعد القيام بذلك ، ستبدأ اللعبة من خلال Steam ، وهذا سوف يرث تقارب وحدة المعالجة المركزية لـ Steam ويعمل مع تقارب وحدة المعالجة المركزية المثالي.
الحل 5: تعطيل Steam Overlay
إذا كنت تلعب لعبة Steam قديمة ، فقد تواجه مشكلات رسومية ، تظهر هذه المشكلة عندما يقوم Steam داخل اللعبة بتراكب الشاشة التي تظهر عندما يضغط المستخدم على Shift + Tab أثناء اللعب.
لتعطيل التراكب للعبة فردية: انقر بزر الماوس الأيمن على اللعبة في مكتبة Steam واختر خصائص ، وقم بإلغاء تحديد مربع الاختيار Enable Steam Community In-Game.
الحل 6: قم بإيقاف تشغيل وضع التوافق
يقوم نظام Windows تلقائيًا بتعيين إعدادات وضع التوافق لبرامج معينة ، كما يقوم Windows بتشغيل Steam في وضع التوافق عند بدء التعطل. إذا اكتشف Steam أنه يعمل في وضع التوافق ، فسيعرض رسالة:
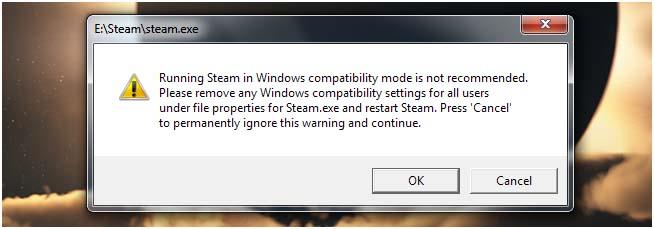
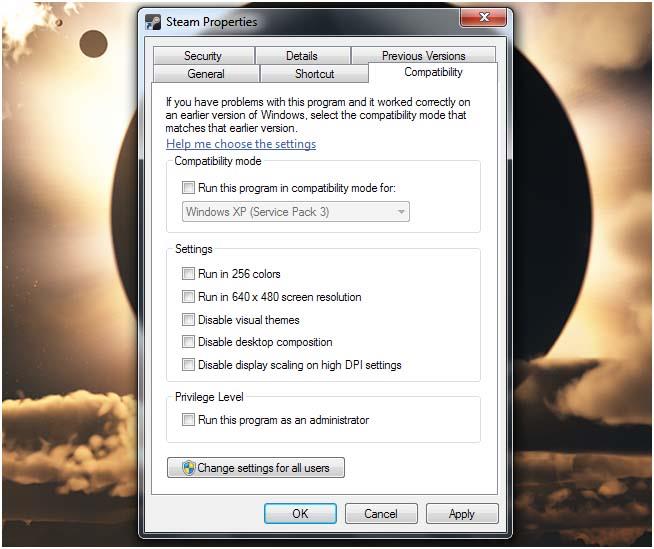
يتم إخفاء هذا الإعداد بواسطة Windows عند تطبيق إعداد وضع التوافق . لإزالة هذا ، تحتاج إلى استخدام محرر التسجيل.

HKEY_CURRENT_USER\Software\Microsoft\Windows NT\CurrentVersion\AppCompatFlags\Layers key in the registry editor.
بعد إجراء العملية الموضحة أعلاه ، يمكنك تشغيل Steam على نظام التشغيل Windows 10 دون أي أخطاء في وضع التوافق.
خاتمة
جميع النصائح والحيل المذكورة أعلاه فعالة للغاية ، إذا كنت تعاني من أي نوع من ألعاب البخار التي تعمل ببطء على مشكلة Windows 10 ، فيمكنك التعامل معها بسهولة عبر الحلول المحددة.
قم بتطبيق الحلول واحدًا تلو الآخر حيث ستساعدك على إصلاح مشكلات نظام التشغيل Windows 10.
آمل أن تعجبك هذه المقالة وأن تكون قد حصلت على حل لمشكلتك.
بصرف النظر عن هذا ، إذا كنت ترغب في مشاركة أي أسئلة أو لديك أي استفسارات بخصوص هذه المقالة ، فاكتب إلينا في قسم التعليقات أدناه.
تعلم كيفية تصدير كلمات المرور من Microsoft Edge بسهولة وأمان باستخدام خطوات واضحة. قم بتأمين معلوماتك الشخصية بشكل أفضل.
تعلم كيفية استخدام انتقالات الشرائح في PowerPoint لجعل عرضك التقديمي مميزًا وتفاعليًا.
تعرف على كيفية استكشاف خطأ تعذر العثور على عنوان IP للخادم وإصلاحه ، وكذلك احصل على حل سهل لإصلاح هذه المشكلة.
هل تتلقى رسالة الخطأ Err_Cache_Miss أثناء استخدامك Google Chrome؟ إليك بعض الإصلاحات السهلة التي يمكنك تجربتها لإصلاح المشكلة بكفاءة.
اكتشف أفضل 10 مواقع ألعاب غير محظورة في المدارس 2024، حيث يمكنك اللعب مجاناً دون قيود.
تتعلم كيفية إصلاح خطأ ERR_CONNECTION_RESET على أنظمة التشغيل Windows 10 و Mac و Android. اتبع الحلول الفعالة الموصى بها لحل المشكلة بنجاح.
إذا أغلقت علامة تبويب لم تكن تقصد إغلاقها في متصفحك، فمن السهل إعادة فتح علامة التبويب هذه. يمكنك أيضًا فتح علامات تبويب أخرى مغلقة مؤخرًا.
لإصلاح خطأ فشل أجهزة NMI في النظام، استكشف حلولاً متنوعة مثل إجراء فحص SFC، والتحقق من الأجهزة والبرامج، وتحديث برامج التشغيل والمزيد.
إذا كنت تمتلك Samsung Galaxy A12 وواجهت مشكلات، إليك قائمة بالحلول للمشاكل الشائعة.
تعلم كيفية ترقية Windows 11 Home إلى Pro بطريقة سهلة وسريعة. احصل على الميزات المتقدمة من Windows 11 Pro الآن!




![[محلول] كيفية إصلاح خطأ Err_connection_reset على أنظمة التشغيل Windows 10 و Mac و Android؟ [محلول] كيفية إصلاح خطأ Err_connection_reset على أنظمة التشغيل Windows 10 و Mac و Android؟](https://luckytemplates.com/resources1/images2/image-9016-0408150337456.png)

![كيفية إصلاح خطأ فشل أجهزة NMI على أنظمة التشغيل Windows 10 و 8.1 و 8 [محدث] كيفية إصلاح خطأ فشل أجهزة NMI على أنظمة التشغيل Windows 10 و 8.1 و 8 [محدث]](https://luckytemplates.com/resources1/images2/image-349-0408150737967.png)

