كيفية تصدير كلمات المرور من Microsoft Edge

تعلم كيفية تصدير كلمات المرور من Microsoft Edge بسهولة وأمان باستخدام خطوات واضحة. قم بتأمين معلوماتك الشخصية بشكل أفضل.
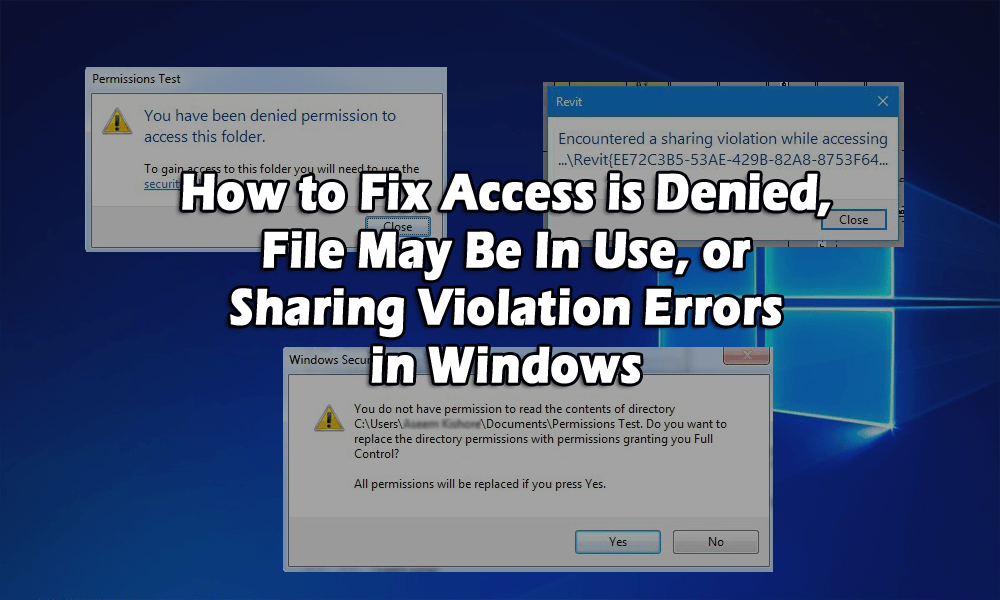
ربما تكون قد حذفت ملفًا وحصلت على وصول خطأ مرفوض ؟ أو ربما حاولت نقل أو نسخ ملف أو مجلد ولكن تلقيت رسالة خطأ تفيد بأن الملف المصدر قيد الاستخدام ؟
ج لا الوصول إلى الملف. ربما يمكن أن يحدث خطأ قيد الاستخدام بسبب عدة أسباب لعدم امتلاكك للملف أو المجلد أو لا يمكنك تنفيذ هذا الإجراء لأن البرنامج أو نظام التشغيل يستخدمه حاليًا.
السبب الرئيسي المسؤول عن الوصول هو رفض أو أنك لا تملك إذنًا حاليًا للوصول إلى رسالة المجلد هذه ، أنت لست المسؤول على الكمبيوتر ، لذا لإصلاح المشكلة التي تحتاجها أولاً أن يكون لديك حساب المسؤول.
هنا في هذه المقالة ، ستحصل على الحلول الكاملة الممكنة لإصلاح خطأ تم رفض الوصول ويمكنك الوصول إلى الملف.
ما تقصده من خلال الوصول هو رفض الملف قد يكون قيد الاستخدام ، أو مشاركة خطأ انتهاك في Windows
يرجع هذا الخطأ عمومًا إلى أذونات NTFS ، ولكن يمكن أن تحدث المشكلة حتى عندما يكون ملف تعريف المستخدم تالفًا. وبالتالي للوصول إلى الملف أو المجلد ، يجب أن يكون لديك أذونات لحسابك.
قبل البدء في أي شيء ، حاول أولاً النقر فوق الزر " متابعة " الذي سيظهر تلقائيًا في Windows 7 أو Windows 8. وسيمنحك أذونات حساب المستخدم للمجلد طالما أنك المسؤول.
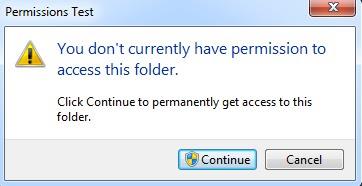
إذا حصلت على إذن ، فقد تم رفض الوصول إلى رسالة المجلد هذه بعد الضغط على زر متابعة ، فمن الواضح أنك لست مالك المجلد.
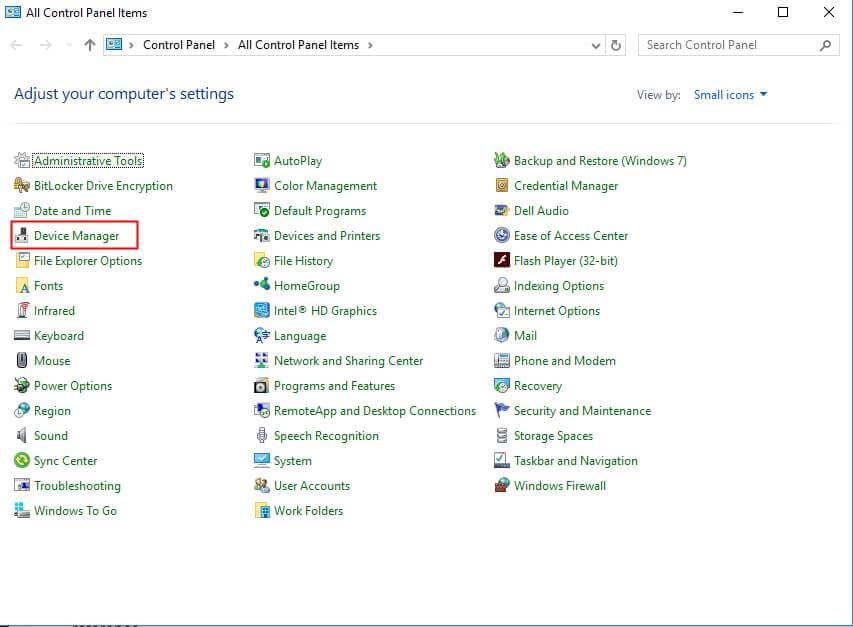
كيف يمكنني إصلاح خطأ رفض الوصول؟
جدول المحتويات
الإصلاح 1: الحصول على ملكية الملفات والمجلدات في Windows
إن امتلاك الملكية عملية طويلة جدًا تتطلب الكثير من الوقت والصبر. للقيام بذلك ، اتبع الخطوات الواردة أدناه:

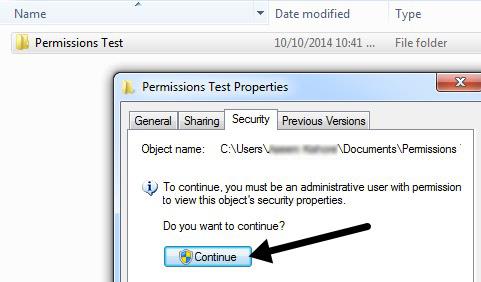
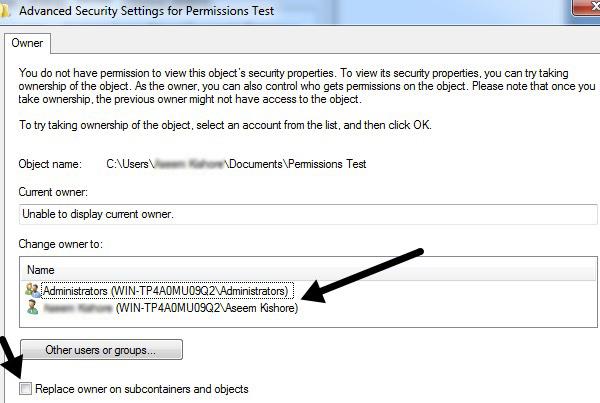
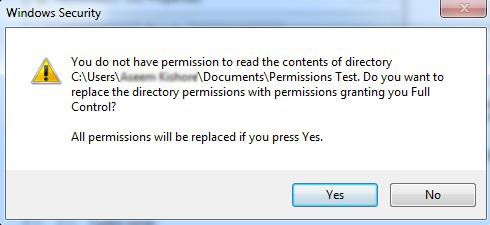

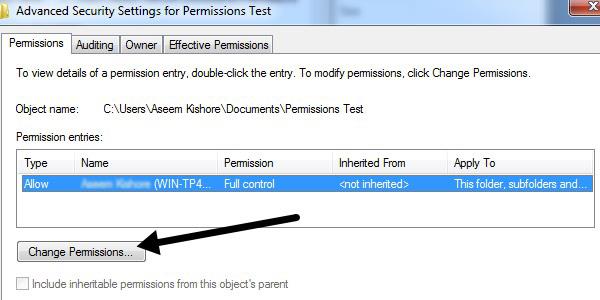
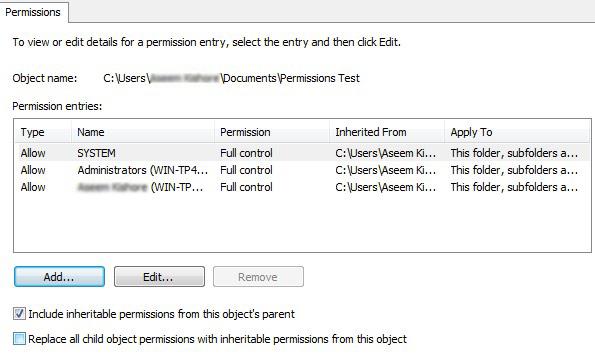
كما قيل سابقًا ، تم رفض الوصول وهو ناتج أيضًا عن بعض المشكلات. يمكن أيضًا أن يكون ملف تعريف المستخدم الفاسد هو السبب لذلك تحتاج إلى إنشاء ملف تعريف مستخدم جديد ومحاولة aces الملف أو المجلد.
المشكلة الأخرى هي الملف المشفر الذي تواجه بسببه رسالة خطأ تفيد بأنه لا يمكنك الوصول إلى الملف. ربما يكون قيد الاستخدام.
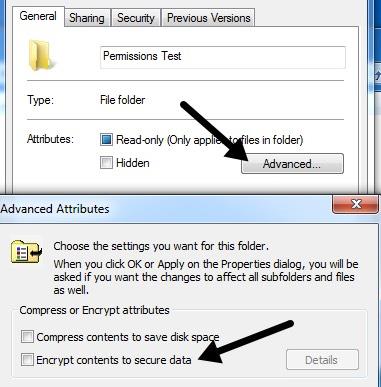
الإصلاح 2: ملف قيد الاستخدام أو خطأ في انتهاك المشاركة
يمكن أن يكون سبب رفضك للإذن بالوصول إلى رسالة خطأ هذا المجلد هو انتهاك مشاركة Windows ، وإذا فشلت الطريقة المذكورة أعلاه ، فجرّب الإجراء أدناه:
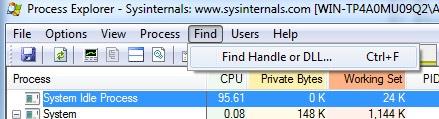
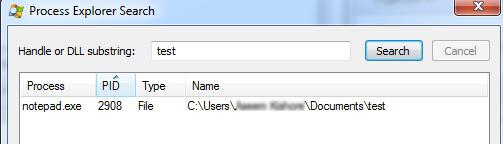
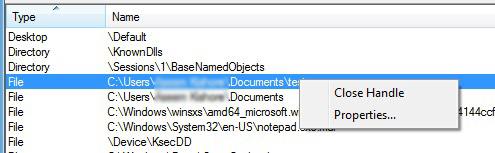
تحتاج إلى تكرار نفس الإجراء لكل عملية إذا كان هناك أكثر من عملية في مربع البحث ،
في هذه المرحلة ، يمكنك حذف الملف أو تعديله. إنه برنامج مفيد للغاية عندما تتلقى رسالة الخطأ التالية:
ولكن في بعض الحالات لا يعمل البرنامج في ذلك الوقت ، يمكنك استخدام أداة الطرف الثالث القادرة على حل أي نوع من أخطاء الكمبيوتر.
الإصلاح 3: استخدم موجه الأوامر للوصول إلى الملفات
لقد تم رفض الإذن بالوصول إلى رسالة الخطأ هذه للمجلد لن تسمح لك بالوصول إلى مجلدات معينة ، ولكن هناك طريقة لتجنب هذه المشكلة.
وفقًا للمستخدمين ، باستخدام موجه الأوامر كمسؤول ، يمكنك الوصول إلى أي مجلد على جهاز الكمبيوتر الخاص بك.
اتبع الخطوات ، لتبدأ ، موجه الأوامر كمسؤول:
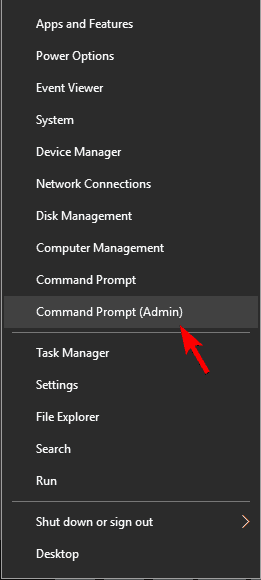
بعد بدء موجه الأوامر ، يمكنك الوصول إلى الملفات ونسخها من المجلد الذي يتسبب في حدوث المشكلة.
الإصلاح 4: إغلاق جلسات المجلد المشترك
لا يزال العديد من المستخدمين يواجهون رسالة الخطأ "تم رفض إذن الوصول إلى هذا المجلد" حتى بعد تغيير إعدادات الملكية. في هذه الحالة ، حاول إغلاق جلسة المجلد المشترك.
اتبع الخطوات للقيام بذلك:
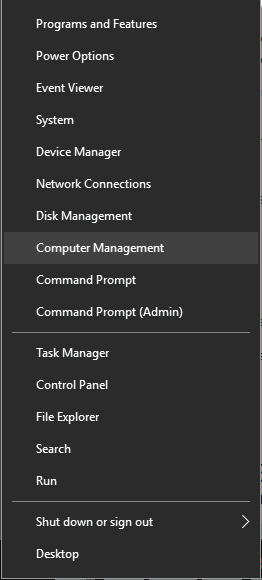
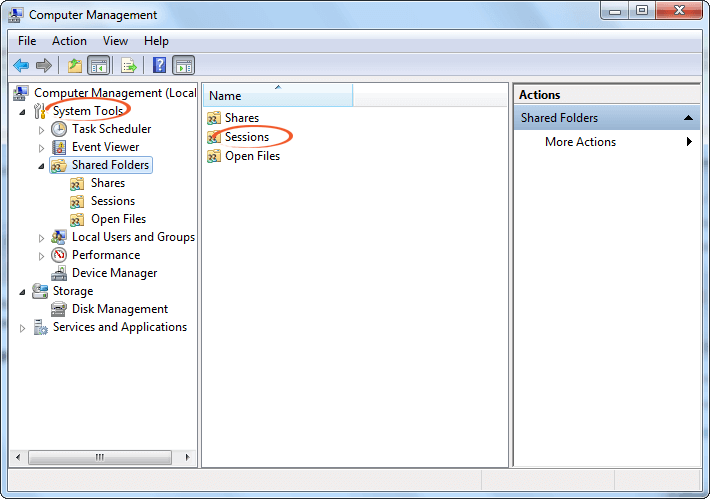
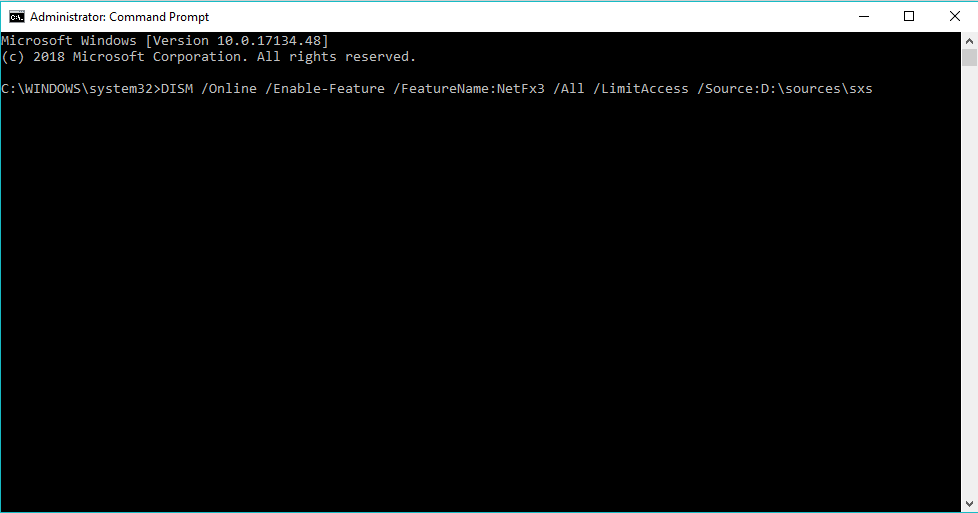
الآن ، أغلق إدارة الكمبيوتر ومعرفة ما إذا كان قد تم حل المشكلة أم لا.
الإصلاح 5: إضافة حساب مستخدم وإنشاء مجموعة جديدة
للتغلب على خطأ رفض الوصول ، يمكنك إنشاء مجموعة جديدة والتخلي عن المجلد للملكية. اتبع الخطوات لإضافة حساب وإنشاء مجموعة جديدة:
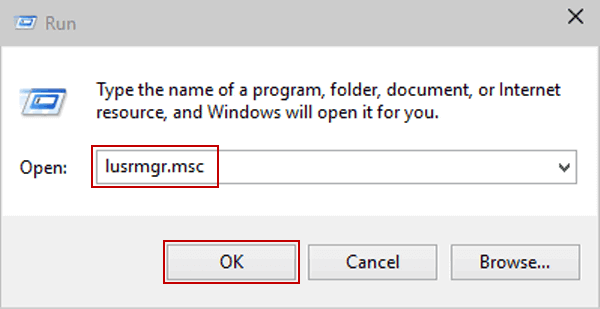

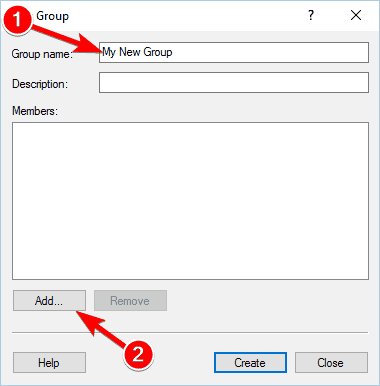
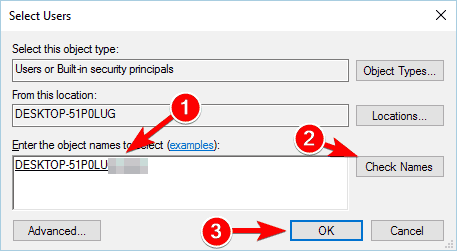
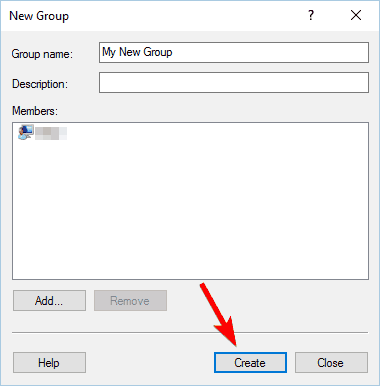
بعد إنشاء مجموعة جديدة ، عليك الآن إجراء بعض التغييرات في إعدادات الملكية للمجلد الذي يسبب مشكلة. للقيام بذلك ، اتبع الحل الأول المذكور أعلاه والذي سيحل الخطأ ويصلح الملفات التالفة .
الإصلاح 6: استفد من TakeOwnerShipEX
هذه أداة تابعة لجهة خارجية يمكنها حل رسالة الخطأ " تم رفض الإذن بالوصول إلى هذا المجلد " وتسمح لك بنقل الملكية إلى مجلد آخر على جهاز الكمبيوتر الخاص بك.

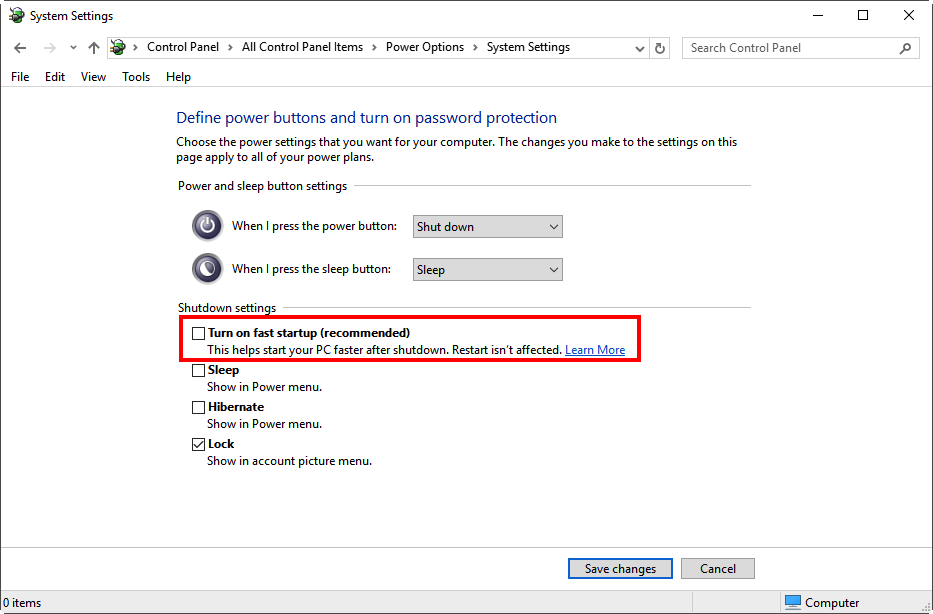
بعد الانتهاء من ذلك ، سترى رسالة على الشاشة توضح أن المشكلة قد تم حلها.
التعليمات: معرفة المزيد حول الوصول مرفوض خطأ
1 - ما الذي يسبب خطأ رفض الوصول في نظام التشغيل Windows 10؟
السبب الرئيسي المسؤول عن خطأ رفض الوصول هو أذونات NTFS ، ولكن هناك أسباب أخرى مثل ملف تعريف المستخدم التالف ، أو أن الملف الذي تحاول الوصول إليه مشفر ، أو إذا كان الملف قيد الاستخدام .
2 - كيف يمكنني إصلاح الوصول إلى خطأ مرفوض على قرص Windows 10 الصلب؟
إذا كنت غير قادر على محرك الأقراص الثابتة وتم رفض الوصول ، فحاول تغيير الإذن أو المالك ، فتأكد من منح التحكم الكامل لحساب المستخدم الخاص بك للوصول إلى قسم محرك الأقراص الثابتة . أو يمكنك أيضًا تجربة حلول أخرى مثل:
3 - كيف يمكنني إصلاح أنك رفضت الإذن بالوصول إلى هذا المجلد؟
حسنًا ، هناك عدد من الحلول التي تعمل من أجلك لإصلاح الخطأ ، اتبعها واحدة تلو الأخرى:
الحل السهل لإصلاح الوصول مرفوض خطأ في نظام التشغيل Windows 10
من المقدر الخطأ رفض الوصول لا يمكن الوصول إلى الملف. ربما تم إصلاحه قيد الاستخدام بالحلول المقدمة. على الرغم من أنني ذكرت الحلول المذكورة أعلاه في هذه المقالة والتي ستساعدك بالتأكيد على الإصلاح ، فقد تم رفض الإذن بالوصول إلى رسالة خطأ هذا المجلد.
ولكن إذا كان أداء نظامك بطيئًا أو معلقًا أو متجمدًا بعد اتباع الحلول المقدمة ، أو إذا لم يتم إصلاح خطأ رفض الوصول ، فمن المفيد فحص نظامك باستخدام أداة إصلاح الكمبيوتر . ستعمل أداة الإصلاح هذه على حل جميع أنواع المشكلات المتعلقة بجهاز الكمبيوتر مثل أخطاء DLL وأخطاء التحديث وأخطاء التسجيل وأخطاء وقت التشغيل وأخطاء الكمبيوتر الأخرى.
يقوم أيضًا بإصلاح الملفات التالفة والتالفة والتي يتعذر الوصول إليها وتحسين أداء جهاز الكمبيوتر الخاص بك.
احصل على أداة إصلاح الكمبيوتر الشخصي لإصلاح الوصول مرفوض بنظام التشغيل Windows 10
خاتمة
حسنًا ، هذا كل شيء عن خطأ رفض الوصول . لقد ذكرت الحلول لاستكشاف رسالة الخطأ التي تم رفض السماح لك بالوصول إلى هذا المجلد وإصلاحها.
نفذ الإصلاحات بعناية خطوة بخطوة. على الرغم من أن الإصلاحات طويلة بعض الشيء ، تأكد من اتباعها بعناية فائقة. من السهل القيام بذلك ، ما عليك سوى التحلي بالصبر وسيتم حل مشكلتك.
تعلم كيفية تصدير كلمات المرور من Microsoft Edge بسهولة وأمان باستخدام خطوات واضحة. قم بتأمين معلوماتك الشخصية بشكل أفضل.
تعلم كيفية استخدام انتقالات الشرائح في PowerPoint لجعل عرضك التقديمي مميزًا وتفاعليًا.
تعرف على كيفية استكشاف خطأ تعذر العثور على عنوان IP للخادم وإصلاحه ، وكذلك احصل على حل سهل لإصلاح هذه المشكلة.
هل تتلقى رسالة الخطأ Err_Cache_Miss أثناء استخدامك Google Chrome؟ إليك بعض الإصلاحات السهلة التي يمكنك تجربتها لإصلاح المشكلة بكفاءة.
اكتشف أفضل 10 مواقع ألعاب غير محظورة في المدارس 2024، حيث يمكنك اللعب مجاناً دون قيود.
تتعلم كيفية إصلاح خطأ ERR_CONNECTION_RESET على أنظمة التشغيل Windows 10 و Mac و Android. اتبع الحلول الفعالة الموصى بها لحل المشكلة بنجاح.
إذا أغلقت علامة تبويب لم تكن تقصد إغلاقها في متصفحك، فمن السهل إعادة فتح علامة التبويب هذه. يمكنك أيضًا فتح علامات تبويب أخرى مغلقة مؤخرًا.
لإصلاح خطأ فشل أجهزة NMI في النظام، استكشف حلولاً متنوعة مثل إجراء فحص SFC، والتحقق من الأجهزة والبرامج، وتحديث برامج التشغيل والمزيد.
إذا كنت تمتلك Samsung Galaxy A12 وواجهت مشكلات، إليك قائمة بالحلول للمشاكل الشائعة.
تعلم كيفية ترقية Windows 11 Home إلى Pro بطريقة سهلة وسريعة. احصل على الميزات المتقدمة من Windows 11 Pro الآن!




![[محلول] كيفية إصلاح خطأ Err_connection_reset على أنظمة التشغيل Windows 10 و Mac و Android؟ [محلول] كيفية إصلاح خطأ Err_connection_reset على أنظمة التشغيل Windows 10 و Mac و Android؟](https://luckytemplates.com/resources1/images2/image-9016-0408150337456.png)

![كيفية إصلاح خطأ فشل أجهزة NMI على أنظمة التشغيل Windows 10 و 8.1 و 8 [محدث] كيفية إصلاح خطأ فشل أجهزة NMI على أنظمة التشغيل Windows 10 و 8.1 و 8 [محدث]](https://luckytemplates.com/resources1/images2/image-349-0408150737967.png)

