الدليل الكامل لبرنامج Word 2016 (الجزء 27): كيفية استخدام النمط

هل تريد تطبيق التنسيق بالأبيض والأسود على مستندك؟ تريد تجربة نمط الخط (البسيط) المحدد في Word. التعليمات أدناه يمكن أن تساعدك.
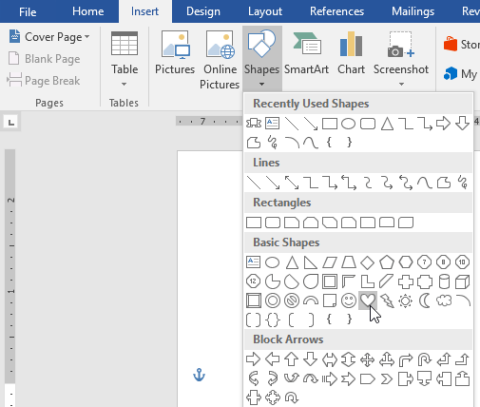
كيفية إدراج صورة شريط مائلة لأسفل أو محاذاة شكل في Word؟ سيخبرك الدليل أدناه بكل ما تحتاج لمعرفته حول كيفية تحرير الأشكال في Word .
الأشكال - الأشكال عبارة عن رسوم بيانية معدة مسبقًا تستخدم لتوضيح موضوع أو معلومات محددة. تُستخدم الأشكال الشائعة مثل الدائرة والمثلث والسهم... في مجموعات Office المختلفة مثل مستندات Word وقوالب PowerPoint وجداول بيانات Excel.
اشتهر Microsoft Word منذ فترة طويلة بأنه برنامج تحرير نصوص متعدد الاستخدامات ومفيد للغاية. باستخدام Word، لديك تقريبًا جميع الأدوات التي تحتاجها لإنشاء المستندات الاحترافية التي تريدها. يمكنك اختيار نمط الخط وتنسيق الهامش وترقيم الصفحات وإنشاء جدول محتويات وإضافة صور وإدراج روابط والمزيد.
إدراج الأشكال - يعد إدراج الأشكال إحدى الميزات الرائعة لبرنامج Microsoft Word. فهو يجعل مستنداتك أكثر حيوية وأسهل للفهم. كيفية إدراج الأشكال أو تحسينها في Word ليست صعبة. إليك كل ما تحتاج إلى معرفته حول كيفية محاذاة الأشكال في Word.
إدراج الأشكال في الوورد 2016
الخطوة 1: حدد علامة التبويب "إدراج"، ثم انقر فوق "الشكل". ستظهر قائمة مفصلة تحتوي على أشكال متعددة.
الخطوة 2: انقر لتحديد الشكل الذي تريده.

الخطوة 3: انقر واسحب الشكل إلى الموقع المطلوب لإضافته إلى المستند.

يمكنك أيضًا إضافة نص إلى الأشكال. عندما يظهر نص في المستند، يمكنك كتابته، ثم استخدام خيارات التنسيق في علامة التبويب الصفحة الرئيسية لتغيير خط النص وحجمه ولونه.
تغيير ترتيب الأشكال
إذا تداخل أحد الأشكال مع شكل آخر، فيمكنك تغيير الترتيب بحيث يظهر الشكل الذي تريده أولاً. يمكنك استخدام Bring to Front أو Send to Back لتخصيص الأمر.
الخطوة 1: انقر بزر الماوس الأيمن على الصورة التي تريد نقلها. في هذا المثال، سيظهر شكل القلب خلف الشريط، لذا انقر بزر الماوس الأيمن على شكل القلب.

الخطوة 2: في القائمة التي تظهر، انقر فوق إحضار إلى المقدمة أو إرسال إلى الخلف. انقر فوق خيار الطلب المطلوب. هنا سوف نختار إرسال إلى الخلف. لقد تغير ترتيب الأشكال كما هو متوقع.

تغيير حجم الشكل
الخطوة 1: حدد الشكل الذي تريد تغيير حجمه. ستظهر نقاط تغيير الحجم على زوايا وجوانب الشكل.
الخطوة 2: انقر واسحب النقاط المخصصة على الشكل حتى يتم تحقيق الحجم المطلوب.
الخطوة 3: لتدوير الشكل، انقر واسحب أيقونة التدوير على الشكل.

ملحوظة: النقاط الصفراء الموجودة على الشكل تسمح لك بتغيير موضع الطيات.
تحرير الأشكال
يتيح لك Word تحرير الأشكال بعدة طرق. يمكنك تغيير هذا الشكل إلى شكل آخر، وتنسيق نمط الشكل ولونه، وإضافة تأثيرات مختلفة.
تغيير نمط الشكل
الخطوة 1: حدد الصورة التي تريد تغييرها.
الخطوة 2: في علامة التبويب تنسيق، انقر فوق سهم القائمة المنسدلة المزيد في مجموعة أنماط الأشكال .

الخطوة 3: في القائمة المنسدلة، حدد نمط الشكل الذي تريد استخدامه.

نتائج الشكل بعد تغييرها إلى تصميم جديد.

تغيير لون خلفية الشكل
الخطوة 1: حدد الصورة التي تريد تغييرها (هنا، سنختار شكل القلب).
الخطوة 2: في علامة التبويب تنسيق، انقر فوق سهم القائمة المنسدلة في قسم تعبئة الشكل. اختر اللون الذي تريد استخدامه. لرؤية المزيد من الألوان، انقر فوق المزيد من ألوان التعبئة.

النتيجة بعد التلوين.

إذا كنت تريد استخدام نمط تدرج مختلف، فحدد Gradient أو Texture من القائمة المنسدلة. يمكنك أيضًا اختيار "بلا تعبئة" لجعل الشكل شفافًا.
تغيير المخطط التفصيلي (لون الحدود) للشكل
الخطوة 1: حدد الصورة التي تريد تغييرها (صورة الشريط). ضمن علامة التبويب تنسيق، انقر فوق السهم لأسفل المخطط التفصيلي للشكل.
الخطوة 2: اختر اللون الذي تريد استخدامه. إذا كنت تريد جعل المخطط التفصيلي للشكل شفافًا، فانقر فوق بلا مخطط تفصيلي.

النتائج بعد التغييرات

علاوة على ذلك، في القائمة المنسدلة، يمكنك تغيير سمك الحدود أيضًا.
إضافة تأثيرات إلى الأشكال
الخطوة 1: حدد الصورة التي تريد تغييرها (شكل القلب). بعد ذلك، في علامة التبويب "تنسيق"، انقر فوق سهم القائمة المنسدلة في قسم "تأثيرات الشكل". في القائمة التي تظهر، انقر على نوع التأثير الذي تريد إضافته.

النتائج بعد التغييرات.

التغيير إلى شكل آخر
الخطوة 1: حدد الصورة التي تريد تغييرها. ستظهر علامة التبويب تنسيق.

الخطوة 2: في علامة التبويب تنسيق، انقر فوق أمر تحرير الشكل. في القائمة التي تظهر، انقر فوق تغيير الشكل وحدد الشكل الذي تريد استبداله.

النتائج بعد التغييرات.

يمكنك استشارة:
هل تريد تطبيق التنسيق بالأبيض والأسود على مستندك؟ تريد تجربة نمط الخط (البسيط) المحدد في Word. التعليمات أدناه يمكن أن تساعدك.
يتيح لك SmartArt نقل المعلومات بيانيًا بدلاً من استخدام النص فقط. يوجد أدناه برنامج تعليمي حول إنشاء رسومات SmartArt في Word 2016. يرجى الرجوع إليه!
عند مشاركة مستند Word، ربما لا تريد تضمين أي معلومات شخصية حساسة أو تريد أن يقوم الآخرون بتحرير ملف المستند الخاص بك. لحسن الحظ، يحتوي Word 2016 على ميزات متكاملة للمساعدة في فحص المستندات وحمايتها. يرجى متابعة المقالة أدناه لمعرفة التفاصيل حول كيفية القيام بذلك.
عندما يطلب منك شخص ما فحص مستند على الورق أو تحريره، سيتعين عليك استخدام قلم أحمر لتمييز الكلمات التي بها أخطاء إملائية وإضافة تعليقات بجوارها. ومع ذلك، باستخدام مستندات Word، يمكنك استخدام ميزات تعقب التغييرات والتعليقات للقيام بذلك. واليوم، ستوضح لك LuckyTemplates كيفية استخدام هاتين الميزتين في Word 2016!
في العام الماضي، استحوذت مايكروسوفت على LinkedIn مقابل 26 مليار دولار، ووعدت بدمج هذه الشبكة الاجتماعية للبحث عن الوظائف مع مجموعة Office. والنتيجة هنا.
مربعات النص يمكن أن تكون مربعات النص مفيدة في جذب انتباه القراء إلى نص معين. يرجى الرجوع إلى كيفية إدراج Text Box وWordArt في Word 2013!
يمكنك إضافة مجموعة متنوعة من الأشكال إلى نص المستند، بما في ذلك الأسهم ووسائل الشرح/مربعات الحوار والمربعات والنجوم وأشكال المخططات. يرجى الرجوع إلى الرسومات وكيفية إنشاء تأثيرات للرسومات في Word 2013!
تنسيق الصور في Word ليس بالأمر الصعب. يمكنك تنسيق نمط الصورة على شكل بيضاوي وأكثر من ذلك. إليك ما تحتاج إلى معرفته حول تنسيق الصور في Word.
في كل مرة تستخدم فيها Word، غالبًا ما تقلق بشأن أخطاء الكتابة أو الكتابة بقواعد نحوية غير صحيحة (في حالة استخدام اللغة الإنجليزية أو لغات أخرى)، ومع ذلك، لا تقلق على الإطلاق لأن Word يوفر عددًا من ميزات التدقيق - بما في ذلك التدقيق النحوي والمدقق الإملائي - التي تساعد يمكنك إنشاء مستندات احترافية وخالية من الأخطاء.
IMPORTXML هي وظيفة مفيدة لمعالجة البيانات في جداول بيانات Google. فيما يلي كيفية استخدام IMPORTXML لأتمتة عملية استيراد البيانات في جداول بيانات Google.








