الدليل الكامل لبرنامج Word 2016 (الجزء 27): كيفية استخدام النمط

هل تريد تطبيق التنسيق بالأبيض والأسود على مستندك؟ تريد تجربة نمط الخط (البسيط) المحدد في Word. التعليمات أدناه يمكن أن تساعدك.
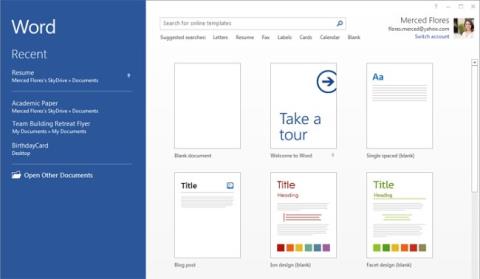
الجزء 1: تقديم برنامج Word 2013
Word 2013 هو تطبيق لمعالجة النصوص يسمح لك بإنشاء مجموعة متنوعة من المستندات بما في ذلك الرسائل والنشرات الإعلانية والتقارير والعديد من المستندات الأخرى. من خلال تقديم العديد من الميزات المتقدمة - بما في ذلك القدرة على إنشاء المستندات والتعاون فيها عبر الإنترنت - يمنحك Word 2013 القدرة على القيام بالمزيد من خلال معالجة النصوص الخاصة بك.
تعرف على برنامج وورد 2013
يشبه Word 2013 Word 2010. إذا كنت قد استخدمت Word 2010 من قبل، فعند استخدام Word 2013 ستشعر أنه مشابه تمامًا. ولكن إذا كنت جديدًا في استخدام Word أو لديك خبرة كبيرة في استخدام الإصدارات الأقدم من Word، فيجب عليك أولاً أن تأخذ الوقت الكافي للتعرف على واجهة Word 2013.
واجهة وورد 2013
في المرة الأولى التي تفتح فيها Word 2013، ستظهر نافذة Start Screen وتُعرض على الشاشة. هنا، ستتمكن من إنشاء مستند جديد، أو اختيار قالب، أو الوصول إلى المستندات التي تم تحريرها مؤخرًا.









الجزء الثاني: العمل مع بيئة Word 2013
إذا سبق لك استخدام Word 2010 أو Word 2007، فسيكون استخدام Word 2013 هو نفسه. يستمر Word 2013 في استخدام ميزات مثل الشريط وشريط أدوات الوصول السريع - حيث ستجد أوامر لتنفيذ مهام وعمليات بسيطة على Word، بالإضافة إلى Backstage View .
شريط
يستخدم Word 2013 نظام الشريط المبوب ولم يعد يستخدم القوائم التقليدية كما كان من قبل. يحتوي الشريط على العديد من علامات التبويب، تحتوي كل علامة تبويب على العديد من المجموعات المتعلقة بالأوامر. يمكنك العثور على علامات التبويب هذه بالقرب من الجزء العلوي من نافذة واجهة Word وستستخدمها لتنفيذ المهام الأكثر شيوعًا في Word.
انقر فوق الأسهم الموجودة في عرض الشرائح أدناه لمعرفة المزيد حول الأوامر المختلفة المتوفرة في كل علامة تبويب على "الشريط":









يمكن لبعض البرامج، مثل Adobe Acrobat Reader ، تثبيت علامات تبويب إضافية على الشريط. تسمى علامات التبويب هذه الوظائف الإضافية ( المكونات التي تضيف وظائف إضافية أو أوامر مخصصة إلى برامج المكتب مثل Word وExcel وPowerpoint وOutlook ).
لتصغير الشريط وتكبيره:
تم تصميم الشريط لتلبية مهمتك الحالية، ولكن يمكنك اختيار تصغير الشريط إذا وجدت أنه يشغل مساحة كبيرة جدًا على الشاشة.
1. انقر فوق سهم خيارات عرض الشريط في الزاوية اليمنى العليا من الشريط.

2. حدد خيار التخفيف المطلوب من القائمة المنسدلة :


شريط أدوات الوصول السريع
يتيح لك شريط أدوات الوصول السريع ، الموجود مباشرة على الشريط، الوصول إلى الأوامر الشائعة دون الحاجة إلى تحديد علامة تبويب. افتراضيًا، سيعرض شريط أدوات الوصول السريع أوامر مثل حفظ وتراجع وتكرار . يمكنك إضافة أوامر أخرى إذا أردت.
لإضافة أوامر إلى شريط أدوات الوصول السريع، يتعين عليك اتباع الخطوات التالية:
1. انقر على أيقونة السهم المنسدل في الزاوية اليمنى من شريط أدوات الوصول السريع .
2. حدد الأمر الذي تريد إضافته إلى القائمة من القائمة المنسدلة. لتحديد المزيد من الأوامر، حدد المزيد من الأوامر .

3. سيتم إضافة الأمر إلى شريط أدوات الوصول السريع .

مسطرة
توجد المسطرة في الزاوية العلوية اليسرى من المستند مباشرةً. تسهل هذه الميزة ضبط دقة المستند. إذا أردت، يمكنك إخفاء المسطرة لجعل مساحة الشاشة مفتوحة أكثر.

إظهار أو إخفاء المسطرة
1. انقر فوق علامة التبويب عرض .
2. حدد المربع الموجود بجوار المسطرة لإظهار المسطرة أو إخفائها .

عرض وراء الكواليس
يمنحك Backstage View خيارات لحفظ المستندات وفتحها وطباعتها ومشاركتها .
للوصول إلى عرض Backstage:
1. انقر فوق علامة التبويب "ملف" على " الشريط" ، وسيظهر وضع Backstage View .


عرض المستند
يحتوي Word 2013 على العديد من خيارات العرض التي يمكنها تغيير طريقة عرض المستند. يمكنك اختيار عرض المستند في وضع القراءة أو تخطيط الطباعة أو وضع تخطيط الويب .
تعتبر خيارات العرض هذه مفيدة جدًا في بعض الحالات، خاصة في الحالات التي تريد فيها طباعة المستندات. بالإضافة إلى ذلك، يمكنك أيضًا تكبير المستند أو تصغيره لقراءة المستند بسهولة أكبر.




إذا كان المستند الخاص بك يحتوي على صفحات متعددة، فإن Word 2013 يحتوي على ميزة جديدة مفيدة تسمى استئناف القراءة والتي تفتح المستند على الصفحة الأخيرة التي كنت تعرضها. عند فتح مستند محفوظ، ابحث عن رمز الإشارة المرجعية الذي سيظهر على الشاشة. قم بالتمرير فوق الإشارة المرجعية وسيسألك Word عما إذا كنت تريد المتابعة من حيث توقفت.

تنفيذ هذه العمليات:
الرجوع إلى بعض المزيد من المقالات:
استمتع!
هل تريد تطبيق التنسيق بالأبيض والأسود على مستندك؟ تريد تجربة نمط الخط (البسيط) المحدد في Word. التعليمات أدناه يمكن أن تساعدك.
يتيح لك SmartArt نقل المعلومات بيانيًا بدلاً من استخدام النص فقط. يوجد أدناه برنامج تعليمي حول إنشاء رسومات SmartArt في Word 2016. يرجى الرجوع إليه!
عند مشاركة مستند Word، ربما لا تريد تضمين أي معلومات شخصية حساسة أو تريد أن يقوم الآخرون بتحرير ملف المستند الخاص بك. لحسن الحظ، يحتوي Word 2016 على ميزات متكاملة للمساعدة في فحص المستندات وحمايتها. يرجى متابعة المقالة أدناه لمعرفة التفاصيل حول كيفية القيام بذلك.
عندما يطلب منك شخص ما فحص مستند على الورق أو تحريره، سيتعين عليك استخدام قلم أحمر لتمييز الكلمات التي بها أخطاء إملائية وإضافة تعليقات بجوارها. ومع ذلك، باستخدام مستندات Word، يمكنك استخدام ميزات تعقب التغييرات والتعليقات للقيام بذلك. واليوم، ستوضح لك LuckyTemplates كيفية استخدام هاتين الميزتين في Word 2016!
في العام الماضي، استحوذت مايكروسوفت على LinkedIn مقابل 26 مليار دولار، ووعدت بدمج هذه الشبكة الاجتماعية للبحث عن الوظائف مع مجموعة Office. والنتيجة هنا.
مربعات النص يمكن أن تكون مربعات النص مفيدة في جذب انتباه القراء إلى نص معين. يرجى الرجوع إلى كيفية إدراج Text Box وWordArt في Word 2013!
يمكنك إضافة مجموعة متنوعة من الأشكال إلى نص المستند، بما في ذلك الأسهم ووسائل الشرح/مربعات الحوار والمربعات والنجوم وأشكال المخططات. يرجى الرجوع إلى الرسومات وكيفية إنشاء تأثيرات للرسومات في Word 2013!
تنسيق الصور في Word ليس بالأمر الصعب. يمكنك تنسيق نمط الصورة على شكل بيضاوي وأكثر من ذلك. إليك ما تحتاج إلى معرفته حول تنسيق الصور في Word.
في كل مرة تستخدم فيها Word، غالبًا ما تقلق بشأن أخطاء الكتابة أو الكتابة بقواعد نحوية غير صحيحة (في حالة استخدام اللغة الإنجليزية أو لغات أخرى)، ومع ذلك، لا تقلق على الإطلاق لأن Word يوفر عددًا من ميزات التدقيق - بما في ذلك التدقيق النحوي والمدقق الإملائي - التي تساعد يمكنك إنشاء مستندات احترافية وخالية من الأخطاء.
IMPORTXML هي وظيفة مفيدة لمعالجة البيانات في جداول بيانات Google. فيما يلي كيفية استخدام IMPORTXML لأتمتة عملية استيراد البيانات في جداول بيانات Google.








