PowerPoint 2016: العمل مع رسومات SmartArt

يسمح SmartArt في PowerPoint 2016 لمقدمي العرض بنقل المعلومات بيانياً بدلاً من مجرد استخدام نص عادي. هناك طرق عديدة لاستخدام SmartArt لتوضيح أفكار مختلفة.
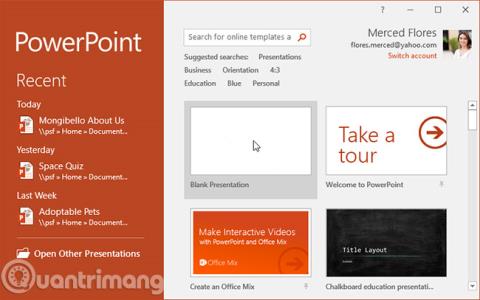
PowerPoint هو برنامج عرض تقديمي يسمح لك بإنشاء عروض شرائح ديناميكية. يمكن أن تتضمن هذه العروض التقديمية رسومًا متحركة وصورًا ومقاطع فيديو والمزيد. في هذا الدرس، ستتعرف على كيفية التعامل مع بيئة PowerPoint، باستخدام أدوات تشمل الشريط وشريط أدوات الوصول السريع وعرض Backstage.
ابدأ باستخدام PowerPoint 2016
يشبه PowerPoint 2016 برنامجي PowerPoint 2013 وPowerPoint 2010. إذا كنت قد استخدمت هذه الإصدارات من قبل، فسيكون PowerPoint 2016 مألوفًا لك. ولكن إذا كنت جديدًا في استخدام PowerPoint أو لديك خبرة أكبر في الإصدارات الأقدم، فيجب عليك أولاً تخصيص بعض الوقت للتعرف على واجهة PowerPoint 2016.
عند فتح برنامج PowerPoint لأول مرة، تظهر شاشة البدء . من هنا، يمكنك إنشاء عرض تقديمي جديد واختيار قالب والوصول إلى العروض التقديمية التي تم تحريرها مؤخرًا. من شاشة البدء هذه ، حدد موقع العرض التقديمي الفارغ وحدده للوصول إلى واجهة PowerPoint.

انقر فوق الأزرار الموجودة في الشاشة أدناه للتعرف على واجهة PowerPoint.

الشريط وشريط أدوات الوصول السريع هما المكان الذي ستجد فيه أوامر لتنفيذ المهام الشائعة في PowerPoint. يمنحك عرض Backstage خيارات مختلفة لحفظ المستندات وفتحها وطباعتها ومشاركتها.
يستخدم PowerPoint نظام الشريط المبوب بدلاً من القوائم التقليدية. يحتوي الشريط على العديد من علامات التبويب، وتحتوي كل علامة تبويب على العديد من مجموعات الأوامر. على سبيل المثال، تحتوي مجموعة الخط الموجودة في علامة التبويب الصفحة الرئيسية على أوامر لتنسيق النص في المستند.

تحتوي بعض المجموعات أيضًا على سهم صغير في الركن الأيمن السفلي حيث يمكنك النقر عليه لمزيد من الخيارات.

تم تصميم الشريط ليناسب مهمتك الحالية، ولكن يمكنك تصغيره إذا وجدت أنه يشغل مساحة كبيرة جدًا على الشاشة. انقر فوق سهم خيارات عرض الشريط في الزاوية اليمنى العليا من الشريط لعرض القائمة المنسدلة.

إذا كنت تواجه مشكلة في العثور على الأمر الذي تريده، فيمكن أن تساعدك ميزة "أخبرني" . إنه يعمل تمامًا مثل شريط البحث العادي: اكتب ما تبحث عنه وستظهر قائمة بالخيارات. يمكنك بعد ذلك استخدام الأمر مباشرة من القائمة دون الحاجة إلى العثور عليه على "الشريط".

يتيح لك شريط أدوات الوصول السريع، الموجود أعلى الشريط مباشرةً، الوصول إلى الأوامر الشائعة بغض النظر عن علامة التبويب المحددة. بشكل افتراضي، يتضمن أوامر الحفظ والتراجع والإعادة والبدء من البداية. يمكنك إضافة أوامر أخرى حسب تفضيلاتك.
كيفية إضافة أوامر إلى شريط أدوات الوصول السريع:
1. انقر فوق السهم المنسدل الموجود على يمين شريط أدوات الوصول السريع.

2. حدد الأمر الذي تريد إضافته من القائمة المنسدلة. لاختيار المزيد من الأوامر، حدد المزيد من الأوامر.

3. سيتم إضافة هذا الأمر إلى شريط أدوات الوصول السريع.

يتضمن PowerPoint العديد من الأدوات للمساعدة في تنظيم المحتوى وترتيبه في العرض التقديمي، بما في ذلك المسطرة والأدلة وخطوط الشبكة. تعمل هذه الأدوات على تسهيل محاذاة الكائنات في العروض التقديمية. ما عليك سوى النقر فوق خانات الاختيار الموجودة في المجموعة "إظهار " ضمن علامة التبويب "عرض" لإظهار هذه الأدوات وإخفائها.

يحتوي برنامج PowerPoint على مجموعة متنوعة من خيارات العرض التي تغير الطريقة التي يبدو بها العرض التقديمي. يمكنك اختيار عرض العرض التقديمي في طريقة العرض العادية، أو طريقة عرض فارز الشرائح، أو طريقة عرض القراءة ، أو طريقة عرض الشرائح . يمكنك أيضًا التكبير والتصغير لتسهيل قراءة العرض التقديمي.
يعد التبديل بين طرق عرض الشرائح المختلفة أمرًا سهلاً. ما عليك سوى تحديد موقع أمر عرض الشريحة المطلوب وتحديده في الركن الأيمن السفلي من نافذة PowerPoint.

للتكبير أو التصغير، انقر واسحب شريط تمرير التحكم في التكبير/التصغير الموجود في الزاوية اليمنى السفلية من نافذة PowerPoint. يمكنك أيضًا تحديد أوامر + أو - للتكبير أو التصغير. يعرض الرقم الموجود بجوار شريط التمرير نسبة التكبير/التصغير الحالية، والمعروفة أيضًا بمستوى التكبير/التصغير.

يمنحك عرض Backstage خيارات مختلفة لحفظ العرض التقديمي وفتحه وطباعته ومشاركته. للوصول إلى عرض Backstage، انقر فوق علامة التبويب "ملف" على "الشريط".

انقر فوق الأزرار الموجودة في التفاعل أدناه لمعرفة المزيد حول استخدام عرض Backstage.

1. افتح PowerPoint 2016 وقم بإنشاء عرض تقديمي فارغ.
2. قم بتغيير خيارات عرض الشريط لإظهار علامات التبويب.
3. انقر فوق السهم المنسدل بجوار شريط أدوات الوصول السريع وأضف الأوامر جديد وطباعة سريعة وتدقيق إملائي.
4. في شريط أخبرني، اكتب الشكل واضغط على Enter.
5. اختر شكلاً من القائمة وانقر نقرًا مزدوجًا في مكان ما على شريحتك.
6. قم بعرض أداة المسطرة إذا لم تكن معروضة بالفعل.
7. تكبير العرض التقديمي إلى حجم 120%.
8. عند الانتهاء، سيبدو العرض التقديمي الخاص بك كما يلي:

9. قم بتغيير خيارات عرض الشريط مرة أخرى إلى وضع إظهار علامات التبويب والأوامر .
شاهد المزيد:
يسمح SmartArt في PowerPoint 2016 لمقدمي العرض بنقل المعلومات بيانياً بدلاً من مجرد استخدام نص عادي. هناك طرق عديدة لاستخدام SmartArt لتوضيح أفكار مختلفة.
المخطط هو أداة يمكن للمستخدمين استخدامها لتمثيل البيانات بيانياً. يساعد استخدام المخطط في العرض التقديمي الجمهور على فهم المعنى الكامن وراء الأرقام بشكل أفضل.
يتيح PowerPoint 2016 للمستخدمين إضافة الصوت إلى العروض التقديمية. على سبيل المثال، يمكن للمستخدمين إضافة موسيقى خلفية إلى شريحة واحدة ومؤثرات صوتية إلى شريحة أخرى، وحتى تسجيل السرد أو التعليق الخاص بهم.
ما هو جزء الرسوم المتحركة في PowerPoint؟ كيفية إنشاء تأثيرات في PowerPoint 2016؟ دعونا نتعلم مع LuckyTemplates.com كيفية إنشاء تأثيرات للنص والكائنات في PowerPoint!
يمكن للمستخدمين ترتيب الكائنات على الشريحة حسب الرغبة عن طريق محاذاتها وترتيبها وتجميعها وتدويرها بعدة طرق مختلفة.
تعد الأشكال طريقة رائعة لجعل العروض التقديمية أكثر إثارة للاهتمام. يقدم برنامج PowerPoint للمستخدمين مجموعة واسعة من الأشكال للاختيار من بينها، ويمكن تخصيصها لتناسب الاحتياجات الفريدة لكل شخص.
لإنشاء عروض PowerPoint تقديمية فعالة، من المهم جعل الشرائح سهلة القراءة. إحدى الطرق الأكثر شيوعًا للقيام بذلك هي تنسيق النص كقائمة ذات تعداد نقطي أو رقمي.
المسافة البادئة وتباعد الأسطر هما ميزتان مهمتان يمكنك استخدامهما لتغيير كيفية ظهور النص على الشريحة.
بدلاً من تقديم عرض الشرائح بشكل طبيعي، يمكنك اختيار تقديمه كفيديو أو حتى تقديمه عبر الإنترنت حتى يتمكن الآخرون من مشاهدته عن بعد.
يقدم برنامج PowerPoint عددًا من الأدوات التي يمكن أن تساعدك في التدرب على تقديم عروض الشرائح.








