PowerPoint 2016: كيفية إدراج الصوت في PowerPoint

يتيح PowerPoint 2016 للمستخدمين إضافة الصوت إلى العروض التقديمية. تعلم كيفية إدراج الصوت من ملفات موجودة، تسجيل الصوت، وتحريرها بشكل فعال.
لإنشاء عروض PowerPoint تقديمية فعالة، من المهم جعل الشرائح سهلة القراءة. إحدى الطرق الأكثر شيوعًا للقيام بذلك هي تنسيق النص كقائمة ذات تعداد نقطي أو رقمي. افتراضيًا، عندما تقوم بإدخال نص في عنصر نائب، يتم وضع رمز نقطي في بداية كل فقرة، مما يؤدي تلقائيًا إلى إنشاء قائمة ذات تعداد نقطي. إذا أردت، يمكنك تعديل القائمة عن طريق اختيار نمط تعداد نقطي مختلف أو عن طريق التبديل إلى قائمة مرقمة.
تخصيص القوائم في PowerPoint 2016
1. حدد القائمة الموجودة التي تريد تنسيقها.
2. في علامة التبويب الصفحة الرئيسية، انقر فوق السهم المنسدل للتعداد النقطي.

3. حدد نمط التعداد النقطي المطلوب من القائمة التي تظهر.
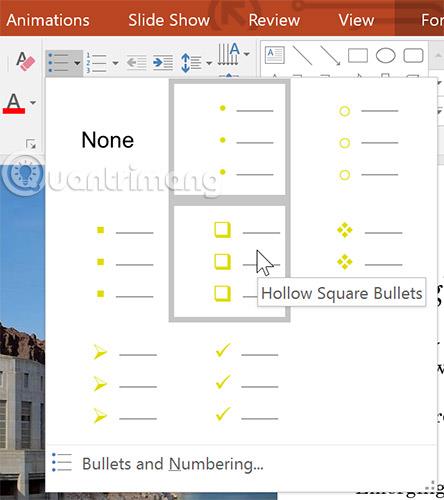
4. سيظهر نمط التعداد النقطي المحدد في القائمة.
1. حدد القائمة الموجودة التي تريد تنسيقها.
2. في علامة التبويب الصفحة الرئيسية، انقر فوق السهم المنسدل للترقيم.

3. حدد خيار الترقيم المطلوب من القائمة التي تظهر.
4. سيظهر نمط الترقيم في القائمة.
افتراضيًا، ستبدأ القائمة المرقمة بالرقم 1. ومع ذلك، في بعض الأحيان قد ترغب في بدء الترقيم من رقم مختلف، كما لو كانت القائمة استمرارًا للشريحة السابقة.
1. حدد قائمة مرقمة موجودة.
2. في علامة التبويب الصفحة الرئيسية، انقر فوق السهم المنسدل للترقيم.
3. حدد التعداد النقطي والترقيم من القائمة التي تظهر.

4. سيظهر مربع حوار. في الحقل "البدء عند"، أدخل رقم البداية المطلوب.
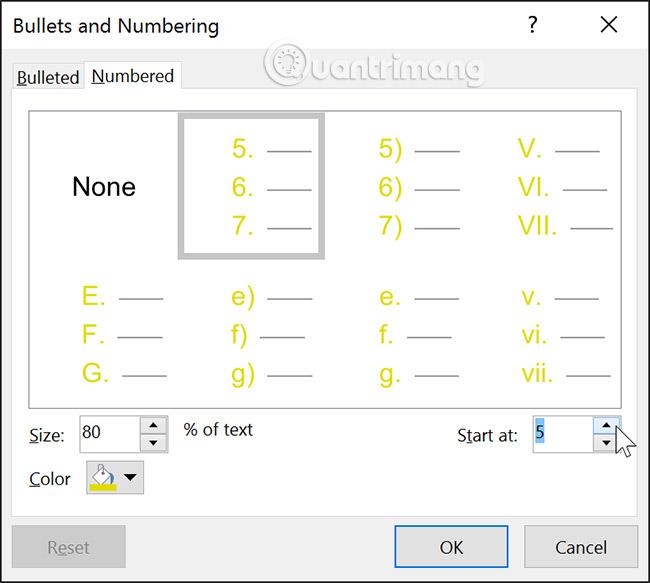
5. سوف يتغير ترقيم القائمة.
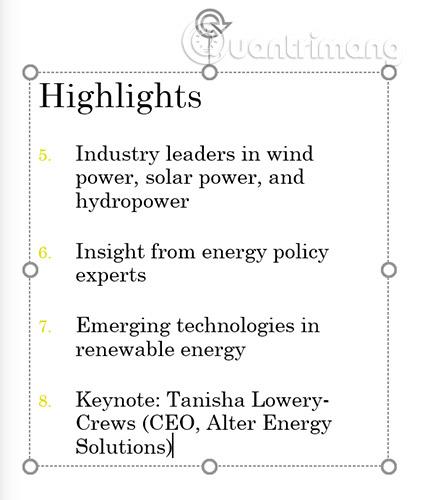
سواء كنت تستخدم قائمة ذات تعداد نقطي أو رقمي، فقد ترغب في تغيير مظهرها عن طريق ضبط حجم ولون التعداد النقطي أو الرقم. يمكن أن يؤدي ذلك إلى جعل القائمة بارزة وتطابق مظهر العرض التقديمي بأكمله.
1. حدد قائمة نقطية سطرية موجودة.
2. في علامة التبويب الصفحة الرئيسية، انقر فوق السهم المنسدل للتعداد النقطي.

3. حدد التعداد النقطي والترقيم من القائمة التي تظهر.

4. سيظهر مربع حوار. في حقل الحجم، حدد حجمًا للتعداد النقطي.

5. انقر فوق مربع اللون المنسدل وحدد اللون المفضل لديك.
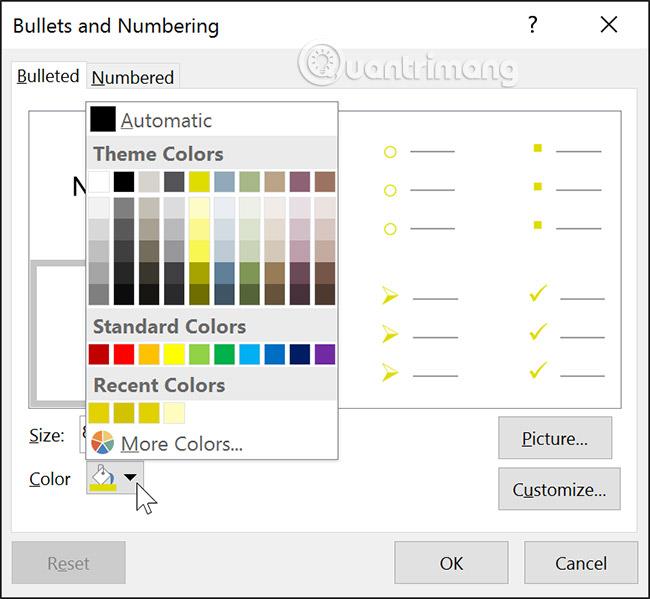
6. انقر فوق موافق. سيتم تحديث القائمة لعرض حجم ولون التعداد النقطي الجديد.
يمكن أن يساعد تخصيص "مظهر" التعداد النقطي في القائمة المستخدمين على التركيز على عناصر معينة في القائمة أو تخصيص تصميم القائمة الخاصة بهم. إحدى الطرق الشائعة لتخصيص التعداد النقطي هي استخدام الرموز.
كيفية استخدام أيقونة كرصاصة
1. حدد قائمة نقطية موجودة.
2. في علامة التبويب الصفحة الرئيسية، انقر فوق السهم المنسدل للتعداد النقطي.

3. حدد التعداد النقطي والترقيم من القائمة التي تظهر.

4. سيظهر مربع حوار. في علامة التبويب تعداد نقطي، انقر فوق تخصيص.

5. سيظهر مربع حوار الرمز .
6. انقر فوق المربع المنسدل الخط واختر خطًا. تستحق خطوط Wingdings و Symbol النظر فيها لأنها تحتوي على الكثير من الرموز المفيدة.
7. حدد الرمز المطلوب.
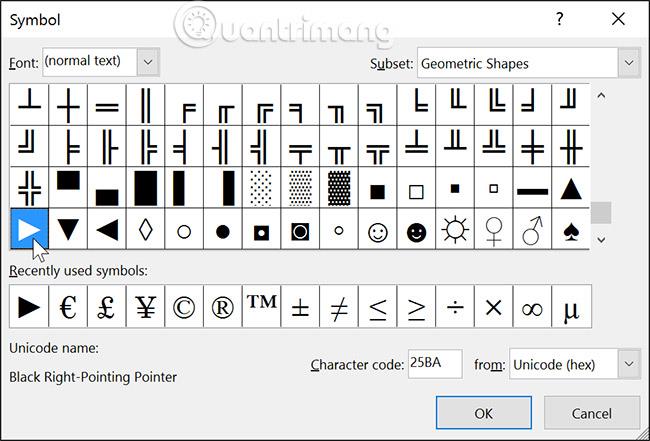
8. انقر فوق موافق. سيظهر الرمز الآن كخيار نقطي، يمكن تحديده في مربع حوار التعداد النقطي والترقيم .

9. انقر فوق "موافق" مرة أخرى لتطبيق الرمز على القائمة الموجودة في المستند.
لتغيير التباعد بين التعداد النقطي والنص، يمكنك تحريك علامة المسافة البادئة للسطر الأول في أداة المسطرة. لمزيد من المعلومات التفصيلية، يرجى الرجوع إلى المقالة: كيفية محاذاة الخطوط ومسافاتها في PowerPoint 2016 .
1. افتح نموذج العرض التقديمي للممارسة .
2. في الشريحة الأخيرة، حدد كل النص في القائمة ذات التعداد النقطي.
3. قم بتخصيص النقاط باستخدام أيقونة من اختيارك.
4. قم بتغيير لون التعداد النقطي إلى الزيتون الأخضر.
5. قم بتغيير حجم التعداد النقطي إلى 115%.
6. عند الانتهاء، يجب أن تبدو شريحتك على النحو التالي (قد تختلف الرموز الخاصة بك):

القائمة في PowerPoint
شاهد المزيد:
يتيح PowerPoint 2016 للمستخدمين إضافة الصوت إلى العروض التقديمية. تعلم كيفية إدراج الصوت من ملفات موجودة، تسجيل الصوت، وتحريرها بشكل فعال.
يسمح SmartArt في PowerPoint 2016 لمقدمي العرض بنقل المعلومات بيانياً بدلاً من مجرد استخدام نص عادي. هناك طرق عديدة لاستخدام SmartArt لتوضيح أفكار مختلفة.
المخطط هو أداة يمكن للمستخدمين استخدامها لتمثيل البيانات بيانياً. يساعد استخدام المخطط في العرض التقديمي الجمهور على فهم المعنى الكامن وراء الأرقام بشكل أفضل.
ما هو جزء الرسوم المتحركة في PowerPoint؟ كيفية إنشاء تأثيرات في PowerPoint 2016؟ دعونا نتعلم مع LuckyTemplates.com كيفية إنشاء تأثيرات للنص والكائنات في PowerPoint!
يمكن للمستخدمين ترتيب الكائنات على الشريحة حسب الرغبة عن طريق محاذاتها وترتيبها وتجميعها وتدويرها بعدة طرق مختلفة.
تعد الأشكال طريقة رائعة لجعل العروض التقديمية أكثر إثارة للاهتمام. يقدم برنامج PowerPoint للمستخدمين مجموعة واسعة من الأشكال للاختيار من بينها، ويمكن تخصيصها لتناسب الاحتياجات الفريدة لكل شخص.
لإنشاء عروض PowerPoint تقديمية فعالة، من المهم جعل الشرائح سهلة القراءة. إحدى الطرق الأكثر شيوعًا للقيام بذلك هي تنسيق النص كقائمة ذات تعداد نقطي أو رقمي.
المسافة البادئة وتباعد الأسطر هما ميزتان مهمتان يمكنك استخدامهما لتغيير كيفية ظهور النص على الشريحة.
بدلاً من تقديم عرض الشرائح بشكل طبيعي، يمكنك اختيار تقديمه كفيديو أو حتى تقديمه عبر الإنترنت حتى يتمكن الآخرون من مشاهدته عن بعد.
يقدم برنامج PowerPoint عددًا من الأدوات التي يمكن أن تساعدك في التدرب على تقديم عروض الشرائح.








