PowerPoint 2016: العمل مع رسومات SmartArt

يسمح SmartArt في PowerPoint 2016 لمقدمي العرض بنقل المعلومات بيانياً بدلاً من مجرد استخدام نص عادي. هناك طرق عديدة لاستخدام SmartArt لتوضيح أفكار مختلفة.
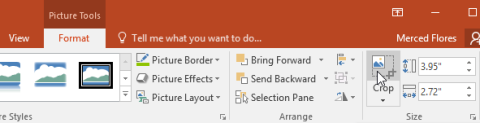
هناك طرق عديدة لتنسيق الصور في عرض الشرائح الخاص بك. تعمل أدوات الصور في PowerPoint على تسهيل تخصيص الصور وتعديلها بطرق ممتعة. يتيح لك برنامج PowerPoint تغيير نمط الصور وشكلها، وإضافة حدود، واقتصاص الصور وضغطها، وإضافة تأثيرات فنية، وما إلى ذلك.
كيفية اقتصاص الصور
عندما تقوم بقص صورة، يتم حذف جزء من الصورة. يمكن أن يكون الاقتصاص مفيدًا عندما تحتوي الصورة على قدر كبير من المحتوى وتريد التركيز على جزء واحد فقط منها.
1. حدد الصورة التي تريد اقتصاصها. ستظهر علامة التبويب تنسيق .
2. في علامة التبويب تنسيق ، انقر فوق الأمر "اقتصاص".

3. ستظهر المقابض حول الصورة. انقر واسحب أحد المقابض لاقتصاص الصورة.

4. انقر فوق الأمر Crop مرة أخرى. سيتم اقتصاص الصورة.
كيفية اقتصاص الصورة إلى الشكل المطلوب
1. حدد الصورة التي تريد اقتصاصها، ثم انقر فوق علامة التبويب تنسيق.
2. انقر فوق سهم القائمة المنسدلة "اقتصاص". قم بالتمرير فوق الاقتصاص إلى الشكل ، ثم حدد الشكل المطلوب من القائمة المنسدلة التي تظهر.

3. سيتم اقتصاص الصورة إلى الشكل المطلوب.

قد ترغب في اقتصاص الصورة بالحجم المطلوب قبل اقتصاصها إلى شكل آخر.
كيفية إضافة حدود للصور
1. حدد الصورة التي تريد إضافة حد إليها، ثم انقر فوق علامة التبويب تنسيق.
2. انقر فوق أمر "حدود الصورة". سوف تظهر القائمة المنسدلة.
3. من هنا، يمكنك اختيار اللون وسمك الحدود وما إذا كنت تريد استخدام الخطوط الصلبة أو المتقطعة.

4. سيظهر إطار حول الصورة.

ضبط الصورة
يقدم برنامج PowerPoint عدة خيارات لتغيير كيفية ظهور الصور في عرض الشرائح الخاص بك. على سبيل المثال، يمكنك إضافة إطارات، وتحرير الصور، وتغيير لون الصورة أو سطوعها، وحتى إضافة بعض التأثيرات الفنية الأنيقة. توجد هذه الخيارات في مجموعتي ضبط وأنماط الصورة ضمن علامة التبويب تنسيق.

عندما تكون مستعدًا لإجراء تعديلات أو تجربة مظهر الصورة، حدد الصورة واختر أحد هذه الخيارات من علامة التبويب "تنسيق".




ضغط الصور
إذا كنت تريد إرسال عرض تقديمي يحتوي على صور عبر البريد الإلكتروني، فستحتاج إلى الانتباه إلى حجم الملف الخاص به. يمكن للصور الكبيرة عالية الدقة أن تجعل عرضك التقديمي كبيرًا جدًا بسرعة، مما قد يجعل من الصعب أو المستحيل إرفاقه برسالة بريد إلكتروني. بالإضافة إلى ذلك، يتم حفظ مناطق الصورة التي تم اقتصاصها مع العرض التقديمي بشكل افتراضي، مما قد يؤدي إلى زيادة حجم الملف. يمكن لبرنامج PowerPoint تقليل حجم الملف عن طريق ضغط الصور وتقليل دقتها وإزالة المناطق المقصوصة.
كيفية ضغط الصور
1. حدد الصورة التي تريد ضغطها، ثم انقر فوق علامة التبويب تنسيق.
2. انقر فوق أمر ضغط الصور.

3. سيظهر مربع حوار. ضع علامة اختيار بجوار خيار حذف المناطق المقصوصة من الصور . يمكنك أيضًا اختيار تطبيق الإعدادات على هذه الصورة فقط أو على كافة الصور الموجودة في العرض التقديمي.
4. اختر الإخراج المستهدف. إذا كنت تخطط لإرسال العرض التقديمي عبر البريد الإلكتروني، فحدد البريد الإلكتروني ، الذي ينتج عنه أصغر حجم للملف. عند الانتهاء، انقر فوق "موافق".
قد لا يؤدي ضغط الصور في PowerPoint إلى تقليل حجم الملف بالقدر الذي تريده. للحصول على نتائج أفضل، يمكنك استخدام برنامج تحرير الصور لتغيير حجم الصورة قبل إدراجها في العرض التقديمي الخاص بك.
يسمح SmartArt في PowerPoint 2016 لمقدمي العرض بنقل المعلومات بيانياً بدلاً من مجرد استخدام نص عادي. هناك طرق عديدة لاستخدام SmartArt لتوضيح أفكار مختلفة.
المخطط هو أداة يمكن للمستخدمين استخدامها لتمثيل البيانات بيانياً. يساعد استخدام المخطط في العرض التقديمي الجمهور على فهم المعنى الكامن وراء الأرقام بشكل أفضل.
يتيح PowerPoint 2016 للمستخدمين إضافة الصوت إلى العروض التقديمية. على سبيل المثال، يمكن للمستخدمين إضافة موسيقى خلفية إلى شريحة واحدة ومؤثرات صوتية إلى شريحة أخرى، وحتى تسجيل السرد أو التعليق الخاص بهم.
ما هو جزء الرسوم المتحركة في PowerPoint؟ كيفية إنشاء تأثيرات في PowerPoint 2016؟ دعونا نتعلم مع LuckyTemplates.com كيفية إنشاء تأثيرات للنص والكائنات في PowerPoint!
يمكن للمستخدمين ترتيب الكائنات على الشريحة حسب الرغبة عن طريق محاذاتها وترتيبها وتجميعها وتدويرها بعدة طرق مختلفة.
تعد الأشكال طريقة رائعة لجعل العروض التقديمية أكثر إثارة للاهتمام. يقدم برنامج PowerPoint للمستخدمين مجموعة واسعة من الأشكال للاختيار من بينها، ويمكن تخصيصها لتناسب الاحتياجات الفريدة لكل شخص.
لإنشاء عروض PowerPoint تقديمية فعالة، من المهم جعل الشرائح سهلة القراءة. إحدى الطرق الأكثر شيوعًا للقيام بذلك هي تنسيق النص كقائمة ذات تعداد نقطي أو رقمي.
المسافة البادئة وتباعد الأسطر هما ميزتان مهمتان يمكنك استخدامهما لتغيير كيفية ظهور النص على الشريحة.
بدلاً من تقديم عرض الشرائح بشكل طبيعي، يمكنك اختيار تقديمه كفيديو أو حتى تقديمه عبر الإنترنت حتى يتمكن الآخرون من مشاهدته عن بعد.
يقدم برنامج PowerPoint عددًا من الأدوات التي يمكن أن تساعدك في التدرب على تقديم عروض الشرائح.








