وظيفة COUNTIFS، كيفية استخدام وظيفة عدد الخلايا وفقًا لشروط متعددة في Excel

تعرف على استخدام وظيفة COUNTIFS في Excel لحساب عدد الخلايا وفقًا لعدة شروط، واكتشف التطبيقات العملية لها في هذا الدليل الشامل.
قد تبدو أوراق العمل التي تحتوي على الكثير من المحتوى مرهقة في بعض الأحيان، وقد تصبح صعبة القراءة. ولحسن الحظ، يستطيع برنامج Excel تنظيم البيانات في مجموعات، مما يسمح لك بإظهار وإخفاء أجزاء مختلفة من ورقة العمل بسهولة. يمكنك أيضًا تلخيص مجموعات مختلفة باستخدام أمر Subtotal وإنشاء مخطط تفصيلي لورقة العمل الخاصة بك.
كيفية تجميع الصفوف أو الأعمدة
1. حدد الصفوف أو الأعمدة التي تريد تجميعها. سيحدد هذا المثال الأعمدة B وC وD.

2. حدد علامة التبويب "بيانات" على "الشريط"، ثم انقر فوق أمر المجموعة.

3. سيتم تجميع الصفوف أو الأعمدة المحددة. في المثال، تم تجميع الأعمدة B وC وD.
لفك تجميع البيانات، حدد الصفوف أو الأعمدة المجمعة، ثم انقر فوق أمر فك التجميع.

كيفية إخفاء وإظهار المجموعات
1. لإخفاء مجموعة، انقر فوق علامة الطرح، المعروفة أيضًا باسم زر إخفاء التفاصيل.

2. سيتم إخفاء المجموعة. لإظهار مجموعة مخفية، انقر فوق علامة الزائد، المعروفة أيضًا باسم زر إظهار التفاصيل.

إنشاء الإجماليات الفرعية
يتيح لك الأمر Subtotal إنشاء مجموعات تلقائيًا واستخدام الوظائف الشائعة مثل SUM و COUNT و AVERAGE للمساعدة في تلخيص البيانات. على سبيل المثال، يمكن أن يساعد أمر الإجمالي الفرعي في حساب تكلفة مستلزمات المكتب حسب النوع من أمر مخزون كبير. سيتم إنشاء تسلسل هرمي للمجموعات، يسمى المخطط التفصيلي، للمساعدة في تنظيم ورقة العمل.
يجب فرز البيانات بشكل صحيح قبل استخدام أمر الإجمالي الفرعي، لذلك قد ترغب في مراجعة مقالة فرز البيانات لمعرفة المزيد.
كيفية إنشاء الإجماليات الفرعية
سيستخدم المثال أمر المجموع الفرعي مع نموذج طلب القمصان لتحديد عدد القمصان المطلوبة بكل حجم ( صغير، ومتوسط، وكبير ، وكبير جدًا ). سيؤدي هذا إلى إنشاء مخطط تفصيلي لورقة العمل مع حجم كل قميص كمجموعة ثم حساب إجمالي عدد القمصان في كل مجموعة.
1. أولاً، قم بفرز ورقة العمل وفقًا للبيانات التي تريد جمعها فرعيًا. سيؤدي هذا المثال إلى إنشاء إجمالي فرعي لكل حجم قميص، لذلك تم فرز ورقة العمل بالفعل حسب حجم القميص من الأصغر إلى الأكبر.

2. حدد علامة التبويب "بيانات" ، ثم انقر فوق أمر "الإجمالي الفرعي".

3. سيظهر مربع الحوار الإجمالي الفرعي . انقر فوق سهم القائمة المنسدلة للحقل عند كل تغيير في: لتحديد العمود الذي تريد حساب الإجمالي الفرعي له. على سبيل المثال، سوف نختار حجم القميص.
4. انقر فوق السهم المنسدل لحقل استخدام الوظيفة: لتحديد الوظيفة التي تريد استخدامها. على سبيل المثال، حدد COUNT لحساب عدد القمصان المطلوبة حسب كل حجم.

5. في الحقل إضافة الإجمالي الفرعي إلى:، حدد العمود الذي تريد أن يظهر فيه الإجمالي الفرعي المحسوب. على سبيل المثال، سوف نختار حجم القميص. عندما تكون راضيًا عن اختياراتك، انقر فوق "موافق".

6. سيتم تقسيم ورقة العمل إلى مجموعات وسيتم إدراج المجاميع الفرعية أسفل كل مجموعة. في المثال، يتم الآن تجميع البيانات حسب حجم القميص، ويظهر عدد القمصان المطلوبة حسب هذا الحجم أسفل كل مجموعة.

كيفية عرض المجموعات حسب المستوى
عند إنشاء الإجماليات الفرعية، سيتم تقسيم ورقة العمل إلى مستويات مختلفة. يمكنك التبديل بين هذه المستويات للتحكم بسرعة في كمية المعلومات المعروضة في ورقة العمل، وذلك بالنقر فوق أزرار المستوى الموجودة على الجانب الأيسر من ورقة العمل. سيتم التبديل في المثال بين جميع المستويات الثلاثة في المخطط التفصيلي. على الرغم من أن هذا المثال يحتوي على 3 مستويات فقط، إلا أنه في الواقع يمكن أن يحتوي برنامج Excel على ما يصل إلى 8 مستويات.
1. انقر على أدنى مستوى لعرض أقل قدر من التفاصيل. سيحدد المثال المستوى 1، الذي يحتوي فقط على العدد الكبير أو إجمالي عدد القمصان المطلوبة.

2. انقر على المستوى التالي لتوسيع التفاصيل. سيحدد المثال المستوى 2، الذي يحتوي على كل صف إجمالي فرعي ولكنه يخفي كافة البيانات الأخرى من ورقة العمل.

3. انقر فوق المستوى العلوي لعرض كافة بيانات ورقة العمل وتوسيعها. على سبيل المثال، سنختار المستوى 3.

يمكنك أيضًا استخدام الزرين إظهار التفاصيل وإخفاء التفاصيل لإظهار المجموعات وإخفائها في المخطط التفصيلي.

كيفية حذف الإجماليات الفرعية
في بعض الأحيان، قد لا ترغب في الاحتفاظ بالإجماليات الفرعية في ورقة العمل، خاصة إذا كنت تريد إعادة تنظيم البيانات بطرق أخرى. إذا لم تعد ترغب في استخدام الإجمالي الفرعي، فستحتاج إلى إزالته من ورقة العمل الخاصة بك.
1. حدد علامة التبويب "بيانات" ، ثم انقر فوق أمر "الإجمالي الفرعي".

2. سيظهر مربع الحوار المجموع الفرعي . انقر فوق إزالة الكل.
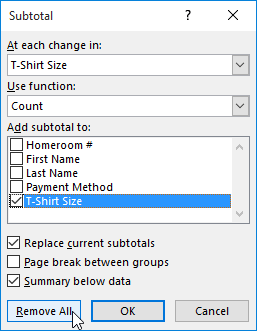
3. سيتم إلغاء تجميع كافة بيانات ورقة العمل وسيتم حذف الإجماليات الفرعية.
لحذف جميع المجموعات دون حذف الإجماليات الفرعية، انقر على السهم المنسدل لأمر فك التجميع ، ثم اختر مسح المخطط التفصيلي.

تعرف على استخدام وظيفة COUNTIFS في Excel لحساب عدد الخلايا وفقًا لعدة شروط، واكتشف التطبيقات العملية لها في هذا الدليل الشامل.
تساعد أزرار الاختيار (أزرار الخيارات) مستخدمي Excel على عرض جدول البيانات والتنقل فيه بسهولة أكبر. إليك كيفية إنشاء زر اختيار في Excel وتعزيز تجربتك في استخدامه.
تعرف على الدالة SUBTOTAL في Excel، كيفية استخدامها، وصيغتها. احصل على معلومات قيمة واستفد من الوظائف المتعددة للدالة SUBTOTAL!
تعلم كيفية استخدام مراجع الخلايا النسبية والمطلقة في Excel 2016 لتحقيق أقصى استفادة من بياناتك!
قام MehmetSalihKoten، أحد مستخدمي Reddit، بإنشاء نسخة كاملة الوظائف من Tetris في Microsoft Excel.
لتحويل وحدات القياس في إكسيل، سوف نستخدم وظيفة التحويل.
ما هي وظيفة HLOOKUP؟ كيفية استخدام وظيفة HLOOKUP في إكسيل؟ دعونا نكتشف ذلك مع LuckyTemplates!
يتم استخدام الدالة IFERROR في Excel بشكل شائع. لاستخدامها بشكل جيد، تحتاج إلى فهم صيغة IFERROR الخاصة بـ Microsoft Excel.
ما هي وظيفة VALUE في Excel؟ ما هي صيغة القيمة في Excel؟ دعونا نكتشف ذلك مع LuckyTemplates.com!
يتم استخدام الدالة EOMONTH في Excel لعرض اليوم الأخير من شهر معين، مع تنفيذ بسيط للغاية. ستحصل بعد ذلك على اليوم الأخير من شهر محدد بناءً على البيانات التي أدخلناها.







