وظيفة COUNTIFS، كيفية استخدام وظيفة عدد الخلايا وفقًا لشروط متعددة في Excel

تعرف على استخدام وظيفة COUNTIFS في Excel لحساب عدد الخلايا وفقًا لعدة شروط، واكتشف التطبيقات العملية لها في هذا الدليل الشامل.
يتم استخدام الدالة SUM في Excel بشكل شائع. فيما يلي تفاصيل حول كيفية حساب الدالة SUM والمشكلات ذات الصلة في Microsoft Excel.
إذا كانت وظيفتك عبارة عن عمل مكتبي وغالبًا ما يتعين عليك معالجة الكثير من البيانات في جداول بيانات Excel، فمن المحتمل أنك تعلم بالفعل أن هذا البرنامج يحتوي على العديد من الوظائف المفيدة. من الوظائف البسيطة مثل الجمع والطرح والضرب والقسمة إلى الوظائف المعقدة مثل التواريخ وحساب أصغر وأكبر الأعداد وما إلى ذلك. في هذه المقالة، سوف نتعلم معًا وظيفة SUM في برنامج Excel.
هذا هو المحتوى الرئيسي في هذه المقالة:
ما هي وظيفة SUM في Excel؟
ببساطة، تقوم الدالة SUM بإضافة قيم. وهي مصممة لإرجاع دالة SUM للقيم المقدمة من المستخدم، من القيم الفردية أو النطاقات أو مراجع الخلايا أو مجموعة من الثلاثة. يمكن لوظيفة SUM في Excel التعامل مع ما يصل إلى 255 مرجعًا فرديًا بشكل جيد.
صيغة الدالة SUM في Excel
يمكن أن يساعدك فهم صيغة الدالة SUM في Excel على فهم كيفية عمل هذه الدالة بوضوح. صيغة الوظيفة الإجمالية في Excel هي كما يلي:
تحتوي الدالة SUM على بنيتين بحيث يمكن كتابتها بطريقتين:
ملاحظات في حساب SUM:
وظائف SUM المشتركة
يشترك جميع "أعضاء" الدالة SUM في Excel في شيئين: أولاً، يجمعون كل القيم بطريقة واحدة، وثانيًا، جميعهم لديهم SUM في الاسم.
الوظيفة الأولى، SUM تقوم فقط بجمع قيم الإدخال والإخراج للنتيجة. تؤدي الدالة SUM الأخرى نفس المهمة ولكن مع بعض التغييرات. على سبيل المثال، يضيف SUMIF القيم التي تستوفي شروطًا محددة فقط. يجري SUMPRODUCT عملية حسابية على الصفيف، ثم يجمع النتيجة.
على الرغم من أن جميع دالات SUM تحسب المجاميع، إلا أن هذه ليست الميزة الوحيدة لها. إن فهم كيفية استخدام وظائف SUM الأخرى يمكن أن يزيد من إنتاجيتك. لا تحتاج إلى دمج SUM مع وظائف Excel الأخرى، وبدلاً من ذلك، ما عليك سوى استخدام الدالة SUM التي تناسب احتياجاتك.
بعض وظائف SUM الشائعة اليوم:

في الجدول أعلاه، هناك أربعة أنواع من الدالات SUM وفيما يلي سأشرح كل مثال محدد:
1. المثال 1، مجموع الأعداد الصحيحة: =SUM(10,11,19) يعني جمع الأرقام 10,11,19 و40 تكون النتيجة 40.
2. المثال 2، مجموع الأعداد العشرية: =SUM(10.2,9.6,2,4) هو ببساطة جمع 10.2+9.6+2.4 ويعطي النتيجة 25.8.
3. المثال 3، مجموع الأعداد الكسرية: =SUM(4/2,8/2) . يجمع الحساب الأرقام 4/2 و 8/2 وتكون النتيجة 6.
4. المثال 4، تفشل الدالة SUM لأنها تحتوي على محتوى غير رقمي وهذا أيضًا هو السبب وراء ظهور الحساب #Name؟ خطأ .
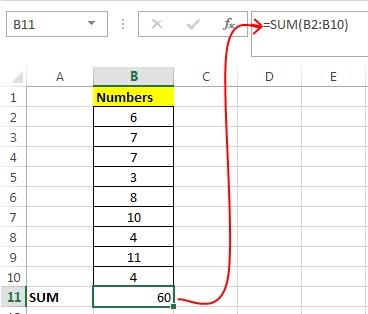
5. استخدم النموذج الثاني من الدالة SUM [=SUM(B2:B10)] لحساب مجموع الأرقام في نطاق الأرقام (B2:B10) بدلاً من المعلمات وإنتاج النتيجة 60.
تقصير حساب SUM:
بدلًا من كتابة العملية الحسابية بطريقة بسيطة، يمكنك استخدام ما يلي:

أولاً، حدد نطاق الأرقام ثم اضغط على " Alt + " وسيتم عرض النتائج في المربع التالي.
يمكن استخدام حسابات أخرى مثل (+، -، / و*) في الدالة SUM. على سبيل المثال، =SUM(2*4) والدالة SUM ستنتج 8. وبالمثل مع الحسابات المتبقية.
في الواقع، ستتعامل الدالة SUM مع كافة مجموعات الأرقام بما في ذلك النطاقات أو العمليات الحسابية. لذا أول شيء سوف يقوم بتقييم نتيجة عملية التصحيح إذا لم يكن هناك فرق ثم سوف يعطي النتيجة.
1. من الممكن تمامًا استخدام الدالة SUM مع الوظائف الأخرى. فيما يلي مثال لحساب المتوسط الشهري:

=SUM(A2:L2)/COUNTA(A2:L2)
2. مجموع A2:L2 مقسومًا على عدد أشهر السنة في A2:L2 باستثناء الخلايا الفارغة.
1. عادة، لجمع الخلايا التي لها نفس الموقع في الصفحات، سيتعين عليك النقر فوق تلك الخلية في كل صفحة واستخدام علامة "+" بين القيم، ولكن هذا سيستغرق الكثير من الوقت والحساب. سوف يحدث خطأ.
=ورقة1!A1+ورقة2!A1+ورقة3!A1
لذلك، ستصبح هذه المشكلة أسهل عند استخدام الدالة SUM 3D:

=SUM(الورقة1:الورقة3!A1)
تقوم الدالة SUM بجمع الخلايا A1 الموجودة في كافة الأوراق من 1 إلى 3.
تفيد هذه الطريقة في حساب الصفحات الفردية للأشهر (من يناير إلى ديسمبر).

=SUM(January:December!A2) أضاف جميع الخلايا A2 في كل صفحة من يناير إلى ديسمبر
يتم استخدام هذه الطريقة ثلاثية الأبعاد بالمثل في الوظائف AVERAGE وMIN وMAX و...
الحالة 1: تعرض الدالة SUM #####.
يرجى التحقق من عرض العمود، حيث يشير ##### إلى عدم وجود مساحة كافية لعرض النتائج.
الحالة 2: تعرض الدالة SUM نصًا ولا تنتج نتائج. أو إظهار الأرقام فقط وليس الكسور العشرية.
تحقق من تنسيق العمود مرة أخرى. انتقل إلى التنسيق وحدد الرقم لاختيار التنسيق الذي تريده. إذا لم يتغير النص المعروض في الخلية بعد التنسيق، فيجب عليك الضغط على F2 ثم الدخول.
الحالة 3: لا يتم تحديث الدالة SUM.
يجب عليك التأكد من ضبط الحساب على الوضع التلقائي . انتقل أولاً إلى الصيغة ، وحدد خيارات الحساب . ثم اضغط على F9 لتحديث الصفحة تلقائيًا.
الحالة 4: لا يتم استخدام بعض القيم في الدالة SUM.
يمكن وضع القيم أو النطاقات التي تحتوي على أرقام فقط في الوظيفة. ستتم إزالة الخلايا الفارغة أو الوظائف المنطقية أو النص.
الحالة 5: تنتج الدالة النتيجة #NAME؟ خطأ.
هناك خطأ إملائي هنا. على سبيل المثال، =sume(A1:A10) بدلاً من =SUM(A1:A10).
الأسئلة المتداولة عند استخدام الدالة SUM في Excel
كيفية إظهار المزيد/أقل من المنازل العشرية؟ يمكنك تغيير تنسيق الأرقام. حدد الخلية أو النطاق المعني واستخدم Ctrl + 1 لفتح مربع الحوار تنسيق الخلايا، ثم انقر فوق علامة التبويب "رقم" واختر التنسيق الذي تريده، مع التأكد من تحديد عدد المنازل العشرية التي تريدها.
كيفية إضافة أو خصم الوقت؟ يمكنك إضافة وطرح الوقت بعدة طرق مختلفة. على سبيل المثال، لحساب الفرق بين الساعة 8:00 صباحًا و12:00 ظهرًا لأغراض الرواتب، يمكنك استخدام =("12:00 م"-"8:00 ص")*24، مع طرح وقت نهاية وقت البدء. لاحظ أن برنامج Excel يحسب الوقت على أنه جزء من اليوم، لذلك تحتاج إلى الضرب في 24 لحساب إجمالي ساعات العمل. في المثال الأول، استخدم =((B2-A2)+(D2-C2))*24 لحساب إجمالي عدد الساعات من البداية إلى النهاية، مطروحًا منه استراحة الغداء (إجمالي 8.5 ساعة). .
كيفية الحصول على الفرق بين التواريخ؟ كما هو الحال مع الوقت، يمكنك إضافة وطرح التواريخ. هذا مثال شائع جدًا لكيفية حساب عدد الأيام بين تاريخين مختلفين. صيغة استخدام الدالة SUM في Excel هنا بسيطة للغاية: =B2-A2... "مفتاح" معالجة المعلومات هنا هو أخذ تاريخ/وقت الانتهاء وطرح تاريخ/وقت البداية.
كيفية جمع الخلايا المعروضة؟ في بعض الأحيان، عندما تقوم بإخفاء صفوف يدويًا أو تستخدم التصفية التلقائية لإظهار بيانات معينة فقط، فإنك تريد أيضًا حساب الخلايا المرئية فقط. يمكنك استخدام الدالة SUBTOTAL. إذا كنت تستخدم صف الإجمالي في جدول Excel، فسيتم إدخال أي دالة تختارها من القائمة المنسدلة "الإجمالي" تلقائيًا كإجمالي فرعي.
شاهد المزيد:
تعرف على استخدام وظيفة COUNTIFS في Excel لحساب عدد الخلايا وفقًا لعدة شروط، واكتشف التطبيقات العملية لها في هذا الدليل الشامل.
تساعد أزرار الاختيار (أزرار الخيارات) مستخدمي Excel على عرض جدول البيانات والتنقل فيه بسهولة أكبر. إليك كيفية إنشاء زر اختيار في Excel وتعزيز تجربتك في استخدامه.
تعرف على الدالة SUBTOTAL في Excel، كيفية استخدامها، وصيغتها. احصل على معلومات قيمة واستفد من الوظائف المتعددة للدالة SUBTOTAL!
تعلم كيفية استخدام مراجع الخلايا النسبية والمطلقة في Excel 2016 لتحقيق أقصى استفادة من بياناتك!
قام MehmetSalihKoten، أحد مستخدمي Reddit، بإنشاء نسخة كاملة الوظائف من Tetris في Microsoft Excel.
لتحويل وحدات القياس في إكسيل، سوف نستخدم وظيفة التحويل.
ما هي وظيفة HLOOKUP؟ كيفية استخدام وظيفة HLOOKUP في إكسيل؟ دعونا نكتشف ذلك مع LuckyTemplates!
يتم استخدام الدالة IFERROR في Excel بشكل شائع. لاستخدامها بشكل جيد، تحتاج إلى فهم صيغة IFERROR الخاصة بـ Microsoft Excel.
ما هي وظيفة VALUE في Excel؟ ما هي صيغة القيمة في Excel؟ دعونا نكتشف ذلك مع LuckyTemplates.com!
يتم استخدام الدالة EOMONTH في Excel لعرض اليوم الأخير من شهر معين، مع تنفيذ بسيط للغاية. ستحصل بعد ذلك على اليوم الأخير من شهر محدد بناءً على البيانات التي أدخلناها.







