وظيفة COUNTIFS، كيفية استخدام وظيفة عدد الخلايا وفقًا لشروط متعددة في Excel

تعرف على استخدام وظيفة COUNTIFS في Excel لحساب عدد الخلايا وفقًا لعدة شروط، واكتشف التطبيقات العملية لها في هذا الدليل الشامل.
وظيفة العد في Excel هي الوظيفة الأساسية التي سيستخدمها Excel لحساب البيانات في Excel. الى جانب ذلك، يمكننا استخدام وظيفة العد الشرطي مع وظيفة COUNTIF أو DCOUNT.
ستقوم الدالة COUNTIF بالبحث عن الخلايا ذات القيم التي تستوفي الشرط المحدد. يمكن أن تحتوي منطقة بيانات البحث على أحرف أو أحرف عادية. باستخدام الدالة DCOUNT، ستقوم الدالة بحساب عدد الخلايا التي تحتوي على بيانات رقمية في قائمة، أو قاعدة بيانات بشروط معينة. سترشدك المقالة أدناه إلى كيفية استخدام الدالة DCOUNT في Excel.
تعليمات لاستخدام الدالة DCOUNT في برنامج Excel
تحتوي الدالة DCOUNT على بناء جملة الدالة DCOUNT(قاعدة البيانات، الحقل، المعايير) .
هناك:
ملحوظة:
سنقوم بمعالجة جدول البيانات أدناه، وإحصاء عدد الطلاب الذين يستوفون الشروط المختلفة.
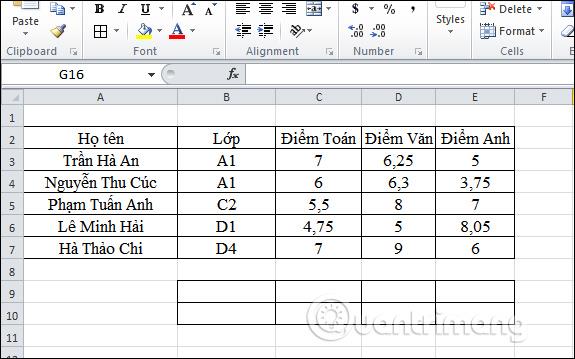
1. احسب عدد الطلاب الحاصلين على درجات في الأدب أكبر من أو تساوي 8
وفقًا للجدول، فإن البيانات التي سيتم حسابها هي من نوع البيانات الرقمية في عمود درجة الأدب. في مربع إدخال النتيجة، أدخل الصيغة =DCOUNT(A2:E7,D2,B9:B10) ثم اضغط على Enter.
هناك:
من الضروري إدخال اسم الحقل لمنطقة البيانات التي تحتوي على الشرط الذي يطابق اسم الحقل في جدول البيانات.
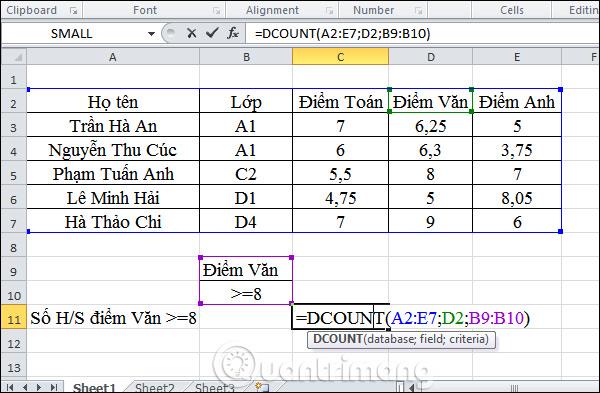
الخطوة 2:
بعد الضغط على Enter تكون النتيجة كما هو موضح أدناه. سيكون هناك طالبين مع درجات الأدب أكبر من أو تساوي 8.
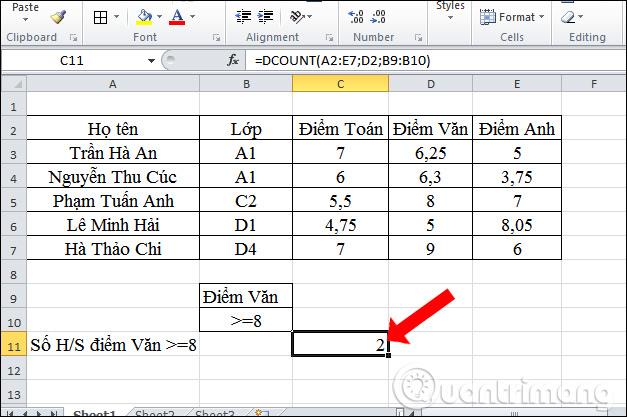
2. احسب عدد الطلاب في الفصل A1 الذين درجاتهم في الرياضيات أكبر من أو تساوي 7
وفقًا للمتطلبات، سيكون هناك شرطين للعثور على القيمة. لكن الدالة DCOUNT تستخدم فقط أنواع بيانات العد، حتى نتمكن من إنشاء منطقة شرط تحتوي على درجات الفصل والرياضيات كما هو موضح. ستحتوي منطقة الشرط على شرطين، لكن اسم العمود الذي يحتوي على الشرط سيسمح للعمود أن يحتوي على بيانات رقمية.
أدخل الصيغة =DCOUNT(A2:E7);C2;B9:B10) ثم اضغط على Enter.

الخطوة 2:
ونتيجة لذلك، سيكون هناك طالب واحد فقط في الفصل A1 حصل على درجة في الرياضيات أكبر من أو تساوي 7.
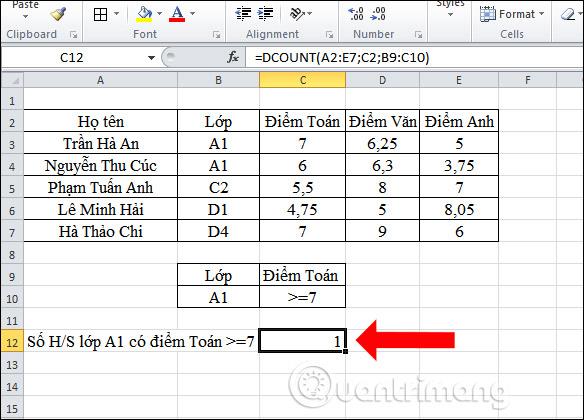
3. قم بإحصاء الطلاب في الصف A1 الذين تكون درجاتهم في 3 مواد أكبر من أو تساوي 5
الخطوة 1:
سنقوم بإحصاء البيانات الرقمية ذات الشروط المتعددة والشروط التي ليست بيانات رقمية. قم بإعداد منطقة الشرط كما هو موضح. ثم أدخل الصيغة =DCOUNT(A2:E7;C2;B9:E10) واضغط على Enter.
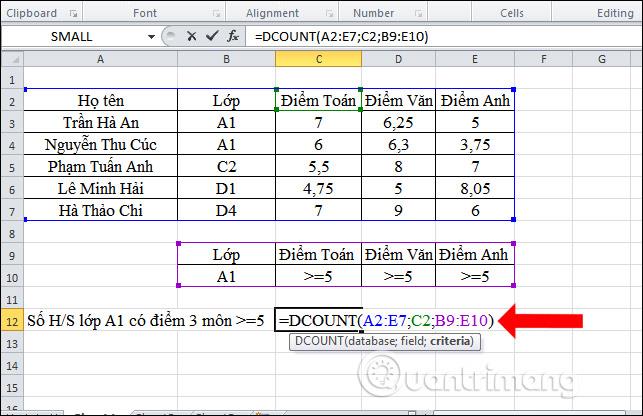
الخطوة 2:
وستكون النتيجة أن هناك طالبًا واحدًا فقط في الصف A1 تكون درجاته في جميع المواد الثلاثة أكبر من 5.

4. احسب عدد طلاب الصف A1 الذين يؤدون الامتحان
هنا ستكون هناك منطقة شرطية من الفئة A1. في مربع إدخال النتيجة، أدخل الصيغة =DCOUNT(A2:E7;B2;B9:B10) واضغط على Enter كما هو موضح.

ستكون النتيجة 0 على الرغم من وجود طالبين في الفصل A1 يقدمان الاختبار. وذلك لأن الدالة DCOUNT تحسب البيانات الرقمية فقط ، وبالتالي فإن حالة الفئة A1 هي من نوع الحرف، وبالتالي فإن النتيجة التي ترجعها الدالة هي 0.
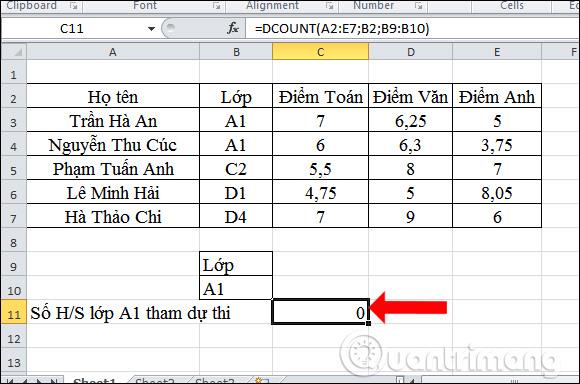
أعلاه هو كيفية استخدام الدالة DCOUNT في Excel، وهي الدالة لحساب البيانات بشروط معينة. من خلال أمثلة البحث عن بيانات مختلفة ومثال الدالة DCOUNT التي ترجع 0 أعلاه، ستعرف كيفية اختيار نطاق الشروط الصحيح.
تعليمات لاستخدام الدالة DCOUNT في برنامج Excel
شاهد المزيد:
أتمنى لك النجاح!
تعرف على استخدام وظيفة COUNTIFS في Excel لحساب عدد الخلايا وفقًا لعدة شروط، واكتشف التطبيقات العملية لها في هذا الدليل الشامل.
تساعد أزرار الاختيار (أزرار الخيارات) مستخدمي Excel على عرض جدول البيانات والتنقل فيه بسهولة أكبر. إليك كيفية إنشاء زر اختيار في Excel وتعزيز تجربتك في استخدامه.
تعرف على الدالة SUBTOTAL في Excel، كيفية استخدامها، وصيغتها. احصل على معلومات قيمة واستفد من الوظائف المتعددة للدالة SUBTOTAL!
تعلم كيفية استخدام مراجع الخلايا النسبية والمطلقة في Excel 2016 لتحقيق أقصى استفادة من بياناتك!
قام MehmetSalihKoten، أحد مستخدمي Reddit، بإنشاء نسخة كاملة الوظائف من Tetris في Microsoft Excel.
لتحويل وحدات القياس في إكسيل، سوف نستخدم وظيفة التحويل.
ما هي وظيفة HLOOKUP؟ كيفية استخدام وظيفة HLOOKUP في إكسيل؟ دعونا نكتشف ذلك مع LuckyTemplates!
يتم استخدام الدالة IFERROR في Excel بشكل شائع. لاستخدامها بشكل جيد، تحتاج إلى فهم صيغة IFERROR الخاصة بـ Microsoft Excel.
ما هي وظيفة VALUE في Excel؟ ما هي صيغة القيمة في Excel؟ دعونا نكتشف ذلك مع LuckyTemplates.com!
يتم استخدام الدالة EOMONTH في Excel لعرض اليوم الأخير من شهر معين، مع تنفيذ بسيط للغاية. ستحصل بعد ذلك على اليوم الأخير من شهر محدد بناءً على البيانات التي أدخلناها.







