وظيفة COUNTIFS، كيفية استخدام وظيفة عدد الخلايا وفقًا لشروط متعددة في Excel

تعرف على استخدام وظيفة COUNTIFS في Excel لحساب عدد الخلايا وفقًا لعدة شروط، واكتشف التطبيقات العملية لها في هذا الدليل الشامل.
تأخذ وظيفة Excel ADDRESS أرقام الصفوف والأعمدة كوسائط وتقوم بإرجاع مرجع خلية قياسي (عنوان الخلية). على سبيل المثال، إذا انتقلت إلى الصف رقم 4 والعمود رقم 3، فسترجع الدالة C4. يمكن لوظيفة ADDRESS في Excel إرجاع مرجع مطلق أو نسبي في أي من التنسيقين المرجعيين في Excel.
تعرف على كيفية استخدام وظيفة ADDRESS في Excel
تعرض الصورة التالية جدول بيانات يؤدي فيه إدخال صيغة بمرجع خلية نسبي إلى حدوث مشكلة. الإجمالي هو نتيجة إضافة الضريبة إلى المبلغ الأصلي. معدل الضريبة 7.5% (0.075). هذه النسبة موجودة في الخلية C1 ويتم الرجوع إليها بواسطة الصيغ. يتم إدخال الصيغة الأولى في الخلية C7 وتحتوي على المحتوى التالي: =B7*(1 + C1) .

الصيغة الموجودة في الخلية C7 صحيحة. يشير إلى الخلية C1 لحساب الإجمالي. ولكن إذا استخدمت مقبض التعبئة (النقطة السوداء الموجودة في الزاوية اليمنى السفلية من الخلية المحددة) لنسخ الصيغة من الخلية C7 إلى الخلايا C8 وC9، فستكون هناك مشكلة. تم تغيير المرجع إلى الخلية C1 إلى الخلايا C2 وC3. نظرًا لأن هذه الخلايا فارغة، فإن النتائج في الخلايا C8 وC9 غير صحيحة (النتائج هي نفس المبلغ الموجود على اليسار ولم تتم إضافة الضرائب).
لفهم ذلك بشكل أفضل، دعونا نلقي نظرة على العمود D الذي يوضح الصيغ الموجودة في العمود C. عندما تم سحب الصيغة الموجودة في الخلية C7 إلى الأسفل، تغير المرجع C1 إلى C2 في الخلية C8 وC3 في الخلية C9. عادةً، سيرغب المستخدمون في جعل Excel يغير مراجع الخلايا تلقائيًا عند نسخ الصيغ. لكن في بعض الأحيان (كما هو الحال في هذه الحالة) لا ترغب في القيام بذلك. أنت بحاجة إلى مرجع خلية مطلق.
تتطابق الصيغة الموجودة في الخلية C17 تقريبًا مع الصيغة الموجودة في الخلية C7، فيما عدا أن المرجع إلى الخلية C1 أصبح مطلقًا، وذلك بوضع الرمز $ قبل رقم الصف. تبدو الصيغة في الخلية C17 كما يلي: =B17*(1 + C$1) . عند سحب هذه الصيغة إلى C18 وC19، لا يتم ضبط المرجع ولكنه يظل يشير إلى الخلية C1. لاحظ أنه في هذا المثال، يكون جزء الصف من المرجع فقط هو المطلق. كان بإمكانك إنشاء مرجع مطلق تمامًا عن طريق إدخال الصيغة التالية: =B17*(1 + $C$1) . ستكون النتيجة هي نفسها، ولكن هذا غير مطلوب في هذا المثال.
ملاحظة : ضع الرمز $ قبل حرف عمود مرجع الخلية لإنشاء مرجع عمود مطلق. ضع الرمز $ قبل رقم الصف لإنشاء مرجع صف مطلق.
يدعم Excel نوعين من مراجع الخلايا: نمط A1 القديم ونمط R1C1. يستخدم النمط R1C1 نظام ترقيم لكل من الصفوف والأعمدة، مثل: R4C10. في هذا المثال، R4C10 يعني الصف 4 العمود 10.
لتغيير نمط مرجع الخلية، اختر ملف > خيارات وتحقق من نمط مرجع R1C1 في منطقة العمل مع الصيغ في علامة التبويب صيغ. يؤدي استخدام تنسيق R1C1 أيضًا إلى فرض عرض أعمدة جدول البيانات كأرقام بدلاً من الأحرف. يعد هذا مفيدًا عند العمل مع عدد كبير من الأعمدة. على سبيل المثال، عمود السيرة الذاتية الموضعي هو العمود 100. تذكر الرقم 100 أسهل من تذكر كلمة السيرة الذاتية.
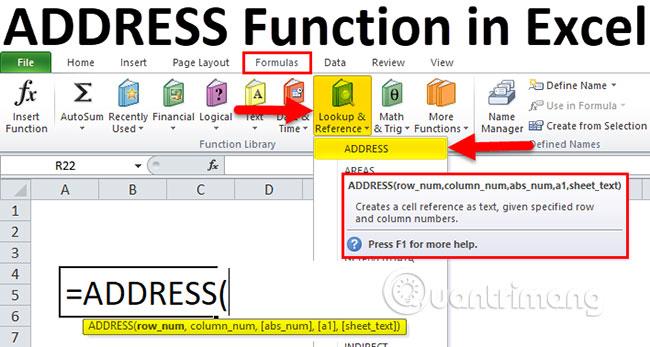
للعودة إلى وظيفة ADDRESS في Excel، يستغرق الأمر ما يصل إلى 5 وسيطات:
مطلوب فقط الوسيطتين الأوليين. تقوم الدالة بإرجاع المرجع المحدد كنص.
| بناء الجملة | نتيجة | يشرح |
=ADDRESS(5,2) |
$B$5 |
يتم توفير الأعمدة والصفوف فقط كوسيطات. تقوم الدالة بإرجاع عنوان مطلق كامل. |
=ADDRESS(5,2,1) |
$B$5 |
عند استخدام 1 كوسيطة ثالثة، يتم إرجاع العنوان المطلق الكامل. والنتيجة هي نفسها إذا تم حذف الوسيطة الثالثة. |
=ADDRESS(5,2,2) |
B$5 |
عند استخدام 2 كوسيطة ثالثة، يتم إرجاع مرجع مركب، مع قيم العمود النسبي والصف المطلق. |
=ADDRESS(5,2,3) |
$B5 |
عند استخدام 3 كوسيطة ثالثة، يتم إرجاع مرجع مركب، مع قيم العمود المطلق والصف النسبي. |
=ADDRESS(5,2,4) |
B5 |
عند استخدام 4 كوسيطة ثالثة، يتم إرجاع مرجع نسبي كامل. |
=ADDRESS(5,2,1,0) |
R5C2 | عندما تكون الوسيطة الرابعة خاطئة، يتم إرجاع مرجع من النوع R1C1. |
=ADDRESS(5,2,3,0) |
R[5]C2 |
يوضح هذا المثال الدالة التي تقوم بإرجاع مرجع مختلط بنمط R1C1. |
=ADDRESS(5,2,1,,"Sheet4") |
Sheet4!$B$5 |
تقوم الوسيطة الخامسة بإرجاع مرجع إلى ورقة عمل أو مصنف خارجي. يقوم بناء الجملة هذا بإرجاع مرجع نمط A1 إلى الخلية B5 في الورقة 4. |
=ADDRESS(5,2,1,0,"Sheet4") |
Sheet4!R5C2 |
يقوم بناء الجملة هذا بإرجاع مرجع نمط R1C1 إلى الخلية B5 في الورقة 4. |

استخدم وظيفة ADDRESS في Excel كما يلي:
1. انقر فوق الخلية التي تريد ظهور النتائج فيها.
2. أدخل =ADDRESS( لبدء الوظيفة.
3. أدخل رقم الصف والفاصلة (،) ورقم العمود. يمكنك أيضًا إدخال مراجع للخلايا التي توجد بها هذه القيم.
4. إذا كنت تريد إرجاع النتيجة في مرجع مختلط أو كامل، أدخل فاصلة (،) ورقمًا مناسبًا: 2 أو 3 أو 4 .
5. إذا كنت تريد إرجاع النتيجة بأسلوب R1C1، أدخل الفاصلة (،) والرقم 0 .
6. إذا كنت تريد أن تشير النتائج إلى ورقة عمل أخرى، فأدخل فاصلة وقم بوضع اسم ورقة العمل بين علامتي اقتباس.
إذا كنت تريد أن تشير النتائج إلى مصنف خارجي، فأدخل الفاصلة (،) واسم المصنف والورقة معًا. اسم المصنف محاط بين قوسين والمرجع بأكمله يحتوي على علامات اقتباس، مثل: "[Book1] Sheet2".
7. أدخل ) ثم اضغط على Enter.
بدلاً من إدخال أرقام الصفوف والأعمدة مباشرةً في ADDRESS، يمكنك إدخال مراجع الخلايا. ومع ذلك، يجب تقييم القيم التي تجدها في تلك الخلايا إلى أرقام يمكن استخدامها كأرقام الصفوف والأعمدة.
تعرف على استخدام وظيفة COUNTIFS في Excel لحساب عدد الخلايا وفقًا لعدة شروط، واكتشف التطبيقات العملية لها في هذا الدليل الشامل.
تساعد أزرار الاختيار (أزرار الخيارات) مستخدمي Excel على عرض جدول البيانات والتنقل فيه بسهولة أكبر. إليك كيفية إنشاء زر اختيار في Excel وتعزيز تجربتك في استخدامه.
تعرف على الدالة SUBTOTAL في Excel، كيفية استخدامها، وصيغتها. احصل على معلومات قيمة واستفد من الوظائف المتعددة للدالة SUBTOTAL!
تعلم كيفية استخدام مراجع الخلايا النسبية والمطلقة في Excel 2016 لتحقيق أقصى استفادة من بياناتك!
قام MehmetSalihKoten، أحد مستخدمي Reddit، بإنشاء نسخة كاملة الوظائف من Tetris في Microsoft Excel.
لتحويل وحدات القياس في إكسيل، سوف نستخدم وظيفة التحويل.
ما هي وظيفة HLOOKUP؟ كيفية استخدام وظيفة HLOOKUP في إكسيل؟ دعونا نكتشف ذلك مع LuckyTemplates!
يتم استخدام الدالة IFERROR في Excel بشكل شائع. لاستخدامها بشكل جيد، تحتاج إلى فهم صيغة IFERROR الخاصة بـ Microsoft Excel.
ما هي وظيفة VALUE في Excel؟ ما هي صيغة القيمة في Excel؟ دعونا نكتشف ذلك مع LuckyTemplates.com!
يتم استخدام الدالة EOMONTH في Excel لعرض اليوم الأخير من شهر معين، مع تنفيذ بسيط للغاية. ستحصل بعد ذلك على اليوم الأخير من شهر محدد بناءً على البيانات التي أدخلناها.







