وظيفة COUNTIFS، كيفية استخدام وظيفة عدد الخلايا وفقًا لشروط متعددة في Excel

تعرف على استخدام وظيفة COUNTIFS في Excel لحساب عدد الخلايا وفقًا لعدة شروط، واكتشف التطبيقات العملية لها في هذا الدليل الشامل.
حساب تباعد التواريخ في Excel ليس بالأمر الصعب إذا كنت تعرف كيفية استخدام الدالة DAYS. إليك ما تحتاج إلى معرفته حول الدالة DAYS وكيفية حساب عدد الأيام بين نقطتين زمنيتين .
يعد Microsoft Excel هو برنامج جداول البيانات الأكثر شيوعًا اليوم. على الرغم من وجود العديد من التطبيقات الآن ذات وظائف مماثلة، حتى بدون الحاجة إلى التثبيت مثل جداول بيانات Google، إلا أن Excel لا يزال يحتفظ بالمركز الأول في مجال برامج جداول البيانات بفضل مجموعة الميزات الرائعة التي يتمتع بها.
باستخدام Excel، يمكنك إدخال مجموعات كبيرة من البيانات وفرزها، وتنسيق النص، وحتى استخدام وظائف حساب البيانات بسهولة. نعم، تعد الوظائف الموجودة في Excel أحد العوامل التي جعلت هذا البرنامج موثوقًا به لسنوات عديدة. يساعد المستخدمين على معالجة المعلومات بشكل أسرع.
يحتوي Excel على الكثير من الوظائف. دعونا نتعرف في هذه المقالة على دالة DAYS لحساب عدد الأيام في فترة زمنية معينة!
ما هي وظيفة DAYS في Microsoft Excel؟
الدالة DAYS في Excel هي دالة يوم/شهر، تُستخدم لحساب عدد الأيام بين تاريخين. تم تقديم وظيفة DAYS لأول مرة في MS Excel 2013. والغرض منها هو توفير عدد الأيام بين تاريخين.
تعليمات لاستخدام الدالة DAYS في Excel
تحتوي الدالة DAYS في Excel على بناء الجملة = DAYS(end_date, start_date) .
هناك:
لاحظ عند استخدام الدالة DAYS:
مثال 1: حساب المسافة الزمنية
لدينا الجدول الزمني أدناه مع جداول زمنية وتنسيقات مختلفة.

في الخلية الأولى لإدخال نتيجة حساب المسافة الزمنية، ندخل الصيغة =DAYS(B12,A12) ثم نضغط على Enter.
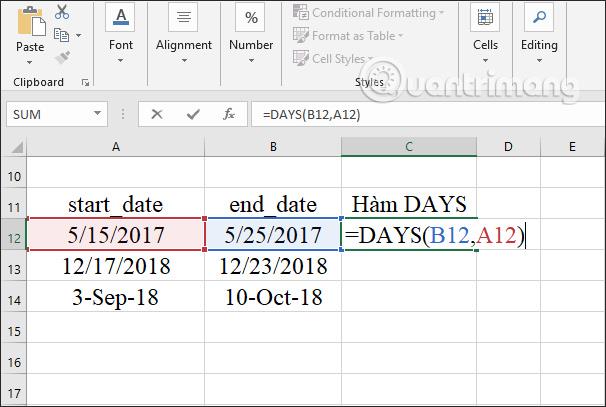
ونتيجة لذلك، نحصل على الفجوة الزمنية بين نقطتين زمنيتين مختلفتين. يمكنك سحب خلية النتيجة الأولى إلى الخلايا المتبقية في الجدول.
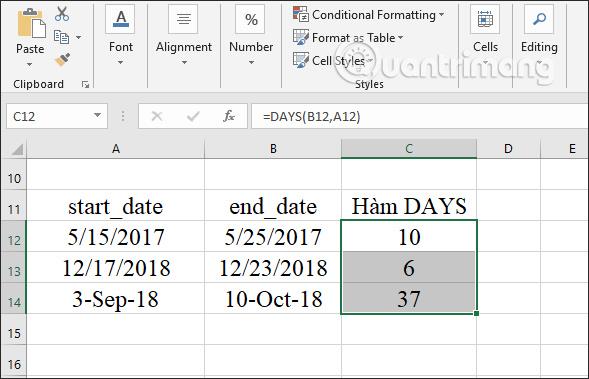
مثال 2: حساب عدد سنوات خدمة الموظف
لحساب عدد سنوات الخدمة للموظف، يجب على المستخدم استخدام الدالة DAYS لحساب وقت العمل ثم القسمة على 365 للحصول على عدد سنوات الخدمة.
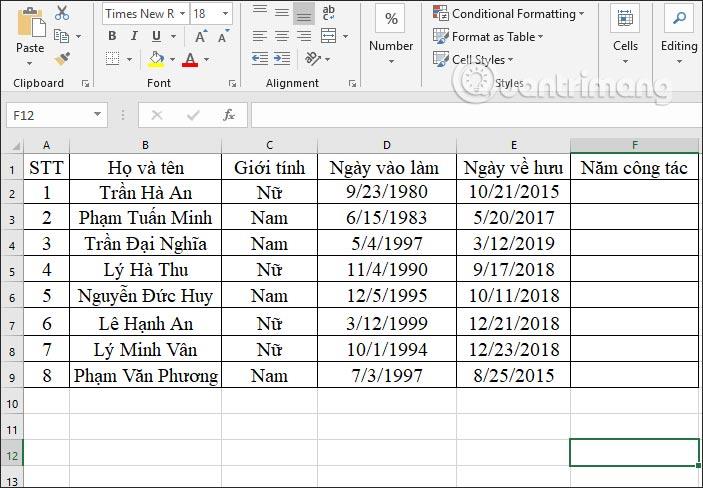
الخطوة 1:
في مربع حساب سنة العمل الأول، ندخل صيغة الحساب =DAYS(E2,D2)/365 ونضغط على Enter.
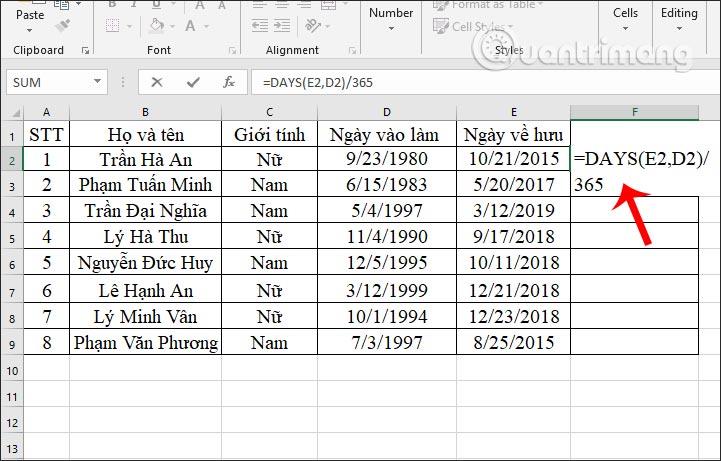
الخطوة 2:
عند عرض النتيجة الأولى، قم بالتمرير لأسفل إلى الخلايا المتبقية.
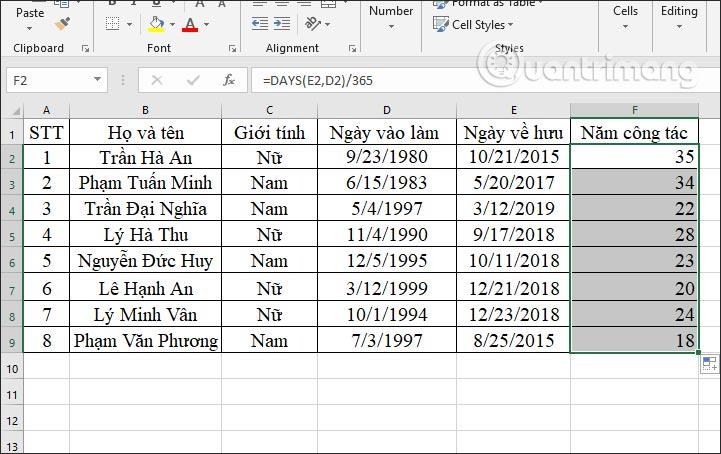
لاحظ أنه إذا لم تعرض النتائج عدد السنوات، فانقر بزر الماوس الأيمن وحدد تنسيق الخلايا. ثم نختار تنسيق الأرقام. إذا كانت النتيجة تعرض رقمًا عشريًا، فقم بإزالة المنتج عند استخدام فاصل 1000، ثم أدخل 0 في المنازل العشرية لعرض القيمة الصحيحة لعدد السنوات.
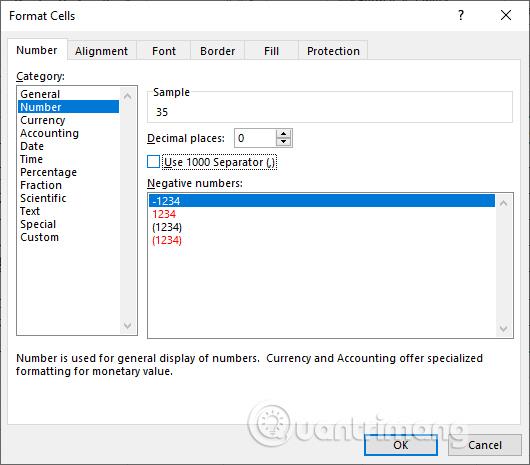
في حالة وجود شخص لم يتقاعد، يجب إدخال صيغة أخرى لحساب عدد سنوات الخدمة حتى وقت إدخال البيانات.
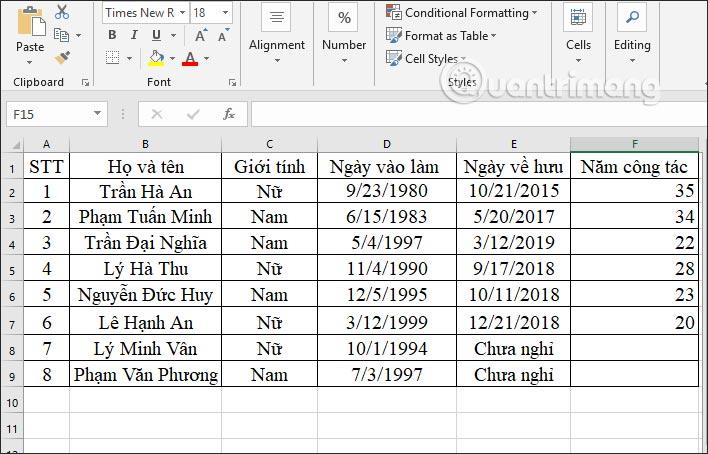
في مربع إدخال النتيجة، أدخل الصيغة =DAYS(TODAY(),D8)/365 واضغط على Enter. في أي خلية D8 سيكون تاريخ البدء لحساب الأقدمية حتى العام الحالي.
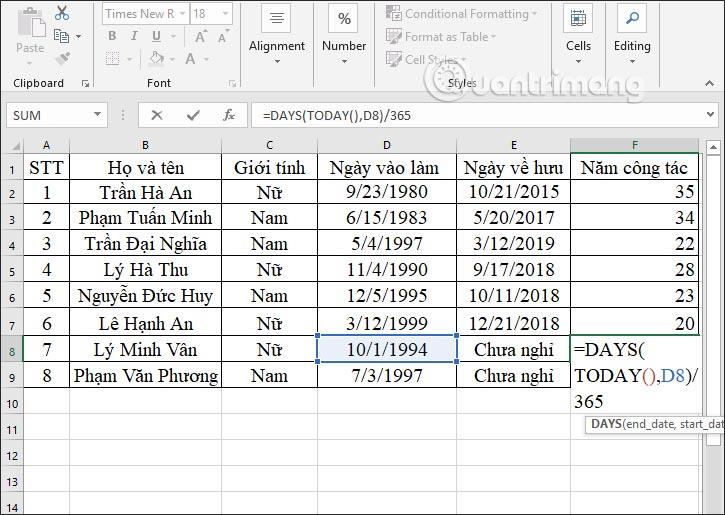
يتم عرض النتائج وحساب عدد سنوات العمل حتى العام الحالي. يمكنك سحب المربع المتبقي لأسفل لعرض النتائج.
فيما يلي بعض الأمثلة لوظيفة DAYS في Excel. في كثير من الأحيان، سيتم دمج الدالة DAYS مع دالات أخرى مثل الدالة TODAY لحساب فترة زمنية معينة.
أتمنى لك النجاح!
تعرف على استخدام وظيفة COUNTIFS في Excel لحساب عدد الخلايا وفقًا لعدة شروط، واكتشف التطبيقات العملية لها في هذا الدليل الشامل.
تساعد أزرار الاختيار (أزرار الخيارات) مستخدمي Excel على عرض جدول البيانات والتنقل فيه بسهولة أكبر. إليك كيفية إنشاء زر اختيار في Excel وتعزيز تجربتك في استخدامه.
تعرف على الدالة SUBTOTAL في Excel، كيفية استخدامها، وصيغتها. احصل على معلومات قيمة واستفد من الوظائف المتعددة للدالة SUBTOTAL!
تعلم كيفية استخدام مراجع الخلايا النسبية والمطلقة في Excel 2016 لتحقيق أقصى استفادة من بياناتك!
قام MehmetSalihKoten، أحد مستخدمي Reddit، بإنشاء نسخة كاملة الوظائف من Tetris في Microsoft Excel.
لتحويل وحدات القياس في إكسيل، سوف نستخدم وظيفة التحويل.
ما هي وظيفة HLOOKUP؟ كيفية استخدام وظيفة HLOOKUP في إكسيل؟ دعونا نكتشف ذلك مع LuckyTemplates!
يتم استخدام الدالة IFERROR في Excel بشكل شائع. لاستخدامها بشكل جيد، تحتاج إلى فهم صيغة IFERROR الخاصة بـ Microsoft Excel.
ما هي وظيفة VALUE في Excel؟ ما هي صيغة القيمة في Excel؟ دعونا نكتشف ذلك مع LuckyTemplates.com!
يتم استخدام الدالة EOMONTH في Excel لعرض اليوم الأخير من شهر معين، مع تنفيذ بسيط للغاية. ستحصل بعد ذلك على اليوم الأخير من شهر محدد بناءً على البيانات التي أدخلناها.







