وظيفة COUNTIFS، كيفية استخدام وظيفة عدد الخلايا وفقًا لشروط متعددة في Excel

تعرف على استخدام وظيفة COUNTIFS في Excel لحساب عدد الخلايا وفقًا لعدة شروط، واكتشف التطبيقات العملية لها في هذا الدليل الشامل.
Microsoft Excel هو برنامج لمعالجة جداول البيانات مصمم للمساعدة في تسجيل وتقديم المعلومات المعالجة في شكل جدول وإجراء العمليات الحسابية وإنشاء إحصائيات مرئية في الجدول.
على الرغم من أنك قد تعتقد أن برنامج Excel يستخدمه عدد قليل من الأشخاص فقط عند التعامل مع البيانات المعقدة، إلا أنه في الواقع، يمكن لأي منا أن يتعلم كيفية استخدام ميزات البرنامج المفيدة.
جدول محتويات المقال
سواء كنت تحتفظ بميزانية، أو تنشئ سجل تدريب، أو تنشئ فاتورة، فإن Microsoft Excel يسهل عليك العمل مع أنواع مختلفة من البيانات. دعنا نتعرف على Microsoft Excel 2016 مع LuckyTemplates في هذه المقالة!
إذا سبق لك استخدام Excel 2010 أو Excel 2013، فإن استخدام Excel 2016 سيكون مألوفًا لك. إذا كنت مستخدمًا جديدًا لـ Excel أو لديك خبرة كبيرة في الإصدارات الأقدم، فيجب عليك أولاً أن تأخذ الوقت الكافي للتعرف على واجهة Excel.
عند فتح Excel 2016، ستظهر شاشة بدء Excel . هنا يمكنك إنشاء جدول بيانات جديد واختيار قالب والوصول إلى جداول البيانات التي تم تحريرها مؤخرًا.


الشريط وشريط أدوات الوصول السريع هما المكان الذي ستجد فيه أوامر لتنفيذ المهام الشائعة في Excel. ستمنحك وظيفة عرض Backstage خيارات مختلفة لتخزين المستندات وفتحها وطباعتها ومشاركتها.
يستخدم Excel 2016 نظام Ribbon لعلامات التبويب بدلاً من القوائم التقليدية. يحتوي شريط أدوات الشريط على العديد من علامات التبويب، تحتوي كل منها على عدة مجموعات من الأوامر. ستستخدم علامات التبويب هذه لتنفيذ المهام الأكثر شيوعًا في Excel.



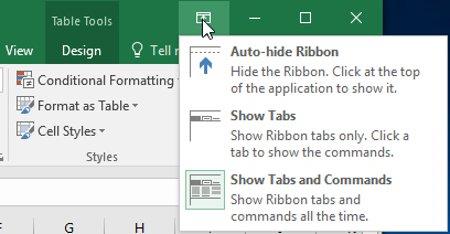
تم تصميم شريط أدوات "الشريط" ليناسب مهمتك الحالية، ولكن يمكنك اختيار تصغيره إذا وجدت أنه يشغل مساحة كبيرة جدًا على الشاشة. انقر فوق سهم خيارات عرض الشريط في الزاوية اليمنى العليا من الشريط لعرض القائمة المنسدلة.
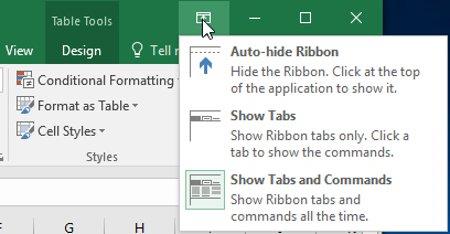
هناك ثلاثة أوضاع في قائمة خيارات عرض الشريط :
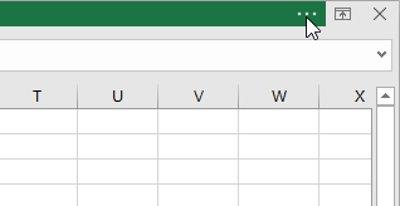
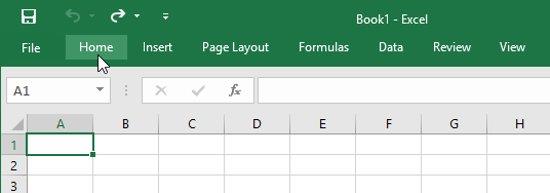
يتيح شريط أدوات الوصول السريع ، الموجود أعلى الشريط مباشرةً، للمستخدمين الوصول إلى الأوامر الشائعة بغض النظر عن علامة التبويب التي تحددها. بشكل افتراضي ، يتضمن أوامر الحفظ والتراجع والتكرار . _ _ _ _ يمكنك إضافة أوامر أخرى حسب تفضيلاتك.
1. انقر فوق السهم المنسدل الموجود على يمين شريط أدوات الوصول السريع .
2. حدد الأمر الذي تريد إضافته من القائمة المنسدلة. للاختيار من بين المزيد من الأوامر، حدد المزيد من الأوامر .
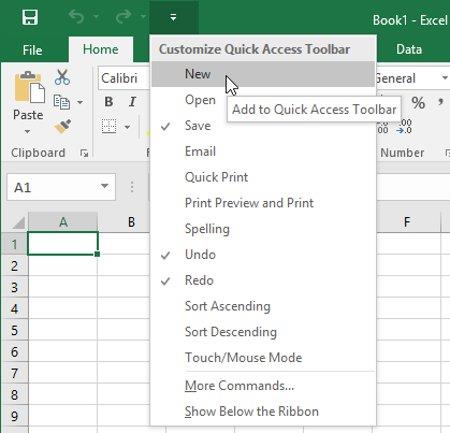
3. سيتم إضافة الأمر إلى شريط أدوات الوصول السريع .
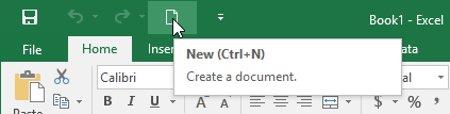
يعمل مربع "أخبرني" كشريط بحث لمساعدتك في العثور بسرعة على الأدوات أو الأوامر التي تريد استخدامها.

1. أدخل مصطلح بحث في المربع أخبرني بما تريد القيام به.
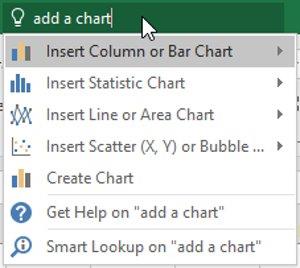
2. ستمنحك النتائج بعض الخيارات ذات الصلة. للاستخدام، انقر فوق التحديد.

يحتوي Excel 2016 على العديد من الخيارات لتغيير طريقة عرض جدول البيانات الخاص بك. يمكن أن تكون طرق العرض هذه مفيدة لمختلف المهام، خاصة إذا كنت تخطط لطباعة جداول البيانات. لتغيير طريقة عرض ورقة العمل، ابحث عن الأوامر في الركن الأيمن السفلي من نافذة Excel واختر عرض عادي أو عرض تخطيط الصفحة أو عرض فاصل الصفحة . فاصل الصفحة ).

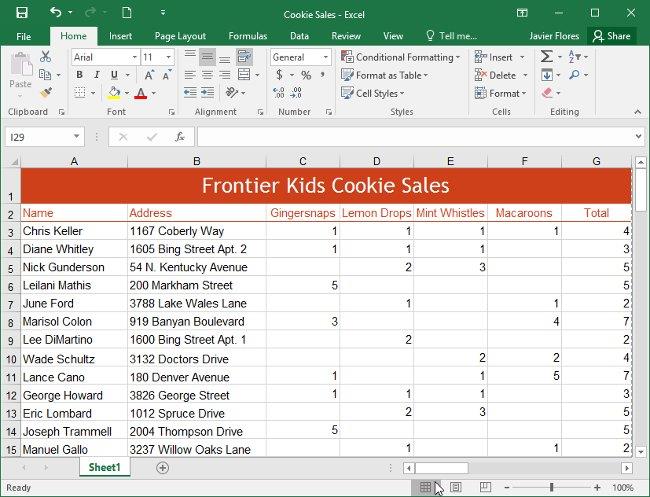
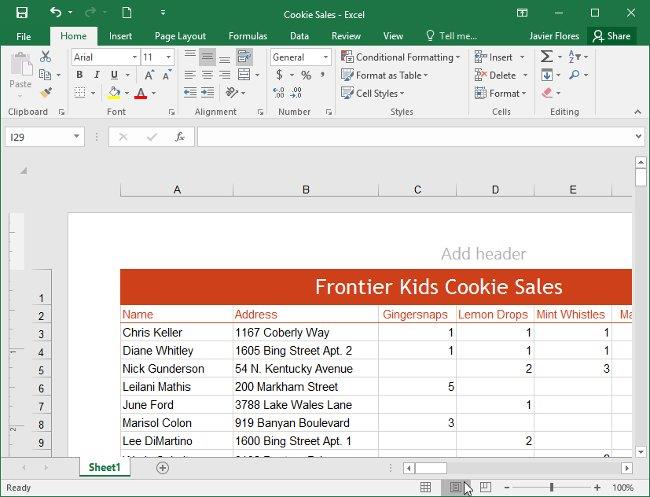
تمنحك وظيفة عرض Backstage خيارات مختلفة لحفظ ملفات المصنف وفتحها وطباعتها ومشاركتها في Excel.
1. انقر فوق علامة التبويب "ملف" على "الشريط". سيظهر عرض خلف الكواليس .
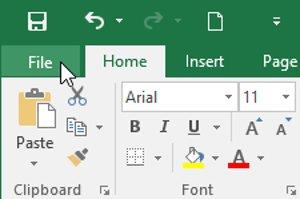
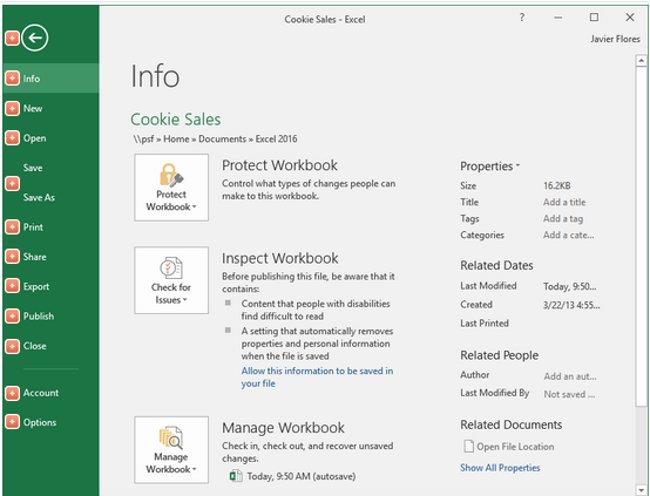
شاهد المزيد: الدليل الكامل لبرنامج Excel 2016 (الجزء 2): تعرف على OneDrive
استمتع!
تعرف على استخدام وظيفة COUNTIFS في Excel لحساب عدد الخلايا وفقًا لعدة شروط، واكتشف التطبيقات العملية لها في هذا الدليل الشامل.
تساعد أزرار الاختيار (أزرار الخيارات) مستخدمي Excel على عرض جدول البيانات والتنقل فيه بسهولة أكبر. إليك كيفية إنشاء زر اختيار في Excel وتعزيز تجربتك في استخدامه.
تعرف على الدالة SUBTOTAL في Excel، كيفية استخدامها، وصيغتها. احصل على معلومات قيمة واستفد من الوظائف المتعددة للدالة SUBTOTAL!
تعلم كيفية استخدام مراجع الخلايا النسبية والمطلقة في Excel 2016 لتحقيق أقصى استفادة من بياناتك!
قام MehmetSalihKoten، أحد مستخدمي Reddit، بإنشاء نسخة كاملة الوظائف من Tetris في Microsoft Excel.
لتحويل وحدات القياس في إكسيل، سوف نستخدم وظيفة التحويل.
ما هي وظيفة HLOOKUP؟ كيفية استخدام وظيفة HLOOKUP في إكسيل؟ دعونا نكتشف ذلك مع LuckyTemplates!
يتم استخدام الدالة IFERROR في Excel بشكل شائع. لاستخدامها بشكل جيد، تحتاج إلى فهم صيغة IFERROR الخاصة بـ Microsoft Excel.
ما هي وظيفة VALUE في Excel؟ ما هي صيغة القيمة في Excel؟ دعونا نكتشف ذلك مع LuckyTemplates.com!
يتم استخدام الدالة EOMONTH في Excel لعرض اليوم الأخير من شهر معين، مع تنفيذ بسيط للغاية. ستحصل بعد ذلك على اليوم الأخير من شهر محدد بناءً على البيانات التي أدخلناها.







