وظيفة COUNTIFS، كيفية استخدام وظيفة عدد الخلايا وفقًا لشروط متعددة في Excel

تعرف على استخدام وظيفة COUNTIFS في Excel لحساب عدد الخلايا وفقًا لعدة شروط، واكتشف التطبيقات العملية لها في هذا الدليل الشامل.
إحدى أقوى ميزات برنامج Excel هي قدرته على حساب المعلومات الرقمية باستخدام الصيغ. مثل الآلة الحاسبة، يمكن لبرنامج Excel الجمع والطرح والضرب والقسمة. في هذه المقالة، ستوضح لك LuckyTemplates كيفية استخدام مراجع الخلايا لإنشاء صيغ بسيطة في Excel 2016 . يرجى الرجوع!
الصيغ في Excel 2016
شاهد الفيديو أدناه لمعرفة المزيد حول إنشاء الصيغ في Excel 2016:
يستخدم Excel 2016 عوامل التشغيل القياسية للصيغ، مثل علامة الجمع للجمع (+) ، وعلامة الطرح للطرح (-) ، والعلامة النجمية للضرب (*) ، والشرطة المائلة للأمام. ويسمح بالقسمة (/) وعلامة الإقحام للأس . (^) .

يجب أن تبدأ كافة الصيغ في Excel بعلامة التساوي (=) . يمكن أن يكون ذلك من خلال الخلية التي تحتوي عليها أو من خلال الصيغة والقيمة التي تحسبها.
على الرغم من أنه يمكنك إنشاء صيغ بسيطة في Excel 2016 باستخدام الأرقام (على سبيل المثال =2+2 أو =5*5 )، إلا أنك ستستخدم في معظم الأحيان عناوين الخلايا لإنشاء صيغة. وهذا ما يسمى إنشاء مرجع الخلية . سيضمن استخدام مراجع الخلايا أن تكون صيغك دقيقة دائمًا لأنه يمكنك تغيير قيم الخلايا المرجعية دون إعادة كتابة الصيغة.
في الصيغة أدناه، تضيف الخلية A3 قيم الخلية A1 والخلية A2 عن طريق إنشاء مراجع الخلايا:

عندما تضغط على Enter ، تقوم الصيغة بحساب الإجابة وعرضها في الخلية A3 :

إذا تغيرت القيم الموجودة في الخلايا المشار إليها، فسيتم إعادة حساب الصيغة تلقائيًا:

من خلال الجمع بين عامل التشغيل ومراجع الخلايا، يمكنك إنشاء سلسلة من الصيغ البسيطة في Excel. يمكن أن تتضمن الصيغ أيضًا مجموعة من مراجع الخلايا والأرقام، كما هو موضح في الأمثلة أدناه:

في المثال أدناه، سنستخدم صيغة بسيطة ومراجع الخلايا لحساب الميزانية.
1. حدد الخلية التي تحتوي على الصيغة. في المثال، سوف نختار الخلية D12 .

2. أدخل علامة التساوي (=) . لاحظ كيف يظهر في كل من الخلية وشريط الصيغة.

3. أدخل عنوان الخلية التي تريد الرجوع إليها أولاً في الصيغة: الخلية D10 في المثال. سيظهر حد أزرق حول الخلية المشار إليها.

4. اكتب العامل الرياضي الذي تريد استخدامه. في المثال، سوف نقوم بإدخال علامة الجمع (+) .
5. أدخل عنوان الخلية الثانية التي تريد الرجوع إليها في الصيغة: الخلية D11 في المثال. سيظهر حد أحمر حول الخلية المشار إليها.

6. اضغط على Enter بلوحة المفاتيح. سيتم حساب الصيغة وسيتم عرض القيمة في الخلية. إذا قمت بتحديد تلك الخلية مرة أخرى، لاحظ أن الخلية تعرض النتيجة، بينما يعرض شريط الصيغة الصيغة.

إذا كانت نتيجة الصيغة كبيرة جدًا بحيث لا يمكن عرضها في خلية، فقد تظهر كعلامات جدول (#######) بدلاً من القيمة. وهذا يعني أن العمود ليس عريضًا بدرجة كافية لعرض محتويات الخلية. ما عليك سوى زيادة عرض العمود لعرض محتوى الخلية.
الميزة الحقيقية لمراجع الخلايا هي أنها تسمح لك بتحديث البيانات في جدول بيانات دون الحاجة إلى إعادة كتابة الصيغ. في المثال أدناه، قمنا بتعديل قيمة الخلية D1 من 1200 دولار إلى 1800 دولار. ستعيد الصيغة الموجودة في الخلية D3 حساب القيمة الجديدة وتعرضها في الخلية D3 تلقائيًا.

لا يخبرك برنامج Excel دائمًا ما إذا كانت الصيغة تحتوي على خطأ، لذا يجب عليك التحقق من كافة الصيغ.
بدلاً من إدخال عناوين الخلايا يدويًا، يمكنك الإشارة والنقر فوق الخلية التي تريد تضمينها في الصيغة. يمكن أن توفر هذه الطريقة الكثير من الوقت والجهد عند إنشاء الوصفات. في المثال أدناه، سنقوم بإنشاء صيغة لحساب تكلفة طلب عدد من الحاويات البلاستيكية.
1. حدد الخلية التي تحتوي على الصيغة. في المثال، سوف نختار الخلية D4 .

2. أدخل علامة التساوي (=) .
3. حدد الخلية التي تريد الرجوع إليها أولاً في الصيغة: الخلية B4 في المثال. سيظهر عنوان الخلية في الصيغة.

4. اكتب عامل التشغيل الحسابي الذي تريد استخدامه. في المثال، سوف نقوم بإدخال علامة الضرب (*) .
5. حدد الخلية التي تريد الرجوع إليها في الصيغة الثانية: الخلية C4 في المثال. سيظهر عنوان الخلية في الصيغة.
6. اضغط على Enter بلوحة المفاتيح. سيتم حساب الصيغة وسيتم عرض القيمة في الخلية.

يمكن أيضًا نسخ الصيغ إلى الخلايا المجاورة باستخدام مقبض التعبئة ، مما يوفر الكثير من الوقت والجهد إذا كنت بحاجة إلى إجراء نفس العملية الحسابية عدة مرات في ورقة العمل. مقبض التعبئة هو المربع الصغير الموجود في الركن الأيمن السفلي من الخلية (الخلايا) المحددة.
1. حدد الخلية التي تحتوي على الصيغة التي تريد نسخها. انقر واسحب مقبض التعبئة إلى الخلايا التي تريد تعبئتها.

2. بعد تحرير الماوس، سيتم نسخ الصيغة إلى الخلايا المحددة.

في بعض الأحيان قد ترغب في تعديل وصفة موجودة. في المثال أدناه، قمنا بإدخال عنوان خلية غير صحيح في الصيغة، لذا نحتاج إلى تصحيحه.
1. حدد الخلية التي تحتوي على الصيغة التي تريد تحريرها. في المثال، سوف نختار الخلية D12 .
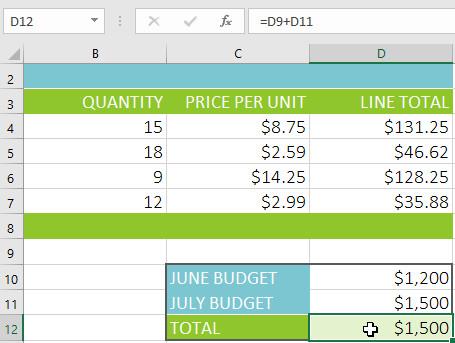
2. انقر فوق شريط الصيغة لتحرير الصيغة. يمكنك أيضًا النقر نقرًا مزدوجًا فوق خلية لعرض الصيغ وتحريرها مباشرة في الخلية.

3. سيظهر حد حول أي خلايا مرجعية. في المثال، سنقوم بتغيير الجزء الأول من الصيغة للإشارة إلى الخلية D10 بدلاً من الخلية D9 .

4. عند الانتهاء، اضغط على Enter بلوحة المفاتيح أو حدد أمر Enter في شريط الصيغة.

5. سيتم تحديث الصيغة وسيتم عرض القيمة الجديدة في الخلية.


لعرض جميع الصيغ في ورقة العمل، يمكنك الضغط باستمرار على المفتاح Ctrl والضغط على ` (لكنة). عادةً ما يوجد مفتاح الفاصلة العليا في الزاوية العلوية اليسرى من لوحة المفاتيح. يمكنك الضغط على Ctrl+` مرة أخرى للتبديل مرة أخرى إلى العرض العادي.
الرجوع إلى بعض المزيد من المقالات:
استمتع!
تعرف على استخدام وظيفة COUNTIFS في Excel لحساب عدد الخلايا وفقًا لعدة شروط، واكتشف التطبيقات العملية لها في هذا الدليل الشامل.
تساعد أزرار الاختيار (أزرار الخيارات) مستخدمي Excel على عرض جدول البيانات والتنقل فيه بسهولة أكبر. إليك كيفية إنشاء زر اختيار في Excel وتعزيز تجربتك في استخدامه.
تعرف على الدالة SUBTOTAL في Excel، كيفية استخدامها، وصيغتها. احصل على معلومات قيمة واستفد من الوظائف المتعددة للدالة SUBTOTAL!
تعلم كيفية استخدام مراجع الخلايا النسبية والمطلقة في Excel 2016 لتحقيق أقصى استفادة من بياناتك!
قام MehmetSalihKoten، أحد مستخدمي Reddit، بإنشاء نسخة كاملة الوظائف من Tetris في Microsoft Excel.
لتحويل وحدات القياس في إكسيل، سوف نستخدم وظيفة التحويل.
ما هي وظيفة HLOOKUP؟ كيفية استخدام وظيفة HLOOKUP في إكسيل؟ دعونا نكتشف ذلك مع LuckyTemplates!
يتم استخدام الدالة IFERROR في Excel بشكل شائع. لاستخدامها بشكل جيد، تحتاج إلى فهم صيغة IFERROR الخاصة بـ Microsoft Excel.
ما هي وظيفة VALUE في Excel؟ ما هي صيغة القيمة في Excel؟ دعونا نكتشف ذلك مع LuckyTemplates.com!
يتم استخدام الدالة EOMONTH في Excel لعرض اليوم الأخير من شهر معين، مع تنفيذ بسيط للغاية. ستحصل بعد ذلك على اليوم الأخير من شهر محدد بناءً على البيانات التي أدخلناها.







