وظيفة COUNTIFS، كيفية استخدام وظيفة عدد الخلايا وفقًا لشروط متعددة في Excel

تعرف على استخدام وظيفة COUNTIFS في Excel لحساب عدد الخلايا وفقًا لعدة شروط، واكتشف التطبيقات العملية لها في هذا الدليل الشامل.
قد لا يتطابق عرض العمود الافتراضي وارتفاع الصف في Excel مع البيانات التي تدخلها. لذلك، تريد تغيير عرض الصفوف والأعمدة وارتفاعها بحيث يتم عرض البيانات بالكامل على الخلايا في Excel.
توضح لك المقالة أدناه بعض الطرق لتغيير حجم الأعمدة والصفوف والخلايا في Excel 2016. يرجى الرجوع إليها!
جدول محتويات المقال
افتراضيًا، سيكون لكل صف وكل عمود في جدول البيانات الجديد نفس الارتفاع والعرض. يتيح لك Excel 2016 ضبط عرض الأعمدة وارتفاع الصفوف بطرق مختلفة، بما في ذلك التفاف النص ودمج الخلايا .
شاهد الفيديو أدناه لمعرفة المزيد حول تغيير حجم الأعمدة والصفوف والخلايا في Excel 2016 :
في المثال أدناه، العمود C ضيق جدًا بحيث لا يمكنه عرض كل المحتوى الموجود في الخلايا. يمكننا أن نجعل كل هذا المحتوى مرئيًا عن طريق ضبط عرض العمود C.
1. حرك الماوس فوق صف العمود في رأس العمود بحيث يتحول المؤشر إلى سهم مزدوج.
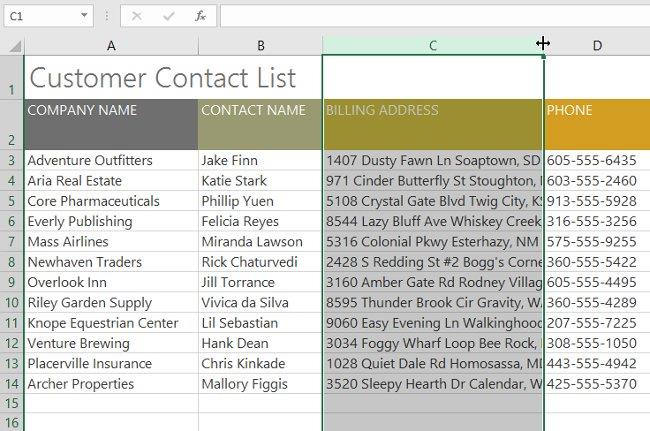
2. انقر واسحب الماوس لزيادة أو تقليل عرض العمود.
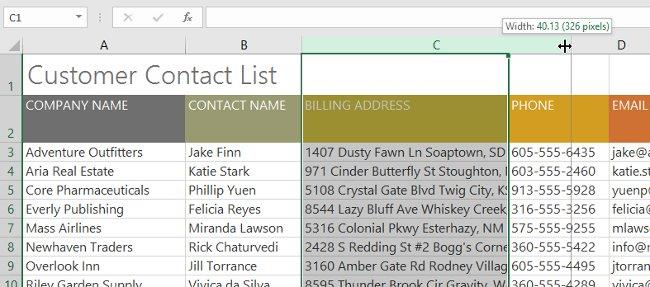
3. حرر الماوس. سيتم تغيير عرض العمود.
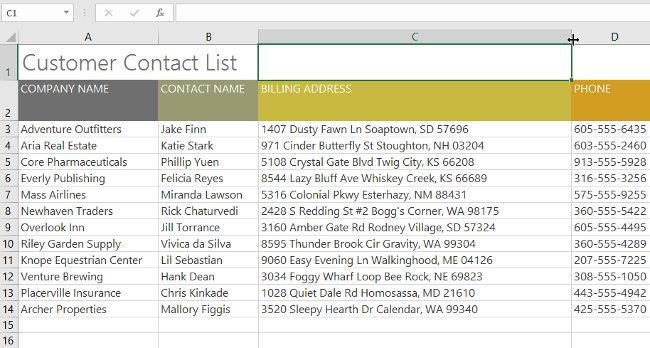
تتيح لك ميزة الاحتواء التلقائي ضبط عرض العمود ليناسب محتواه.
1. حرك الماوس إلى أعلى صف العمود في رأس العمود بحيث يصبح مؤشر الماوس سهمًا مزدوجًا.
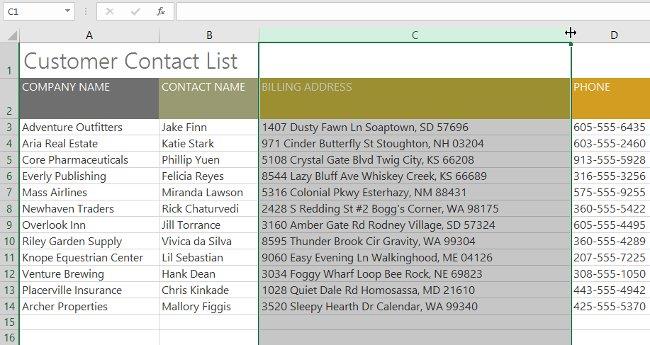
2. انقر نقرًا مزدوجًا. سيتم تغيير عرض العمود تلقائيًا ليناسب المحتوى.
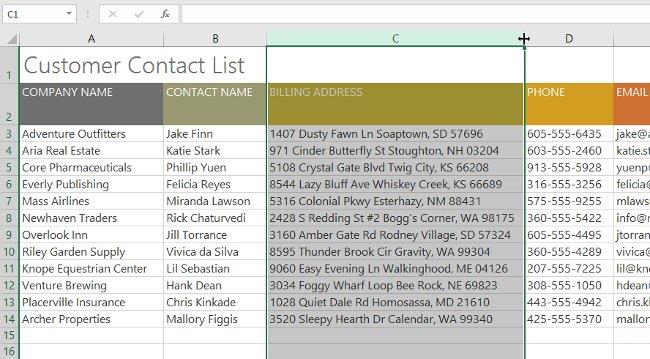

1. حرك الماوس إلى السطر بحيث يتحول المؤشر إلى سهم مزدوج.
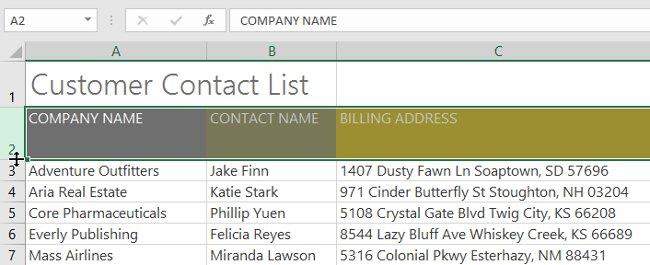
2. انقر واسحب الماوس لزيادة أو تقليل ارتفاع الصف.

3. حرر الماوس. سيتم تغيير ارتفاع الصف المحدد.

بدلاً من تغيير حجم كل صف وعمود على حدة، يمكنك تغيير ارتفاع وعرض كل صف وكل عمود في نفس الوقت. تسمح لك هذه الطريقة بتعيين حجم موحد لكل صف وعمود في جدول البيانات. في المثال، سوف نقوم بتعيين ارتفاع الصف.
1. حدد موقع الزر "تحديد الكل" وانقر فوقه أسفل مربع الاسم مباشرة لتحديد كل خلية في ورقة العمل.

2. حرك الماوس فوق الخط بحيث يتحول المؤشر إلى سهم مزدوج.
3. انقر واسحب الماوس لزيادة أو تقليل ارتفاع الصف، ثم حرر الماوس عندما تكون راضيًا. سيتم تغيير ارتفاع الصف لجدول البيانات بأكمله.
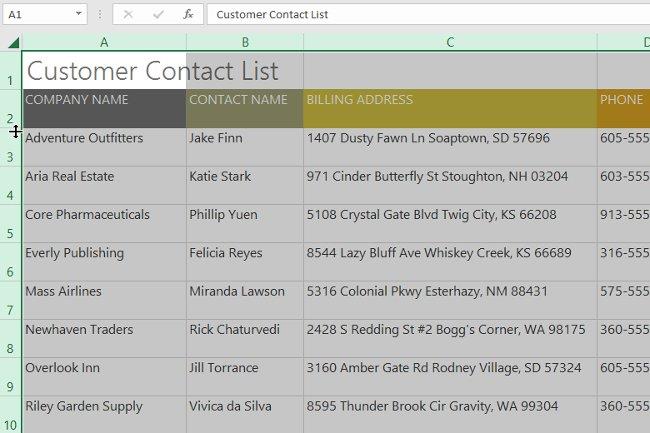
بعد العمل مع جدول بيانات لفترة من الوقت، قد تجد أنك تريد إدراج أعمدة أو صفوف جديدة، أو حذف صفوف أو أعمدة معينة، أو نقلها إلى موقع آخر في جدول البيانات، أو حتى إخفائها.
1. حدد رأس الصف أدناه حيث تريد أن يظهر الصف الجديد. في هذا المثال، نريد إدراج صف بين الصفين 4 و 5 ، لذلك سنختار الصف 5 .
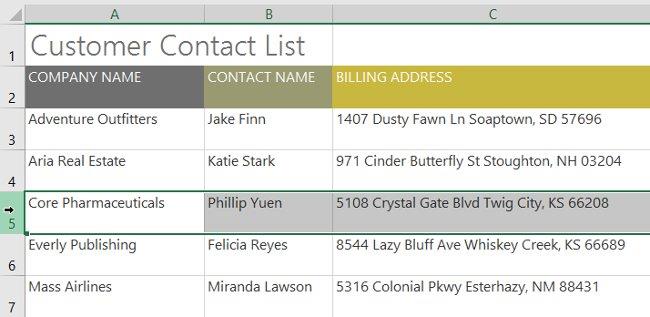
2. انقر فوق الأمر "إدراج " في علامة التبويب "الصفحة الرئيسية".
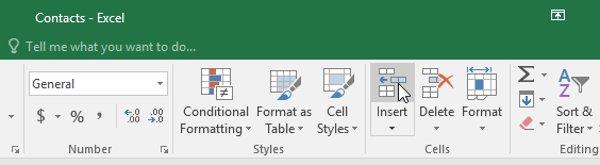
3. سيظهر الصف الجديد أعلى الصف المحدد.

عندما تقوم بإدراج صفوف أو أعمدة أو خلايا جديدة، سترى أيقونة فرشاة بجوار الخلايا المدرجة. يتيح لك هذا الرمز اختيار كيفية تنسيق Excel لهذه الخلايا. بشكل افتراضي، تقوم تنسيقات Excel بإدراج صفوف بنفس تنسيق الخلايا الموجودة في الصف أعلاه. للوصول إلى المزيد من الخيارات، قم بالتمرير فوق الرمز، ثم انقر فوق السهم المنسدل.
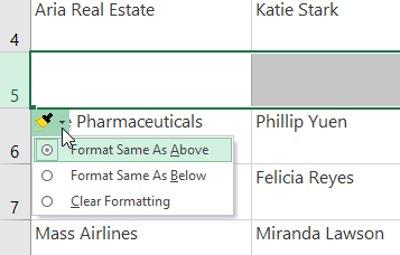
1. حدد رأس العمود الموجود على يمين المكان الذي تريد أن يظهر فيه العمود الجديد. على سبيل المثال، إذا كنت تريد إدراج عمود بين العمودين D وE، فحدد العمود E.
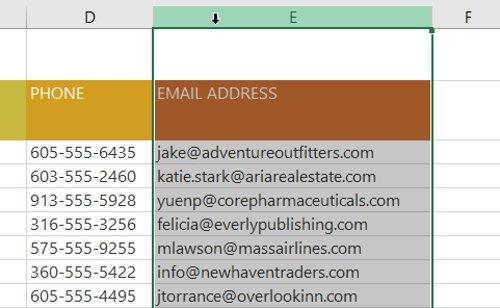
2. انقر فوق الأمر "إدراج " في علامة التبويب "الصفحة الرئيسية".
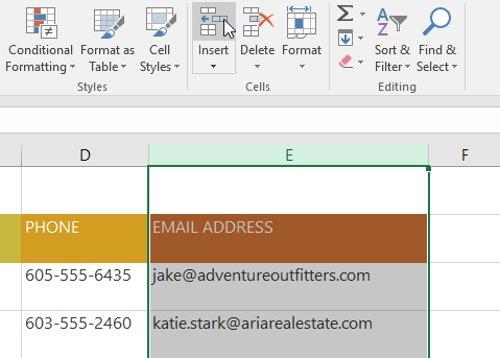
3. سيظهر العمود الجديد على يسار العمود المحدد.
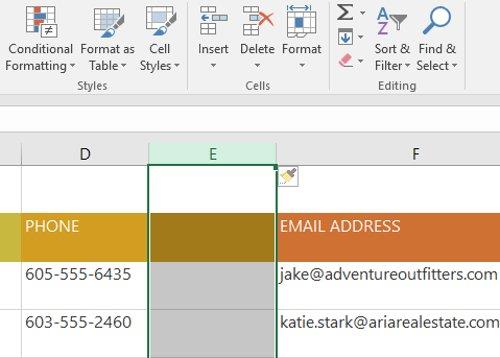
عند إدراج صفوف وأعمدة، تأكد من تحديد الصف أو العمود بأكمله من خلال النقر على الرأس. إذا قمت بتحديد خلية واحدة فقط في صف أو عمود، فسيقوم أمر الإدراج بإدراج خلية جديدة فقط.
من السهل حذف الصفوف أو الأعمدة التي لم تعد بحاجة إليها. في المثال، سنقوم بحذف صف، ولكن يمكنك أيضًا حذف عمود بهذه الطريقة.
1. حدد الصف الذي تريد حذفه. في المثال، سوف نختار الصف 9 .
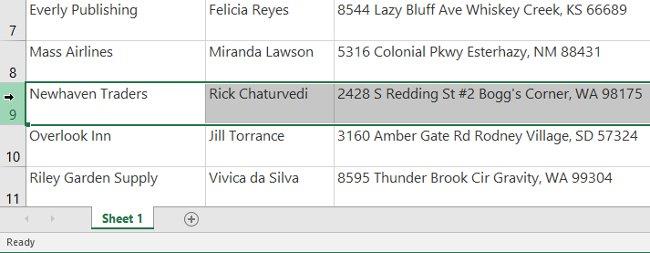
2. انقر فوق أمر الحذف في علامة التبويب الصفحة الرئيسية.
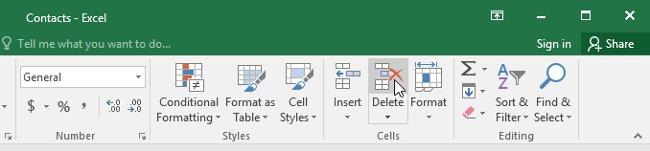
3. سيتم حذف الصف المحدد وستتغير الصفوف المحيطة به. في المثال، انتقل الصف 10 إلى الأعلى ليصبح الصف 9.
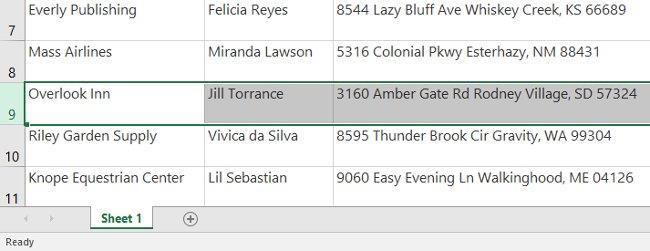
من المهم فهم الفرق بين حذف صف أو عمود وحذف محتوياته فقط. إذا كنت تريد مسح محتوى من صف أو عمود دون التسبب في تغيير صف أو عمود آخر، فانقر بزر الماوس الأيمن على الرأس، ثم اختر مسح المحتويات من القائمة المنسدلة.
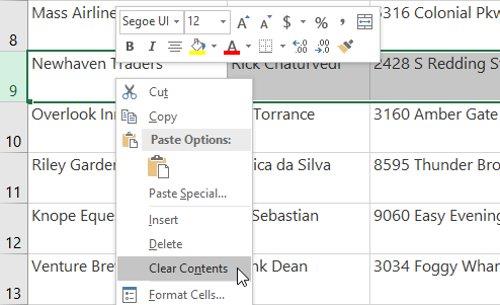
في بعض الأحيان قد ترغب في نقل عمود أو صف لإعادة ترتيب محتويات جدول البيانات. في المثال، سنقوم بنقل عمود، ولكن يمكنك نقل صف بنفس الطريقة.
1. حدد رأس العمود المطلوب للعمود الذي تريد نقله.
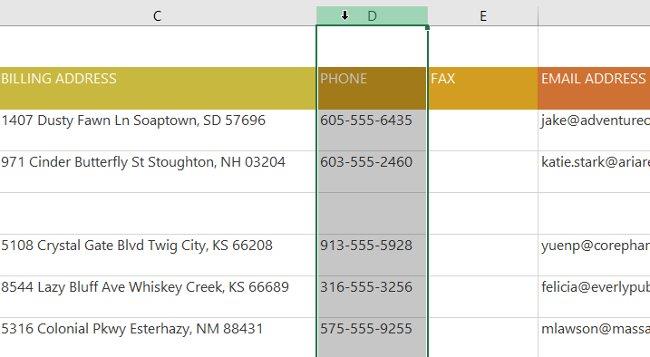
2. انقر فوق الأمر Cut في علامة التبويب الصفحة الرئيسية أو اضغط على Ctrl + X على لوحة المفاتيح.
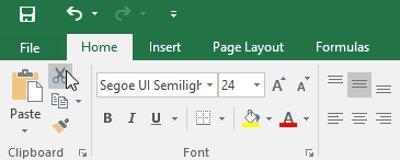
3. حدد رأس العمود الموجود على يمين المكان الذي تريد نقل العمود إليه. على سبيل المثال، إذا كنت تريد نقل عمود بين العمودين E وF، فحدد العمود F .
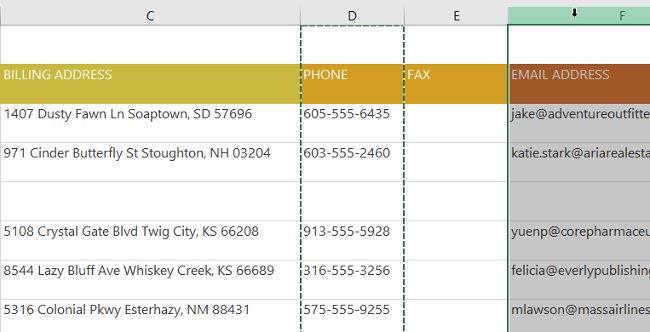
4. انقر فوق الأمر "إدراج " في علامة التبويب "الصفحة الرئيسية"، ثم اختر " إدراج خلايا مقطوعة" من القائمة المنسدلة.
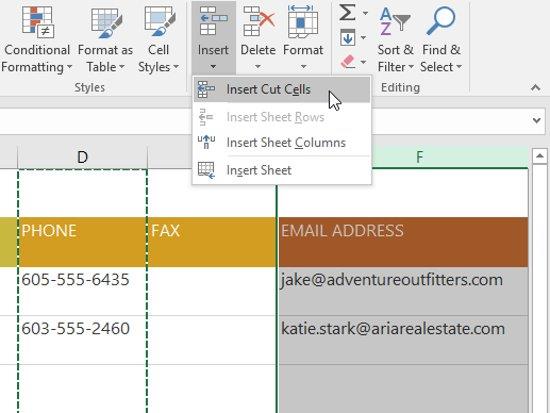
5. سيتم نقل العمود إلى الموضع المحدد وستتغير الأعمدة المحيطة به.

يمكنك أيضًا الوصول إلى أوامر القص والإدراج عن طريق النقر بزر الماوس الأيمن وتحديد الأوامر المطلوبة من القائمة المنسدلة.
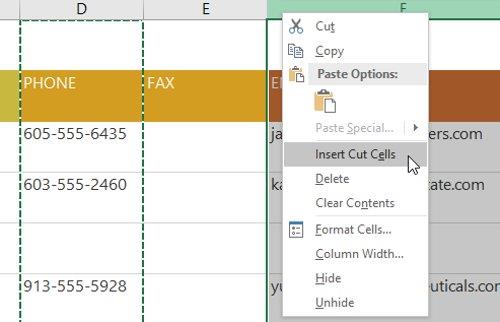
في بعض الأحيان، قد ترغب في مقارنة صفوف أو أعمدة معينة دون تغيير طريقة تنظيم جدول البيانات. للقيام بذلك، يتيح لك Excel إخفاء الصفوف والأعمدة إذا لزم الأمر. في مثالنا، سنقوم بإخفاء بعض الأعمدة، ولكن يمكنك إخفاء الصفوف بنفس الطريقة.
1. حدد العمود الذي تريد إخفاءه، وانقر بزر الماوس الأيمن، ثم اختر إخفاء من قائمة التنسيق. في المثال، سنقوم بإخفاء الأعمدة C وD و E.

2. سيتم إخفاء الأعمدة. يوضح خط العمود الأخضر موقع الأعمدة المخفية.
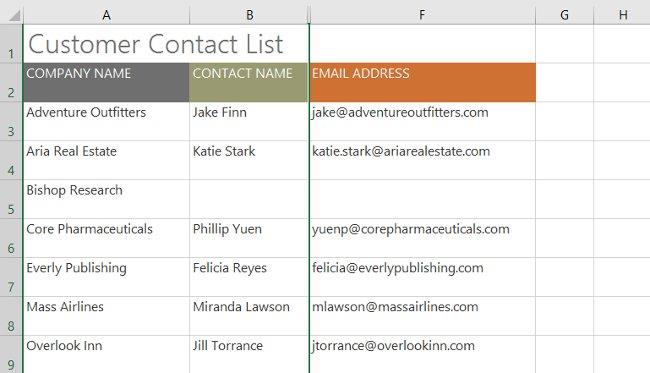
3. لإظهار الأعمدة، حدد الأعمدة الموجودة على جانبي العمود المخفي. في مثالنا، سنحدد العمودين B وF. ثم انقر بزر الماوس الأيمن وحدد Unhide من قائمة التنسيق.

4. سيتم عرض الأعمدة المخفية مرة أخرى.
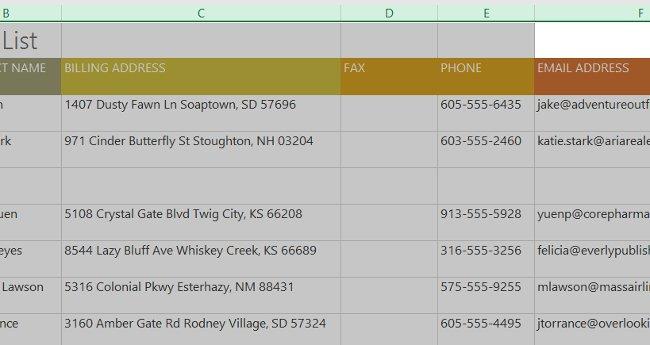
عندما يكون هناك قدر كبير جدًا من محتوى الخلية المعروض في الخلية، يمكنك أن تقرر التفاف الخلايا أو دمجها بدلاً من تغيير حجم العمود. يؤدي التفاف الخط تلقائيًا إلى تعديل ارتفاع صف الخلية، مما يسمح بعرض محتويات الخلية على أسطر متعددة. يتيح لك دمج الخلايا دمج خلية مع خلايا فارغة لإنشاء خلية واحدة كبيرة.
1. حدد الخلايا التي تريد تقسيمها. في هذا المثال، سوف نقوم بتحديد الخلايا في العمود C.
2. انقر فوق الأمر التفاف النص في علامة التبويب الصفحة الرئيسية.
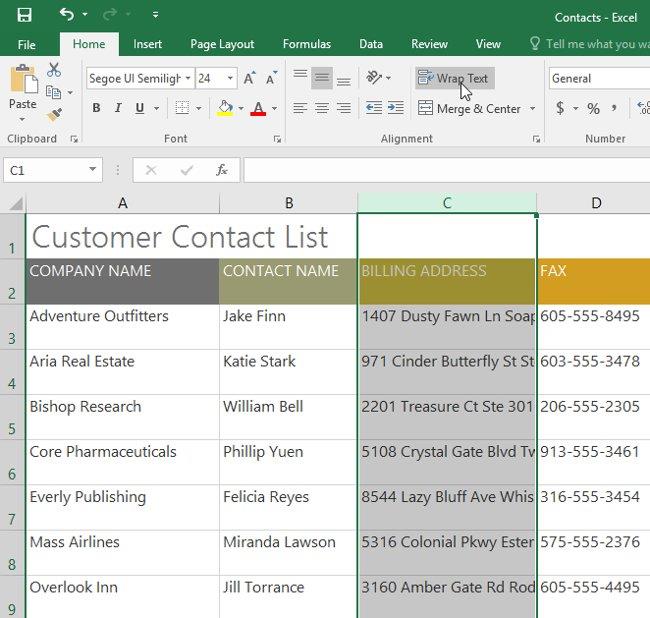
3. سيتم التفاف النص الموجود في الخلايا المحددة.
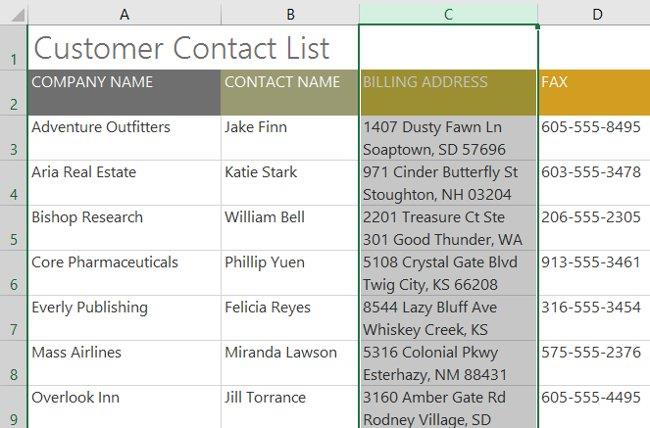
1. حدد نطاق الخلايا التي تريد دمجها. في المثال، سوف نقوم بتحديد نطاق الخلايا A1:F1 .
2. انقر فوق الأمر Merge & Center في علامة التبويب الصفحة الرئيسية.
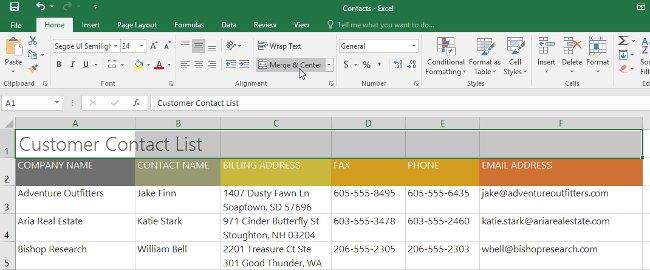
3. سيتم دمج الخلايا المحددة وسيتم توسيط النص.
إذا قمت بالنقر فوق السهم المنسدل بجوار أمر الدمج والتوسيط في علامة التبويب الصفحة الرئيسية، فستظهر القائمة المنسدلة دمج .
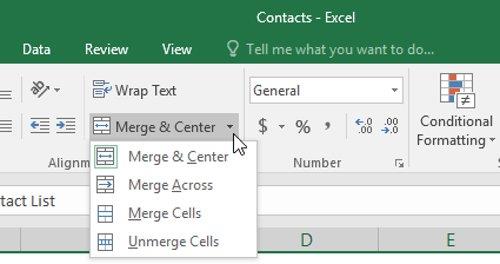
ومن هنا يمكنك اختيار:
سيكون عليك توخي الحذر عند استخدام هذه الميزة. إذا قمت بدمج خلايا متعددة تحتوي على بيانات، فسيحتفظ Excel فقط بمحتويات الخلية العلوية اليسرى ويتجاهل المحتويات الأخرى.
يمكن أن يكون الدمج مفيدًا لتنظيم بياناتك، ولكنه قد يؤدي أيضًا إلى حدوث مشكلات لاحقًا. على سبيل المثال، قد يكون من الصعب نقل المحتوى ونسخه ولصقه من الخلايا المدمجة. البديل الجيد للدمج هو Center Across Selection ، الذي ينشئ تأثيرًا مشابهًا دون دمج الخلايا فعليًا.
1. حدد نطاق الخلايا المطلوب. في المثال، نحدد نطاق الخلايا A1:F1.
2. انقر فوق السهم الصغير الموجود في الزاوية اليمنى السفلية لمجموعة المحاذاة في علامة التبويب الصفحة الرئيسية.
3. سيظهر مربع حوار. حدد موقع القائمة المنسدلة Horizontal وحدِّدها ، وحدد Center Across Selection ، ثم اضغط على OK .
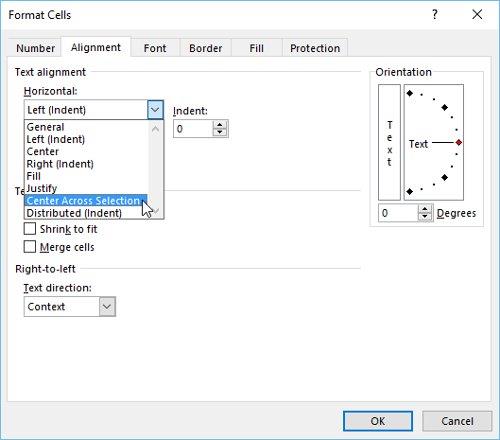
4. سيتم توسيط المحتوى على نطاق الخلايا المحدد. كما ترون، يؤدي هذا إلى إنشاء نفس النتيجة المرئية مثل الدمج والتوسيط، ولكنه يحافظ على كل خلية ضمن النطاق A1:F1 .

استمتع!
الدرس التالي: Excel 2016 - الدرس 7: تنسيق بيانات جدول البيانات
تعرف على استخدام وظيفة COUNTIFS في Excel لحساب عدد الخلايا وفقًا لعدة شروط، واكتشف التطبيقات العملية لها في هذا الدليل الشامل.
تساعد أزرار الاختيار (أزرار الخيارات) مستخدمي Excel على عرض جدول البيانات والتنقل فيه بسهولة أكبر. إليك كيفية إنشاء زر اختيار في Excel وتعزيز تجربتك في استخدامه.
تعرف على الدالة SUBTOTAL في Excel، كيفية استخدامها، وصيغتها. احصل على معلومات قيمة واستفد من الوظائف المتعددة للدالة SUBTOTAL!
تعلم كيفية استخدام مراجع الخلايا النسبية والمطلقة في Excel 2016 لتحقيق أقصى استفادة من بياناتك!
قام MehmetSalihKoten، أحد مستخدمي Reddit، بإنشاء نسخة كاملة الوظائف من Tetris في Microsoft Excel.
لتحويل وحدات القياس في إكسيل، سوف نستخدم وظيفة التحويل.
ما هي وظيفة HLOOKUP؟ كيفية استخدام وظيفة HLOOKUP في إكسيل؟ دعونا نكتشف ذلك مع LuckyTemplates!
يتم استخدام الدالة IFERROR في Excel بشكل شائع. لاستخدامها بشكل جيد، تحتاج إلى فهم صيغة IFERROR الخاصة بـ Microsoft Excel.
ما هي وظيفة VALUE في Excel؟ ما هي صيغة القيمة في Excel؟ دعونا نكتشف ذلك مع LuckyTemplates.com!
يتم استخدام الدالة EOMONTH في Excel لعرض اليوم الأخير من شهر معين، مع تنفيذ بسيط للغاية. ستحصل بعد ذلك على اليوم الأخير من شهر محدد بناءً على البيانات التي أدخلناها.







