وظيفة COUNTIFS، كيفية استخدام وظيفة عدد الخلايا وفقًا لشروط متعددة في Excel

تعرف على استخدام وظيفة COUNTIFS في Excel لحساب عدد الخلايا وفقًا لعدة شروط، واكتشف التطبيقات العملية لها في هذا الدليل الشامل.
قد تكون هناك أوقات تعمل فيها على مصنف وتكتشف أنك بحاجة إلى مساعدة شخص آخر. يقدم Excel ميزتين قويتين تتيحان لك العمل مع الآخرين في نفس جدول البيانات: التعليقات والتأليف المشترك.
يمكن أن تكون ميزة تتبع التغييرات مفيدة أيضًا في مراجعة التغييرات قبل جعلها دائمة. ولا يزال متوفرًا في Office 365، ولكنه الآن مخفي بشكل افتراضي. يمكنك معرفة المزيد حول: كيفية استخدام تتبع التغييرات في Excel هنا.
مشاركة المصنفات مع الآخرين
لكي يتمكن الآخرون من التعاون في مصنف ما، يجب عليك أولاً مشاركته معهم.
1. انقر على زر المشاركة في الزاوية اليمنى العليا.

2. انقر فوق خيار OneDrive المرتبط بالحساب لتحميل المصنف.
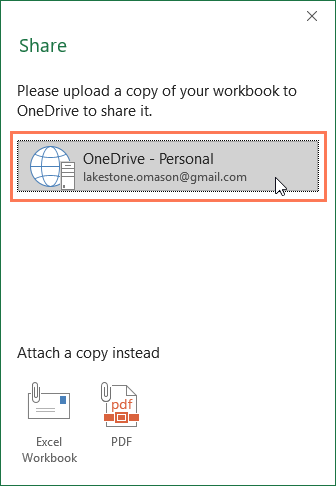
3. ستظهر لوحة المشاركة على الجانب الأيمن من الشاشة. أدخل عنوان البريد الإلكتروني للشخص الذي تريد مشاركة المصنف معه.

4. حدد يمكن التحرير من القائمة المنسدلة للسماح لهذا الشخص بتحرير المصنف.

5. أدخل رسالة إذا رغبت في ذلك، ثم انقر فوق مشاركة.

6. سيتمكن المتعاونون الآن من الوصول إلى المصنف.
تعليق
إحدى طرق التعاون في العمل على المصنفات هي من خلال التعليقات. في بعض الأحيان قد ترغب في تقديم تعليقات أو طرح أسئلة دون تحرير محتويات الخلية. يمكنك القيام بذلك عن طريق إضافة تعليق.
كيفية إضافة تعليق
1. حدد الخلية التي تريد أن يظهر التعليق فيها. على سبيل المثال، سوف نختار الخلية D17.

2. من علامة التبويب "مراجعة" ، انقر فوق أمر "تعليق جديد".

3. سيظهر مربع التعليق. اكتب تعليقك، ثم انقر في أي مكان خارج المربع لإغلاقه.
4. سيتم إضافة التعليق إلى الخلية، ويشار إليه بمثلث أحمر في الزاوية اليمنى العليا.
5. حدد الخلية مرة أخرى لرؤية التعليقات.

كيفية تحرير تعليق
1. حدد الخلية التي تحتوي على التعليق الذي تريد تحريره.
2. من علامة التبويب "مراجعة" ، انقر فوق أمر "تحرير التعليق".

3. سيظهر مربع التعليق. قم بتحرير التعليق حسب الرغبة، ثم انقر في أي مكان خارج المربع لإغلاق التعليق.

كيفية إظهار أو إخفاء التعليقات
1. من علامة التبويب "مراجعة" ، انقر فوق الأمر "إظهار كافة التعليقات" لرؤية كافة التعليقات في ورقة العمل مرة واحدة.
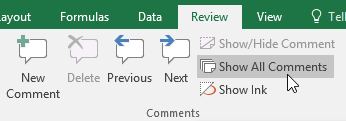
2. ستظهر كافة التعليقات في ورقة العمل. انقر فوق الأمر Show All Comments مرة أخرى لإخفائها.
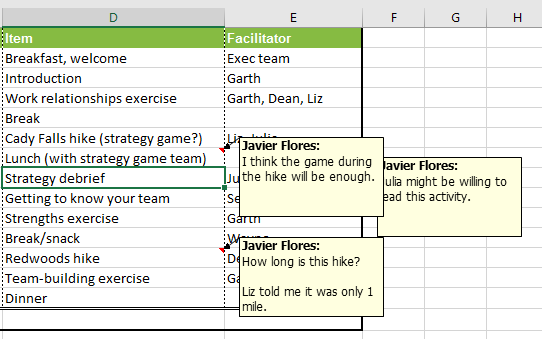
يمكنك أيضًا اختيار إظهار وإخفاء التعليقات الفردية عن طريق تحديد الخلية المطلوبة والنقر فوق أمر إظهار/إخفاء التعليق .

كيفية حذف تعليق
1. حدد الخلية التي تحتوي على التعليق الذي تريد حذفه. على سبيل المثال، سوف نختار الخلية E13.

2. من علامة التبويب "مراجعة" ، انقر فوق أمر "حذف " في مجموعة "التعليقات".
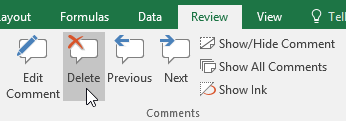
3. سيتم حذف التعليقات.

نفس المؤلف
هناك أداة تعاون أخرى وهي التأليف المشترك، والتي تتيح للآخرين عرض مصنفك وتحريره في الوقت الفعلي. وهذا يجعل التعاون في المصنفات مع فريقك أسهل وأسرع. وبعد مشاركة المصنف مع الآخرين، سيكون لديهم حقوق التأليف المشترك.
تتطلب التأليف المشترك في الوقت الحقيقي اشتراكًا في Office 365 .
عندما تقوم بتطبيق التأليف المشترك على مصنف، يمكنك رؤية ما يعمل عليه الأشخاص الآخرون لأن كل شخص سيكون له لونه الخاص. إذا كنت تريد معرفة الأشخاص الذين يقومون بتحرير المصنف حاليًا، فيمكنك التمرير فوق قسم النشاط لرؤية أسمائهم.

استعادة الإصدار السابق
عندما تقوم أنت أو أي شخص آخر بإجراء تغييرات على المصنف، يتم حفظ التغييرات تلقائيًا. ومع ذلك، إذا لم تكن راضيًا عن التغييرات، فيمكنك دائمًا استعادة الإصدار السابق.
1. انقر على أيقونة الساعة بجوار زر المشاركة.

2. ستظهر لوحة محفوظات الإصدار على الجانب الأيمن من الشاشة. انقر نقرًا مزدوجًا فوق الإصدار الذي تريد استعادته.
3. بمجرد أن تقرر أن هذا هو الإصدار الذي تريده، انقر فوق "استعادة".
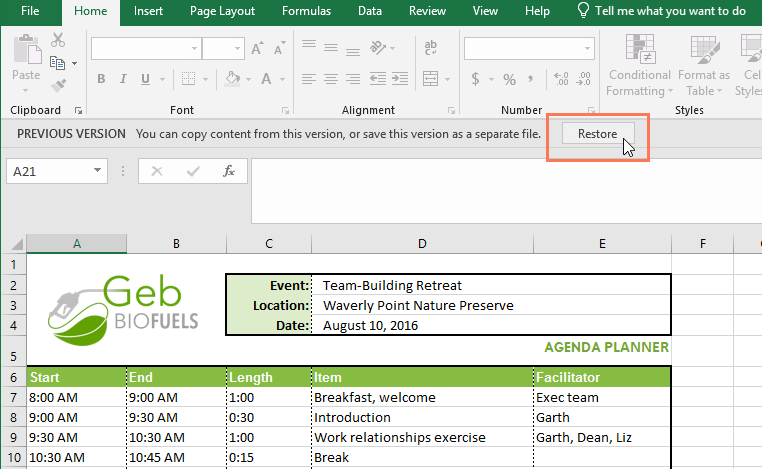
4. سيتم استعادة الإصدار السابق.
تعرف على استخدام وظيفة COUNTIFS في Excel لحساب عدد الخلايا وفقًا لعدة شروط، واكتشف التطبيقات العملية لها في هذا الدليل الشامل.
تساعد أزرار الاختيار (أزرار الخيارات) مستخدمي Excel على عرض جدول البيانات والتنقل فيه بسهولة أكبر. إليك كيفية إنشاء زر اختيار في Excel وتعزيز تجربتك في استخدامه.
تعرف على الدالة SUBTOTAL في Excel، كيفية استخدامها، وصيغتها. احصل على معلومات قيمة واستفد من الوظائف المتعددة للدالة SUBTOTAL!
تعلم كيفية استخدام مراجع الخلايا النسبية والمطلقة في Excel 2016 لتحقيق أقصى استفادة من بياناتك!
قام MehmetSalihKoten، أحد مستخدمي Reddit، بإنشاء نسخة كاملة الوظائف من Tetris في Microsoft Excel.
لتحويل وحدات القياس في إكسيل، سوف نستخدم وظيفة التحويل.
ما هي وظيفة HLOOKUP؟ كيفية استخدام وظيفة HLOOKUP في إكسيل؟ دعونا نكتشف ذلك مع LuckyTemplates!
يتم استخدام الدالة IFERROR في Excel بشكل شائع. لاستخدامها بشكل جيد، تحتاج إلى فهم صيغة IFERROR الخاصة بـ Microsoft Excel.
ما هي وظيفة VALUE في Excel؟ ما هي صيغة القيمة في Excel؟ دعونا نكتشف ذلك مع LuckyTemplates.com!
يتم استخدام الدالة EOMONTH في Excel لعرض اليوم الأخير من شهر معين، مع تنفيذ بسيط للغاية. ستحصل بعد ذلك على اليوم الأخير من شهر محدد بناءً على البيانات التي أدخلناها.







