وظيفة COUNTIFS، كيفية استخدام وظيفة عدد الخلايا وفقًا لشروط متعددة في Excel

تعرف على استخدام وظيفة COUNTIFS في Excel لحساب عدد الخلايا وفقًا لعدة شروط، واكتشف التطبيقات العملية لها في هذا الدليل الشامل.
عندما يكون لديك الكثير من بيانات Excel ، قد يكون من الصعب أحيانًا تحليل جميع المعلومات الموجودة في ورقة العمل. يمكن أن تساعد جداول PivotTables في جعل أوراق العمل الخاصة بك أكثر قابلية للإدارة من خلال تلخيص البيانات والسماح لك بمعالجتها بطرق مختلفة.
استخدم PivotTables للإجابة على الأسئلة
النظر في المثال أدناه. لنفترض أنك تريد الإجابة على السؤال: ما هو المبلغ الذي يبيعه كل مندوب مبيعات؟ قد يكون العثور على الإجابة أمرًا صعبًا ويستغرق وقتًا طويلاً. يظهر اسم كل مندوب مبيعات على عناصر متعددة وتحتاج إلى إجمالي جميع طلباتهم المختلفة. يمكن استخدام الأمر Subtotal للمساعدة في العثور على الإجمالي لكل مندوب مبيعات، ولكن هناك الكثير من البيانات التي يجب معالجتها.

لحسن الحظ، يمكن لـ PivotTables حساب البيانات وتلخيصها بسرعة بطريقة تجعل القراءة أسهل بكثير بالنسبة لك. عند الانتهاء، سيبدو PivotTable كما يلي:

بمجرد إنشاء PivotTable، يمكنك استخدامه للإجابة على أسئلة مختلفة عن طريق إعادة ترتيب البيانات. على سبيل المثال، لنفترض أنك تريد الإجابة: ما هو إجمالي حجم المبيعات شهريًا؟ يمكن تعديل PivotTable ليبدو كما يلي:
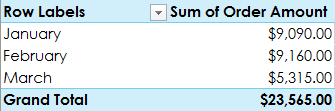
كيفية إنشاء جدول PivotTable
1. حدد الجدول أو الخلايا (بما في ذلك رؤوس الأعمدة) التي تريد تضمينها في PivotTable.

2. من علامة التبويب "إدراج" ، انقر فوق أمر PivotTable.
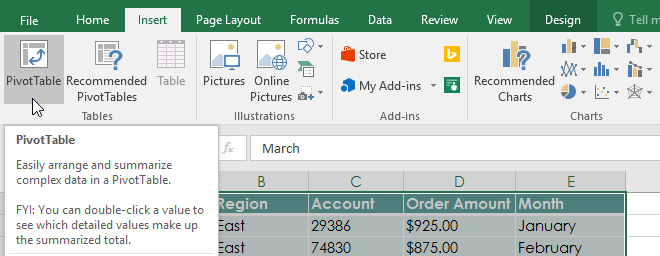
3. سيظهر مربع الحوار إنشاء PivotTable . اختر الإعدادات الخاصة بك، ثم انقر فوق "موافق". سيستخدم المثال Table1 كبيانات مصدر ويضع PivotTable في ورقة عمل جديدة.
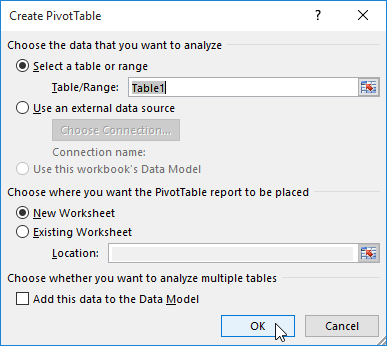
4. سيظهر PivotTable وقائمة الحقول الفارغة في ورقة عمل جديدة.
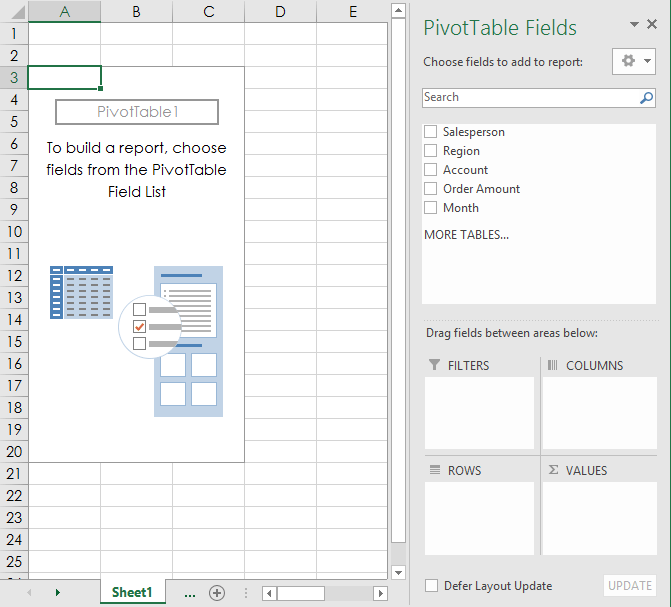
5. بعد إنشاء PivotTable، ستحتاج إلى تحديد الحقول التي تريد إضافتها. كل حقل هو مجرد رأس عمود من البيانات المصدر. في قائمة حقول PivotTable ، حدد المربع الخاص بكل حقل تريد إضافته. يريد المثال معرفة المبلغ الإجمالي الذي تم بيعه من قبل كل مندوب مبيعات، لذلك سيتم تحديد حقلي مندوب المبيعات ومبلغ الطلب .

6. ستتم إضافة الحقول المحددة إلى إحدى المناطق الأربعة أدناه. في المثال، تمت إضافة حقل مندوب المبيعات إلى منطقة الصفوف ، بينما تمت إضافة مبلغ الطلب إلى القيم. يمكنك أيضًا سحب الحقول وإسقاطها مباشرة في المنطقة المطلوبة.
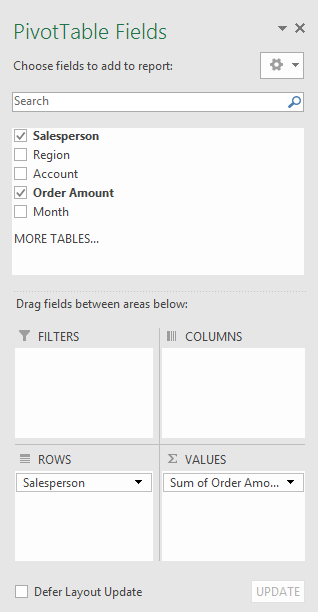
7. سيقوم PivotTable بحساب وتلخيص الحقول المحددة. في المثال، يعرض PivotTable الكمية المباعة بواسطة كل مندوب مبيعات.

كما هو الحال مع جداول البيانات العادية، يمكنك فرز البيانات في PivotTable باستخدام الأمر فرز وتصفية في علامة التبويب الصفحة الرئيسية. يمكنك أيضًا تطبيق أي نمط تنسيق أرقام تريده. على سبيل المثال، قد ترغب في تغيير تنسيق الأرقام إلى العملة. ومع ذلك، انتبه إلى أن بعض أنماط التنسيق قد تختفي عند تعديل PivotTable.
إذا قمت بتغيير أي بيانات في ورقة العمل المصدر، فلن يتم تحديث PivotTable تلقائيًا. لتحديثه يدويًا، حدد PivotTable، ثم انتقل إلى تحليل > تحديث .
تدوير البيانات
أحد أفضل الأشياء في PivotTables هو أنها يمكنها محورية - أو إعادة تنظيم - البيانات بسرعة، مما يسمح لك باختبار أوراقك بعدة طرق. يمكن أن يساعدك محور بياناتك في الإجابة على مجموعة متنوعة من الأسئلة وحتى تجربة البيانات لاكتشاف الاتجاهات والأنماط الجديدة.
كيفية إضافة أعمدة
حتى الآن، كانت PivotTables تعرض عمودًا واحدًا فقط من البيانات في كل مرة. لعرض أعمدة متعددة، تحتاج إلى إضافة حقول إلى منطقة الأعمدة.
1. اسحب حقلاً من قائمة الحقول إلى منطقة الأعمدة. سيستخدم المثال حقل الشهر.

2. سيتضمن PivotTable أعمدة متعددة. في المثال، يوجد الآن عمود للمبيعات الشهرية لكل شخص، بالإضافة إلى الإجمالي.
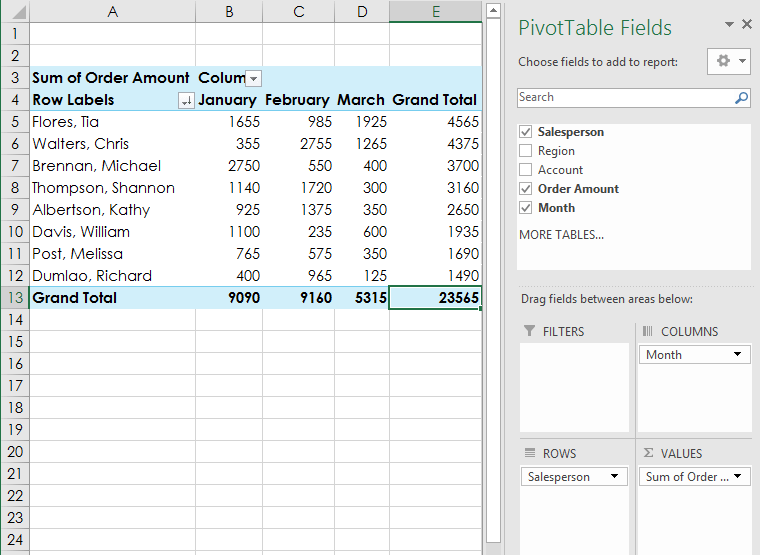
كيفية تغيير صف أو عمود
يمكن أن يمنحك تغيير صف أو عمود واحد منظورًا مختلفًا تمامًا للبيانات. كل ما عليك فعله هو حذف الحقل المعني، ثم استبداله بحقل آخر.
1. اسحب الحقل الذي تريد حذفه خارج منطقته الحالية. يمكنك أيضًا إلغاء تحديد المربع المناسب في قائمة الحقول. يقوم هذا المثال بإزالة الحقلين "الشهر" و "مندوب المبيعات".

2. اسحب حقلاً جديدًا إلى المنطقة المطلوبة. سيضع المثال حقل المنطقة في الصفوف.
3. سيتم ضبط PivotTable لعرض البيانات الجديدة. في المثال سيتم عرض الكمية المباعة حسب كل منطقة.

تعرف على استخدام وظيفة COUNTIFS في Excel لحساب عدد الخلايا وفقًا لعدة شروط، واكتشف التطبيقات العملية لها في هذا الدليل الشامل.
تساعد أزرار الاختيار (أزرار الخيارات) مستخدمي Excel على عرض جدول البيانات والتنقل فيه بسهولة أكبر. إليك كيفية إنشاء زر اختيار في Excel وتعزيز تجربتك في استخدامه.
تعرف على الدالة SUBTOTAL في Excel، كيفية استخدامها، وصيغتها. احصل على معلومات قيمة واستفد من الوظائف المتعددة للدالة SUBTOTAL!
تعلم كيفية استخدام مراجع الخلايا النسبية والمطلقة في Excel 2016 لتحقيق أقصى استفادة من بياناتك!
قام MehmetSalihKoten، أحد مستخدمي Reddit، بإنشاء نسخة كاملة الوظائف من Tetris في Microsoft Excel.
لتحويل وحدات القياس في إكسيل، سوف نستخدم وظيفة التحويل.
ما هي وظيفة HLOOKUP؟ كيفية استخدام وظيفة HLOOKUP في إكسيل؟ دعونا نكتشف ذلك مع LuckyTemplates!
يتم استخدام الدالة IFERROR في Excel بشكل شائع. لاستخدامها بشكل جيد، تحتاج إلى فهم صيغة IFERROR الخاصة بـ Microsoft Excel.
ما هي وظيفة VALUE في Excel؟ ما هي صيغة القيمة في Excel؟ دعونا نكتشف ذلك مع LuckyTemplates.com!
يتم استخدام الدالة EOMONTH في Excel لعرض اليوم الأخير من شهر معين، مع تنفيذ بسيط للغاية. ستحصل بعد ذلك على اليوم الأخير من شهر محدد بناءً على البيانات التي أدخلناها.







