وظيفة COUNTIFS، كيفية استخدام وظيفة عدد الخلايا وفقًا لشروط متعددة في Excel

تعرف على استخدام وظيفة COUNTIFS في Excel لحساب عدد الخلايا وفقًا لعدة شروط، واكتشف التطبيقات العملية لها في هذا الدليل الشامل.
كما هو الحال في المقالة السابقة، يمكن استخدام PivotTables لتلخيص وتحليل أي نوع من البيانات تقريبًا. للعمل مع PivotTables والحصول على رؤية أعمق لبياناتك، يقدم Excel ثلاث أدوات إضافية: عوامل التصفية ومقسمات طرق العرض وPivotCharts.
منقي
في بعض الأحيان قد ترغب في التركيز على جزء معين من البيانات. يمكن استخدام عوامل التصفية لتضييق نطاق البيانات في PivotTable حتى تتمكن من رؤية المعلومات التي تحتاجها فقط.
كيفية إضافة المرشحات
يقوم المثال أدناه بتصفية بعض مندوبي المبيعات لتحديد مدى تأثر المبيعات الفردية بكل منطقة.
1. اسحب حقلاً من قائمة الحقول إلى منطقة عوامل التصفية. سيستخدم هذا المثال حقل مندوب المبيعات.
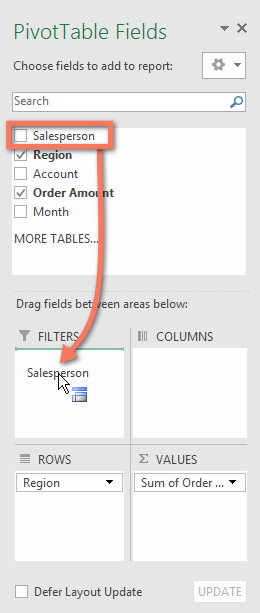
2. يظهر عامل التصفية أعلى PivotTable. انقر على سهم القائمة المنسدلة، ثم حدد المربع بجوار تحديد عناصر متعددة .

3. قم بإلغاء تحديد المربع الموجود بجوار أي عناصر لا تريد تضمينها في PivotTable. في المثال، قم بإلغاء تحديد المربعات لعدد قليل من مندوبي المبيعات، ثم انقر فوق "موافق".

4. سيتم ضبط PivotTable ليعكس التغييرات.

تقطيع اللحم
تسهل مقسمات طرق العرض تصفية البيانات في PivotTables. تعد أدوات تقسيم البيانات في الأساس مجرد مرشحات ولكنها أسهل وأسرع في الاستخدام، مما يسمح لك بتحريك بياناتك على الفور. إذا كان عليك تصفية PivotTables بشكل متكرر، فقد ترغب في استخدام مقسمات طرق العرض بدلاً من عوامل التصفية.
كيفية إضافة القطاعة
1. حدد أي خلية في PivotTable.
2. من علامة التبويب تحليل ، انقر فوق الأمر "إدراج القطاعة".

3. سيظهر مربع حوار. حدد المربع المجاور للحقل المطلوب. سيكون المثال هو تحديد مندوب المبيعات ، ثم النقر فوق موافق.
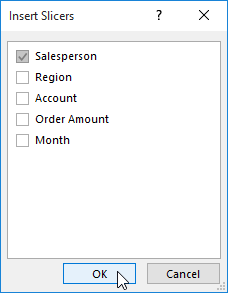
4. سيظهر مقسم طريقة العرض بجوار PivotTable. سيتم تمييز كل عنصر محدد باللون الأزرق. في المثال أدناه، يشتمل مقسم طريقة العرض على إجمالي 8 مندوبي مبيعات، ولكن تم تحديد 5 منهم فقط حاليًا.

5. تمامًا مثل عوامل التصفية، يتم استخدام العناصر المحددة فقط في PivotTable. عند تحديد عنصر أو إلغاء تحديده، يعكس PivotTable التغيير على الفور. حاول تحديد عناصر مختلفة لترى مدى تأثيرها على PivotTable. اضغط مع الاستمرار على مفتاح Ctrl على لوحة المفاتيح لتحديد عناصر متعددة في نفس الوقت.
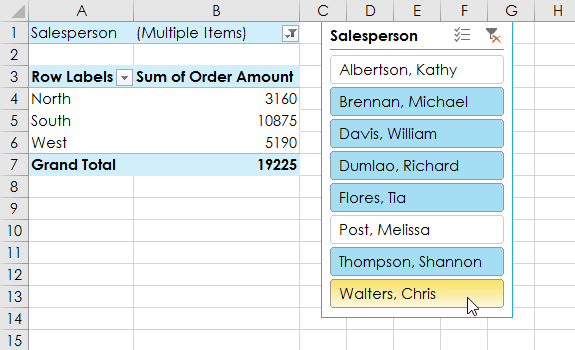
يمكنك أيضًا النقر على أيقونة التصفية في الزاوية اليمنى العليا من مقسم طريقة العرض لتحديد كافة العناصر مرة واحدة.
مخطط بياني محوري
تشبه PivotCharts المخططات العادية، إلا أنها تعرض البيانات من PivotTable. تمامًا مثل المخططات العادية، ستتمكن من اختيار نوع المخطط والتخطيط والنمط الذي يمثل البيانات على أفضل وجه.
كيفية إنشاء مخطط محوري
في المثال أدناه، يعرض PivotTable أرقام مبيعات جزئية لكل منطقة. سيتم استخدام PivotChart لتتمكن من عرض المعلومات بشكل أكثر وضوحًا.
1. حدد أي خلية في PivotTable.
2. من علامة التبويب "إدراج" ، انقر فوق أمر PivotChart.

3. سيظهر مربع الحوار "إدراج مخطط" . حدد نمط المخطط والتخطيط المطلوب، ثم انقر فوق "موافق".
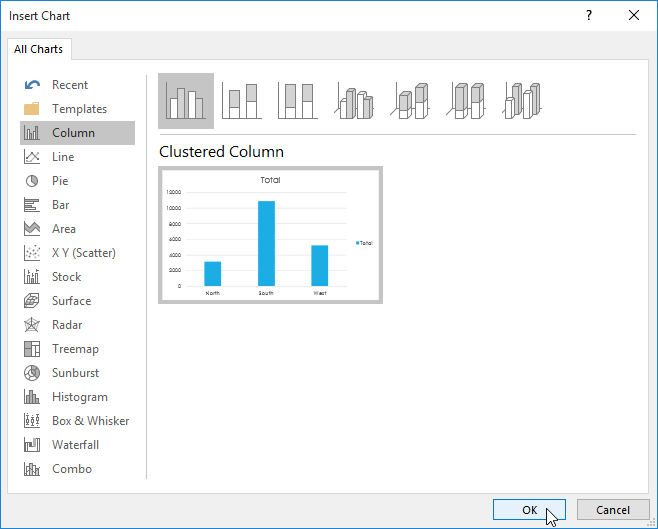
4. سيظهر PivotChart.

حاول استخدام عوامل التصفية أو مقسمات طرق العرض لتضييق نطاق البيانات في PivotChart. لرؤية مجموعات فرعية مختلفة من المعلومات، قم بتغيير الأعمدة أو الصفوف في PivotTable. يقوم المثال أدناه بتغيير PivotTable لعرض المبيعات الشهرية لكل مندوب مبيعات.

تعرف على استخدام وظيفة COUNTIFS في Excel لحساب عدد الخلايا وفقًا لعدة شروط، واكتشف التطبيقات العملية لها في هذا الدليل الشامل.
تساعد أزرار الاختيار (أزرار الخيارات) مستخدمي Excel على عرض جدول البيانات والتنقل فيه بسهولة أكبر. إليك كيفية إنشاء زر اختيار في Excel وتعزيز تجربتك في استخدامه.
تعرف على الدالة SUBTOTAL في Excel، كيفية استخدامها، وصيغتها. احصل على معلومات قيمة واستفد من الوظائف المتعددة للدالة SUBTOTAL!
تعلم كيفية استخدام مراجع الخلايا النسبية والمطلقة في Excel 2016 لتحقيق أقصى استفادة من بياناتك!
قام MehmetSalihKoten، أحد مستخدمي Reddit، بإنشاء نسخة كاملة الوظائف من Tetris في Microsoft Excel.
لتحويل وحدات القياس في إكسيل، سوف نستخدم وظيفة التحويل.
ما هي وظيفة HLOOKUP؟ كيفية استخدام وظيفة HLOOKUP في إكسيل؟ دعونا نكتشف ذلك مع LuckyTemplates!
يتم استخدام الدالة IFERROR في Excel بشكل شائع. لاستخدامها بشكل جيد، تحتاج إلى فهم صيغة IFERROR الخاصة بـ Microsoft Excel.
ما هي وظيفة VALUE في Excel؟ ما هي صيغة القيمة في Excel؟ دعونا نكتشف ذلك مع LuckyTemplates.com!
يتم استخدام الدالة EOMONTH في Excel لعرض اليوم الأخير من شهر معين، مع تنفيذ بسيط للغاية. ستحصل بعد ذلك على اليوم الأخير من شهر محدد بناءً على البيانات التي أدخلناها.







