وظيفة COUNTIFS، كيفية استخدام وظيفة عدد الخلايا وفقًا لشروط متعددة في Excel

تعرف على استخدام وظيفة COUNTIFS في Excel لحساب عدد الخلايا وفقًا لعدة شروط، واكتشف التطبيقات العملية لها في هذا الدليل الشامل.
يتضمن برنامج Excel أدوات قوية لإجراء العمليات الحسابية المعقدة، بما في ذلك تحليل ماذا لو. يمكن أن تساعدك هذه الميزة في تجربة بياناتك والإجابة على الأسئلة بها، حتى لو كانت غير كاملة. في هذه المقالة، سوف تتعلم كيفية استخدام أداة تحليلية تسمى Goal Seek.
البحث عن الهدف
عندما تقوم بإنشاء صيغة أو دالة في Excel، يتعين عليك الجمع بين أجزاء مختلفة لحساب النتيجة. يعمل Goal Seek بالطريقة المعاكسة: فهو يتيح لك البدء بالنتيجة المرغوبة، وسيقوم المحرك بحساب قيمة الإدخال التي تمنحك تلك النتيجة. ستستخدم المقالة بعض الأمثلة لإظهار كيفية استخدام Goal Seek.
مثال 1 لكيفية استخدام Goal Seek
لنفترض أنك مسجل في فصل دراسي. لديك حاليا 65 نقطة وتحتاج إلى تسجيل 70 نقطة على الأقل لاجتياز هذا الموضوع. لحسن الحظ، لديك مهمة أخيرة يمكن أن تساعد في رفع معدلك التراكمي. يمكنك استخدام Goal Seek لمعرفة النتيجة التي تحتاجها في التمرين النهائي لاجتياز المادة.
في الصورة أدناه، يمكنك أن ترى أن درجات التدريبات الأربعة الأولى هي 58 و70 و72 و60. على الرغم من أنه من غير المعروف ما هي نتيجة التمرين الخامس، يمكنك كتابة صيغة - أو دالة - لحسابها النتيجة النهائية المطلوبة. في هذه الحالة، يتم وزن كل واجب بالتساوي، لذا كل ما يتعين علينا فعله هو متوسط الدرجات الخمس عن طريق إدخال =AVERAGE(B2:B6). عند استخدام Goal Seek، ستعرض الخلية B6 الحد الأدنى من الدرجات المطلوبة لهذا الواجب النهائي.

1. حدد الخلية التي تريد تغيير قيمتها. عندما تستخدم Goal Seek، ستحتاج إلى تحديد خلية تحتوي بالفعل على صيغة أو دالة. على سبيل المثال، سوف نحدد الخلية B7 لأنها تحتوي على الصيغة =AVERAGE(B2:B6).
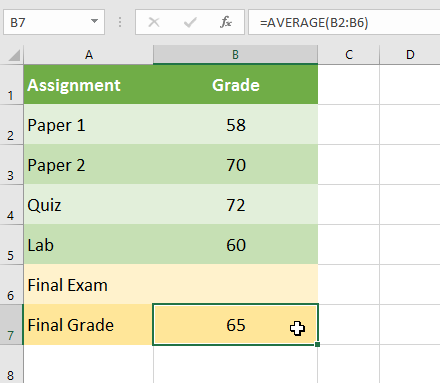
2. من علامة التبويب " بيانات" ، انقر فوق أمر "تحليل ماذا لو" ، ثم حدد " البحث عن الهدف" من القائمة المنسدلة.
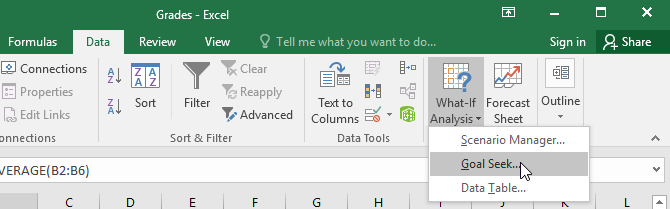
3. سيظهر مربع حوار يحتوي على ثلاثة حقول. الحقل الأول، تعيين الخلية: سيحتوي على النتيجة المطلوبة. في المثال، تم تحديد الخلية B7.
الحقل الثاني، للقيمة: ، هو النتيجة المطلوبة. على سبيل المثال، سندخل 70 لأننا نحتاج إلى الحصول على هذا الرقم على الأقل لاجتياز الفصل.
الحقل الثالث، عن طريق تغيير الخلية: ، هو الخلية التي سيضع فيها Goal Seek إجابته. على سبيل المثال، سنختار الخلية B6 لأننا نريد تحديد النتيجة التي نحتاج إلى تحقيقها في التمرين النهائي.
4. عند الانتهاء، انقر فوق "موافق".
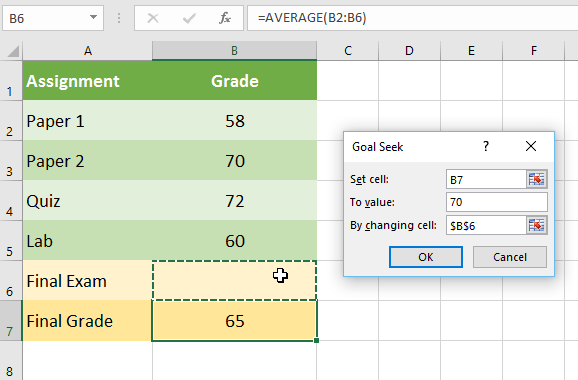
5. سيخبرك مربع الحوار ما إذا كان Goal Seek قادرًا على العثور على الإجابة أم لا. انقر فوق موافق.

6. ستظهر النتائج في الخلية المحددة. في المثال، قام Goal Seek باحتساب درجة 90 على الأقل في المهمة النهائية للنجاح.

مثال 2 لاستخدام Goal Seek
لنفترض أنك تخطط لحدث وتريد دعوة أكبر عدد ممكن من الأشخاص دون تجاوز ميزانيتك البالغة 500 دولار. يمكنك استخدام Goal Seek لمعرفة عدد الأشخاص الذين تريد دعوتهم. في المثال أدناه، تحتوي الخلية B5 على الصيغة =B2+B3*B4 لحساب التكلفة الإجمالية للحجز بالإضافة إلى التكلفة لكل شخص.
1. حدد الخلية التي تريد تغيير قيمتها. على سبيل المثال، سوف نختار الخلية B5.

2. من علامة التبويب " بيانات" ، انقر فوق أمر "تحليل ماذا لو" ، ثم حدد " البحث عن الهدف" من القائمة المنسدلة.
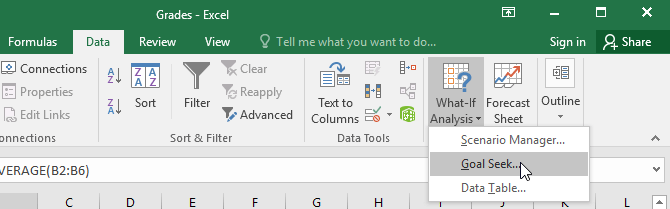
3. سيظهر مربع حوار يحتوي على ثلاثة حقول. الحقل الأول، تعيين الخلية: سيحتوي على النتيجة المطلوبة. في المثال، تم تحديد الخلية B5.
الحقل الثاني، للقيمة: ، هو النتيجة المطلوبة. على سبيل المثال، سأدخل 500 لأنني أريد إنفاق 500 دولار فقط.
الحقل الثالث، عن طريق تغيير الخلية: ، هو الخلية التي سيضع فيها Goal Seek إجابته. على سبيل المثال، سأختار الخلية B4 لأنني أريد معرفة عدد الضيوف الذين يمكنني دعوتهم دون الحاجة إلى إنفاق أكثر من 500 دولار.
4. عند الانتهاء، انقر فوق "موافق".
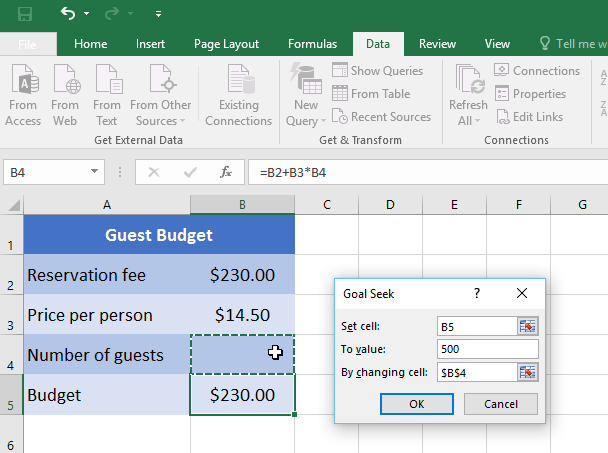
5. سيخبرك مربع الحوار ما إذا كان Goal Seek قادرًا على العثور على الإجابة أم لا. انقر فوق موافق.
6. ستظهر النتائج في الخلية المحددة. في المثال، قام Goal Seek باحتساب الإجابة لتكون 18.62 تقريبًا. في هذه الحالة، يجب أن تكون الإجابة النهائية عددًا صحيحًا، لذا من الضروري تقريب الإجابة لأعلى أو لأسفل. ونظرًا لأن التقريب سيتجاوز الميزانية، فسيتم التقريب إلى 18 ضيفًا في المثال.

كما ترون في المثال أعلاه، ستتطلب بعض المواقف إجابة تكون عددًا صحيحًا. إذا كان Goal Seek يعطيك رقمًا عشريًا، فستحتاج إلى التقريب لأعلى أو لأسفل، حسب الموقف.
أنواع أخرى من تحليل ماذا لو
بالنسبة للمشاريع الأكثر تقدمًا، قد ترغب في التفكير في أنواع أخرى من تحليل ماذا لو: السيناريوهات وجداول البيانات. بدلاً من البدء من النتيجة المطلوبة والعمل بشكل عكسي، كما هو الحال مع Goal Seek، تتيح لك هذه الخيارات اختبار قيم متعددة ومعرفة كيف تتغير النتائج.
تسمح لك البرامج النصية باستبدال قيم خلايا متعددة (حتى 32) مرة واحدة. يمكنك إنشاء العدد الذي تريده من السيناريوهات ثم مقارنتها دون تغيير القيم يدويًا. يستخدم المثال أدناه سيناريوهات لمقارنة مواقع مختلفة لحدث قادم.
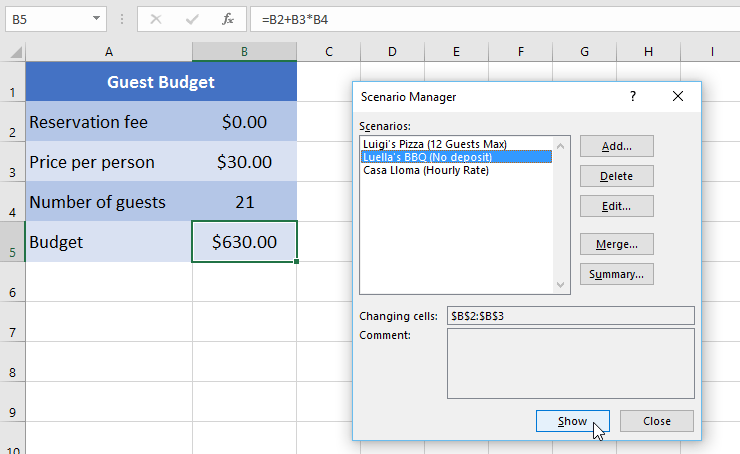
تسمح لك جداول البيانات بأخذ متغير أو متغيرين في الصيغة واستبدالهما بالعدد الذي تريده من القيم المختلفة، ثم عرض النتائج في جدول. يعد هذا الخيار فعالاً بشكل خاص لأنه يعرض نتائج متعددة في وقت واحد، على عكس السيناريوهات أو Goal Seek. في المثال أدناه، يمكن رؤية 24 نتيجة محتملة لقرض السيارة.
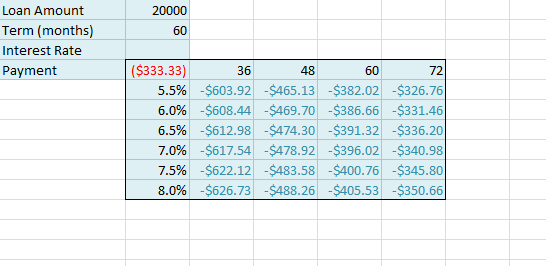
تعرف على استخدام وظيفة COUNTIFS في Excel لحساب عدد الخلايا وفقًا لعدة شروط، واكتشف التطبيقات العملية لها في هذا الدليل الشامل.
تساعد أزرار الاختيار (أزرار الخيارات) مستخدمي Excel على عرض جدول البيانات والتنقل فيه بسهولة أكبر. إليك كيفية إنشاء زر اختيار في Excel وتعزيز تجربتك في استخدامه.
تعرف على الدالة SUBTOTAL في Excel، كيفية استخدامها، وصيغتها. احصل على معلومات قيمة واستفد من الوظائف المتعددة للدالة SUBTOTAL!
تعلم كيفية استخدام مراجع الخلايا النسبية والمطلقة في Excel 2016 لتحقيق أقصى استفادة من بياناتك!
قام MehmetSalihKoten، أحد مستخدمي Reddit، بإنشاء نسخة كاملة الوظائف من Tetris في Microsoft Excel.
لتحويل وحدات القياس في إكسيل، سوف نستخدم وظيفة التحويل.
ما هي وظيفة HLOOKUP؟ كيفية استخدام وظيفة HLOOKUP في إكسيل؟ دعونا نكتشف ذلك مع LuckyTemplates!
يتم استخدام الدالة IFERROR في Excel بشكل شائع. لاستخدامها بشكل جيد، تحتاج إلى فهم صيغة IFERROR الخاصة بـ Microsoft Excel.
ما هي وظيفة VALUE في Excel؟ ما هي صيغة القيمة في Excel؟ دعونا نكتشف ذلك مع LuckyTemplates.com!
يتم استخدام الدالة EOMONTH في Excel لعرض اليوم الأخير من شهر معين، مع تنفيذ بسيط للغاية. ستحصل بعد ذلك على اليوم الأخير من شهر محدد بناءً على البيانات التي أدخلناها.







