PowerPoint 2016: كيفية إدراج الصوت في PowerPoint

يتيح PowerPoint 2016 للمستخدمين إضافة الصوت إلى العروض التقديمية. تعلم كيفية إدراج الصوت من ملفات موجودة، تسجيل الصوت، وتحريرها بشكل فعال.
هناك العديد من الأشياء التي يجب وضعها في الاعتبار عند التحضير للعرض التقديمي: ما هي المدة التي سيستغرقها العرض التقديمي؟ ماذا تقول؟ لحسن الحظ، يقدم PowerPoint 2016 عددًا من الأدوات التي يمكن أن تساعدك في التدرب على العرض التقديمي الخاص بك. يمكنك أيضًا تسجيل نسخة مع السرد، مما يسمح للمستمعين بمراجعة العرض التقديمي بأنفسهم لاحقًا.
ميزة تسجيل عرض الشرائح وتوقيت التدريب في PowerPoint 2016
يمكن أن تكون ميزة " توقيتات التدريب" مفيدة إذا كنت تريد تعيين العرض التقديمي ليتم تشغيله بسرعة معينة، بحيث لا يتعين عليك النقر فوق الشرائح بنفسك. باستخدام هذه الميزة، يمكنك توفير الوقت الذي تقضيه في كل شريحة وتأثير. سيقوم PowerPoint بعد ذلك بتشغيل العرض التقديمي تلقائيًا باستخدام هذه الفواصل الزمنية.
غالبًا ما يكون التدريب إحدى الخطوات الأخيرة في تقديم العرض التقديمي. إذا لم تقدم عرضًا تقديميًا من قبل، فيجب عليك مراجعة الدرس الخاص بكيفية تقديم عرض شرائح في PowerPoint 2016 للتعرف على الأساسيات.
1. انتقل إلى علامة التبويب عرض الشرائح، ثم انقر فوق أمر توقيتات التدريب.

2. سيتم نقلك إلى عرض ملء الشاشة للعرض التقديمي. تدرب على العرض التقديمي الخاص بك باستخدام عرض الشرائح. عندما تكون مستعدًا للانتقال إلى الشريحة التالية، انقر فوق الزر "التالي" الموجود على شريط أدوات التسجيل في الزاوية اليسرى العليا. يمكنك أيضًا استخدام مفتاح السهم الأيمن على لوحة المفاتيح.

3. عندما تصل إلى نهاية العرض التقديمي، سيظهر مربع حوار يسجل إجمالي وقت العرض التقديمي. إذا كنت راضيًا عن الفواصل الزمنية لكل شريحة، فانقر فوق نعم.
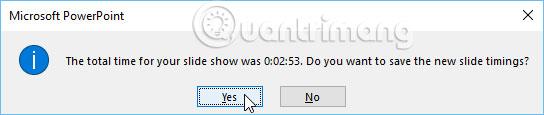
4. سيتم توفير الوقت. في المرة التالية التي تقوم فيها بالعرض، سيستخدم PowerPoint هذه الأوقات لتقديم الشرائح تلقائيًا.
إذا كنت بحاجة إلى المحاولة مرة أخرى لضبط التوقيت بشكل أكثر ملاءمة، فيمكن لشريط أدوات التسجيل الإيقاف المؤقت أو إعادة التشغيل على الشريحة. لإيقاف ميزة ساعة الإيقاف مؤقتًا، انقر فوق الزر إيقاف مؤقت. عندما يتم إيقاف المؤقت مؤقتًا، لن يتم احتساب أي إجراء ضمن الوقت المحفوظ. لتسجيل الوقت على الشريحة الحالية مرة أخرى، انقر فوق الزر "تكرار".

تشبه ميزة تسجيل عرض الشرائح (تسجيل العرض التقديمي) ميزة توقيتات التدريب، ولكنها أكثر شمولاً بعض الشيء. إذا كان لديك ميكروفون لجهاز الكمبيوتر الخاص بك، فيمكنك تسجيل السرد للعرض التقديمي بأكمله. يعد هذا مفيدًا إذا كنت تخطط لاستخدام عرض الشرائح الخاص بك كعرض تقديمي أو مقطع فيديو يتم تشغيله ذاتيًا.
1. من علامة التبويب عرض الشرائح ، حدد سهم القائمة المنسدلة تسجيل عرض الشرائح، ثم حدد بدء التسجيل من البداية أو بدء التسجيل من الشريحة الحالية .

2. سيظهر مربع حوار. حدد الخيارات المطلوبة، ثم انقر فوق "بدء التسجيل". تذكر أنه لا يمكنك تسجيل التعليقات الصوتية إلا إذا كان لديك ميكروفون متصل بالكمبيوتر.
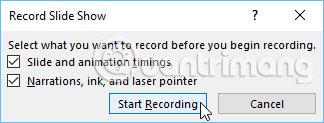
3. سيظهر العرض التقديمي في وضع ملء الشاشة. دعونا نفعل عرض الشرائح. تأكد من التحدث بوضوح في الميكروفون إذا كنت تقوم بتسجيل التعليق الصوتي.
4. عندما تكون مستعدًا للانتقال إلى الشريحة التالية، انقر فوق الزر " التالي " الموجود على شريط أدوات التسجيل أو استخدم مفتاح السهم الأيمن.
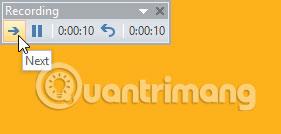
5. عندما تصل إلى نهاية عرض الشرائح، سيقوم PowerPoint بإغلاق عرض ملء الشاشة.
6. تم تحديد توقيت الشرائح وأصبح السرد الآن جزءًا من العرض التقديمي. سيتم تمييز الشرائح التي تحتوي على السرد برمز مكبر الصوت في الزاوية اليمنى السفلية.
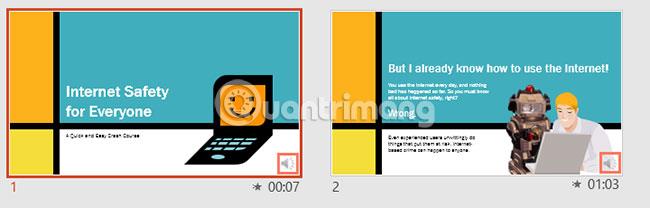
في عرض الشرائح المسجل، لن يكون مؤشر الماوس مرئيًا في المنتج النهائي. لذلك، إذا كنت تريد الإشارة إلى شيء ما، فستحتاج إلى استخدام ميزة مؤشر الليزر. ما عليك سوى الضغط باستمرار على مفتاح Ctrl على لوحة المفاتيح أثناء النقر مع الاستمرار على الماوس. سيظهر المؤشر كنقطة حمراء صغيرة.

إذا غيرت رأيك بشأن تضمين وقت محدد مسبقًا لكل شريحة أو تعليق صوتي، فيمكنك بسهولة إزالة أي من هذه الإعدادات أو كليهما في نفس الوقت. يمكنك إزالتها من العرض التقديمي بأكمله أو من الشريحة الحالية فقط.
للقيام بذلك، ما عليك سوى الانتقال إلى علامة التبويب "عرض الشرائح"، والنقر فوق سهم القائمة المنسدلة "تسجيل عرض الشرائح" ، والتمرير فوق القسم "مسح"، ثم تحديد الخيار المطلوب من القائمة.

أتمنى أن تكون ناجحا.
يتيح PowerPoint 2016 للمستخدمين إضافة الصوت إلى العروض التقديمية. تعلم كيفية إدراج الصوت من ملفات موجودة، تسجيل الصوت، وتحريرها بشكل فعال.
يسمح SmartArt في PowerPoint 2016 لمقدمي العرض بنقل المعلومات بيانياً بدلاً من مجرد استخدام نص عادي. هناك طرق عديدة لاستخدام SmartArt لتوضيح أفكار مختلفة.
المخطط هو أداة يمكن للمستخدمين استخدامها لتمثيل البيانات بيانياً. يساعد استخدام المخطط في العرض التقديمي الجمهور على فهم المعنى الكامن وراء الأرقام بشكل أفضل.
ما هو جزء الرسوم المتحركة في PowerPoint؟ كيفية إنشاء تأثيرات في PowerPoint 2016؟ دعونا نتعلم مع LuckyTemplates.com كيفية إنشاء تأثيرات للنص والكائنات في PowerPoint!
يمكن للمستخدمين ترتيب الكائنات على الشريحة حسب الرغبة عن طريق محاذاتها وترتيبها وتجميعها وتدويرها بعدة طرق مختلفة.
تعد الأشكال طريقة رائعة لجعل العروض التقديمية أكثر إثارة للاهتمام. يقدم برنامج PowerPoint للمستخدمين مجموعة واسعة من الأشكال للاختيار من بينها، ويمكن تخصيصها لتناسب الاحتياجات الفريدة لكل شخص.
لإنشاء عروض PowerPoint تقديمية فعالة، من المهم جعل الشرائح سهلة القراءة. إحدى الطرق الأكثر شيوعًا للقيام بذلك هي تنسيق النص كقائمة ذات تعداد نقطي أو رقمي.
المسافة البادئة وتباعد الأسطر هما ميزتان مهمتان يمكنك استخدامهما لتغيير كيفية ظهور النص على الشريحة.
بدلاً من تقديم عرض الشرائح بشكل طبيعي، يمكنك اختيار تقديمه كفيديو أو حتى تقديمه عبر الإنترنت حتى يتمكن الآخرون من مشاهدته عن بعد.
يقدم برنامج PowerPoint عددًا من الأدوات التي يمكن أن تساعدك في التدرب على تقديم عروض الشرائح.








