PowerPoint 2016: كيفية إدراج الصوت في PowerPoint

يتيح PowerPoint 2016 للمستخدمين إضافة الصوت إلى العروض التقديمية. تعلم كيفية إدراج الصوت من ملفات موجودة، تسجيل الصوت، وتحريرها بشكل فعال.
السمة عبارة عن مجموعة محددة مسبقًا من الألوان والخطوط والتأثيرات. تستخدم السمات المختلفة أيضًا تخطيطات شرائح مختلفة. أنت تستخدم نسقاً بالفعل، حتى لو كنت لا تعرفه: إنه نسق Office الافتراضي. يمكنك الاختيار من بين مجموعة متنوعة من السمات الجديدة في أي وقت لإضفاء مظهر احترافي ومتسق على العرض التقديمي بأكمله.
ما هي المواضيع؟
في PowerPoint ، توفر لك السمات طريقة سريعة وسهلة لتغيير تصميم العرض التقديمي الخاص بك. إنهم يتحكمون في لوحة الألوان الرئيسية والخطوط الأساسية وتخطيط الشريحة والعناصر المهمة الأخرى. ستعمل جميع عناصر القالب معًا بشكل جيد، مما يعني أنك لن تضطر إلى قضاء الكثير من الوقت في تنسيق العرض التقديمي الخاص بك.
يستخدم كل سمة مجموعته الخاصة من تخطيطات الشرائح. تتحكم هذه التخطيطات في كيفية ترتيب المحتوى الخاص بك، وبالتالي يمكن أن يكون التأثير مثيرًا. في الأمثلة أدناه، يمكنك أن ترى أن العناصر النائبة والخطوط والألوان مختلفة.
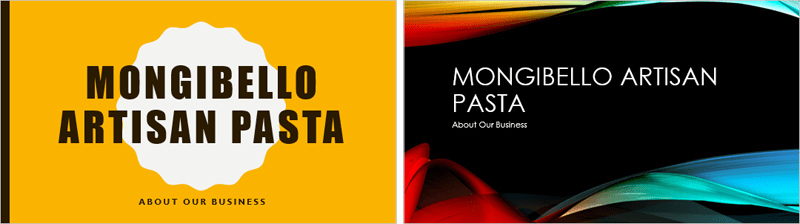
إذا كنت تستخدم تخطيط شريحة فريدًا - مثل اقتباس مع تسمية توضيحية أو بطاقة اسم - ثم قم بالتبديل إلى سمة لا تتضمن هذا التخطيط، فقد يؤدي ذلك إلى نتائج غير متوقعة.
يحتوي كل سمة PowerPoint - بما في ذلك سمة Office الافتراضية - على عناصر السمة الخاصة بها. وتشمل هذه العوامل:

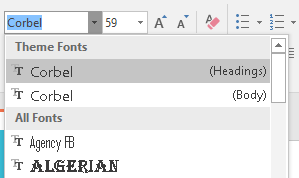

عند التبديل إلى سمة أخرى، سيتم تحديث كل هذه العناصر لتعكس السمة الجديدة. يمكنك تغيير مظهر العرض التقديمي الخاص بك بشكل كبير ببضع نقرات.
إذا قمت بتطبيق خط أو لون ليس جزءًا من السمة، فلن يتغير عندما تختار سمة مختلفة. يتضمن ذلك الألوان المحددة من خيارات Standard Colors أو More Colors والخطوط المحددة من All Fonts. يمكن أن يكون استخدام عناصر غير موضوعية مفيدًا عندما تريد أن يكون لنص معين لون أو خط معين، مثل الشعار.
يمكنك أيضًا تخصيص السمات وتحديد عناصر السمات بنفسك.
تطبيق المواضيع
كافة السمات المضمنة في PowerPoint موجودة في مجموعة السمات ضمن علامة التبويب تصميم. يمكن تطبيق السمات أو تغييرها في أي وقت.
كيفية تطبيق الموضوع هي كما يلي:
1. حدد علامة التبويب "تصميم " على "الشريط"، ثم ابحث عن مجموعة "السمات". كل صورة تمثل موضوعا.
2. انقر فوق السهم المنسدل المزيد لرؤية جميع السمات المتاحة.

3. حدد الموضوع المطلوب.
4. سيتم تطبيق الموضوع على العرض التقديمي بأكمله. لتطبيق سمة مختلفة، ما عليك سوى تحديدها من علامة التبويب تصميم.
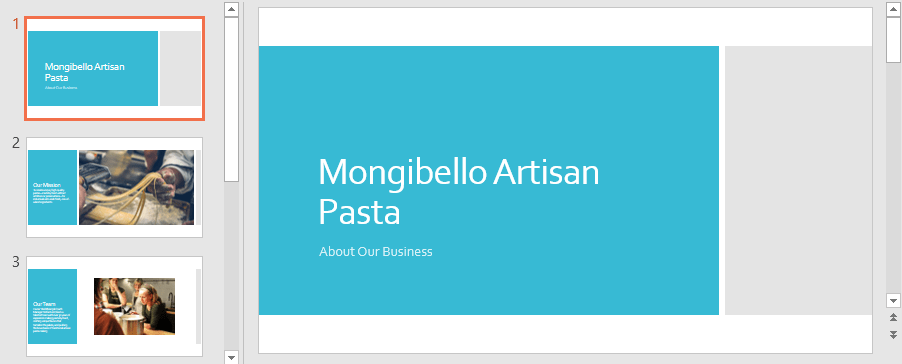
بمجرد تطبيق السمة، يمكنك اختيار شكل مختلف للسمة من مجموعة المتغيرات. تستخدم الأشكال المختلفة ألوان سمات مختلفة مع الحفاظ على الشكل والمظهر العام للسمة.
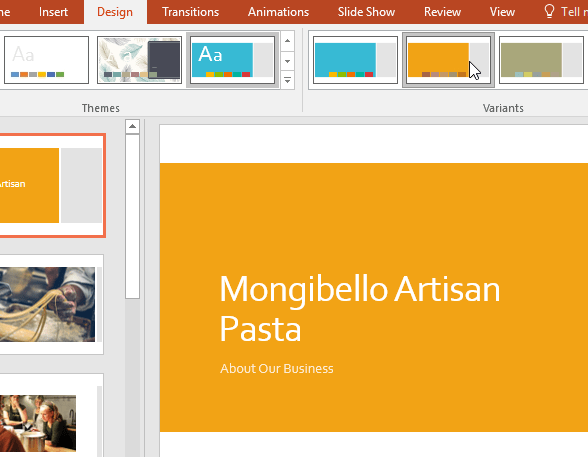
يتيح PowerPoint 2016 للمستخدمين إضافة الصوت إلى العروض التقديمية. تعلم كيفية إدراج الصوت من ملفات موجودة، تسجيل الصوت، وتحريرها بشكل فعال.
يسمح SmartArt في PowerPoint 2016 لمقدمي العرض بنقل المعلومات بيانياً بدلاً من مجرد استخدام نص عادي. هناك طرق عديدة لاستخدام SmartArt لتوضيح أفكار مختلفة.
المخطط هو أداة يمكن للمستخدمين استخدامها لتمثيل البيانات بيانياً. يساعد استخدام المخطط في العرض التقديمي الجمهور على فهم المعنى الكامن وراء الأرقام بشكل أفضل.
ما هو جزء الرسوم المتحركة في PowerPoint؟ كيفية إنشاء تأثيرات في PowerPoint 2016؟ دعونا نتعلم مع LuckyTemplates.com كيفية إنشاء تأثيرات للنص والكائنات في PowerPoint!
يمكن للمستخدمين ترتيب الكائنات على الشريحة حسب الرغبة عن طريق محاذاتها وترتيبها وتجميعها وتدويرها بعدة طرق مختلفة.
تعد الأشكال طريقة رائعة لجعل العروض التقديمية أكثر إثارة للاهتمام. يقدم برنامج PowerPoint للمستخدمين مجموعة واسعة من الأشكال للاختيار من بينها، ويمكن تخصيصها لتناسب الاحتياجات الفريدة لكل شخص.
لإنشاء عروض PowerPoint تقديمية فعالة، من المهم جعل الشرائح سهلة القراءة. إحدى الطرق الأكثر شيوعًا للقيام بذلك هي تنسيق النص كقائمة ذات تعداد نقطي أو رقمي.
المسافة البادئة وتباعد الأسطر هما ميزتان مهمتان يمكنك استخدامهما لتغيير كيفية ظهور النص على الشريحة.
بدلاً من تقديم عرض الشرائح بشكل طبيعي، يمكنك اختيار تقديمه كفيديو أو حتى تقديمه عبر الإنترنت حتى يتمكن الآخرون من مشاهدته عن بعد.
يقدم برنامج PowerPoint عددًا من الأدوات التي يمكن أن تساعدك في التدرب على تقديم عروض الشرائح.








