PowerPoint 2016: كيفية إدراج الصوت في PowerPoint

يتيح PowerPoint 2016 للمستخدمين إضافة الصوت إلى العروض التقديمية. تعلم كيفية إدراج الصوت من ملفات موجودة، تسجيل الصوت، وتحريرها بشكل فعال.
عند العمل على عروض تقديمية طويلة، قد يكون من الصعب ويستغرق وقتًا طويلاً العثور على كلمة أو عبارة معينة. بإمكان PowerPoint البحث تلقائيًا في العرض التقديمي الخاص بك باستخدام ميزة البحث ، ويتيح لك تغيير الكلمات أو العبارات بسرعة باستخدام ميزة الاستبدال.
كيفية البحث عن النص في برنامج PowerPoint
1. من علامة التبويب الصفحة الرئيسية ، انقر فوق الأمر بحث.

2. سيظهر مربع حوار. أدخل النص الذي تريد البحث عنه في حقل "البحث عن:" ، ثم انقر فوق "بحث عن التالي".
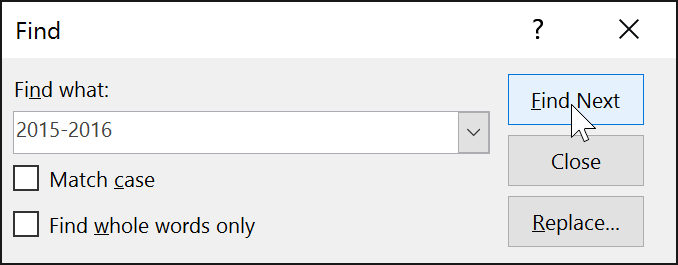
3. إذا تم العثور على نص، سيتم تحديده.
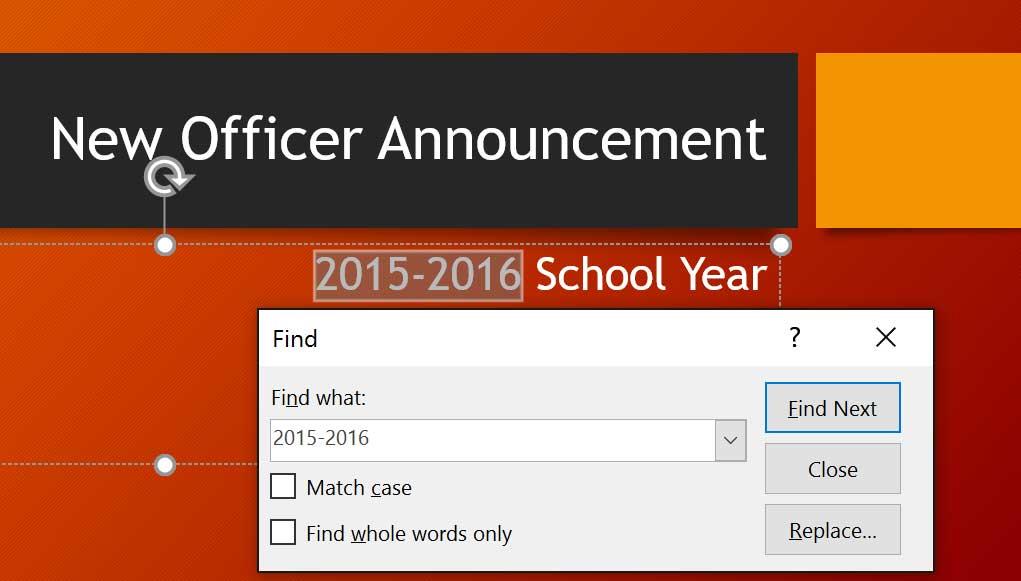
يمكنك أيضًا الوصول إلى أمر البحث بالضغط على Ctrl + F على لوحة المفاتيح.
كيفية استبدال النص في برنامج PowerPoint
قد تكتشف أنك ارتكبت أخطاء بشكل متكرر طوال العرض التقديمي - مثل كتابة اسم شخص ما بشكل خاطئ - أو أنك بحاجة إلى تغيير كلمة أو عبارة معينة إلى شيء آخر. يمكنك استخدام ميزة الاستبدال لإجراء مراجعات سريعة.
1. من علامة التبويب الصفحة الرئيسية ، انقر فوق الأمر استبدال.
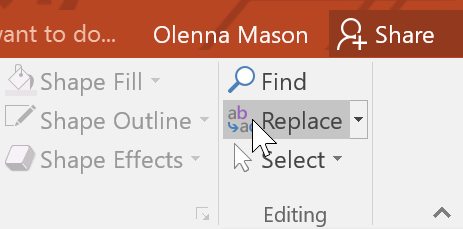
2. سيظهر مربع حوار. أدخل النص الذي تريد البحث عنه في حقل البحث عن:.
3. أدخل النص الذي تريد استبداله في الحقل استبدال بـ:، ثم انقر فوق بحث عن التالي.
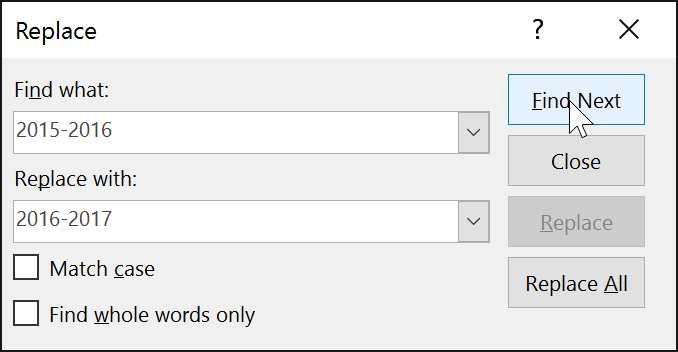
4. إذا تم العثور على نص، فسيتم تحديده. قم بمراجعة النص للتأكد من رغبتك في استبداله.
5. إذا كنت تريد استبدال النص، فحدد أحد خيارات الاستبدال. سيحل خيار الاستبدال محل الحالات الفردية، وسيحل خيار استبدال الكل محل جميع الحالات. سيستخدم المثال خيار الاستبدال.

6. سيتم استبدال النص المحدد.
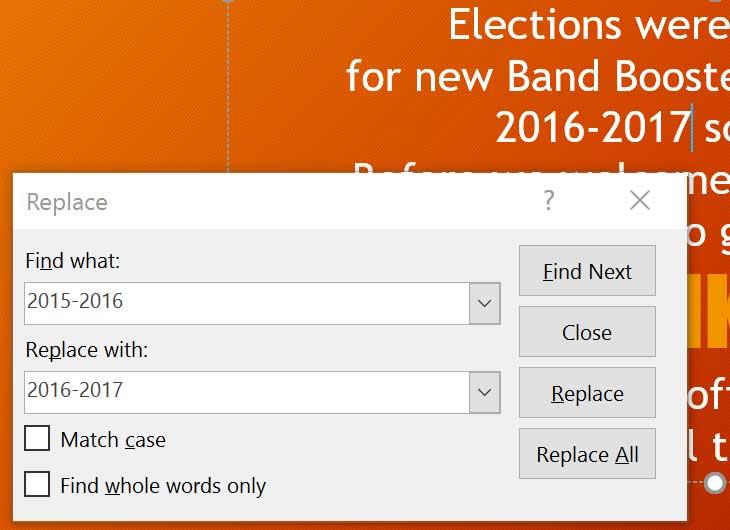
7. سينتقل PowerPoint إلى الحالة التالية في العرض التقديمي. عند الانتهاء من استبدال النص، انقر فوق "إغلاق" للخروج من مربع الحوار.
عند استخدام Replace All ، من المهم أن تتذكر أنه قد يجد تطابقات لم تتوقعها وربما لا تريد تغييرها فعليًا. استخدم هذا الخيار فقط إذا كنت متأكدًا تمامًا من أنه لن يحل محل أي شيء لا تنوي تغييره.
يتيح PowerPoint 2016 للمستخدمين إضافة الصوت إلى العروض التقديمية. تعلم كيفية إدراج الصوت من ملفات موجودة، تسجيل الصوت، وتحريرها بشكل فعال.
يسمح SmartArt في PowerPoint 2016 لمقدمي العرض بنقل المعلومات بيانياً بدلاً من مجرد استخدام نص عادي. هناك طرق عديدة لاستخدام SmartArt لتوضيح أفكار مختلفة.
المخطط هو أداة يمكن للمستخدمين استخدامها لتمثيل البيانات بيانياً. يساعد استخدام المخطط في العرض التقديمي الجمهور على فهم المعنى الكامن وراء الأرقام بشكل أفضل.
ما هو جزء الرسوم المتحركة في PowerPoint؟ كيفية إنشاء تأثيرات في PowerPoint 2016؟ دعونا نتعلم مع LuckyTemplates.com كيفية إنشاء تأثيرات للنص والكائنات في PowerPoint!
يمكن للمستخدمين ترتيب الكائنات على الشريحة حسب الرغبة عن طريق محاذاتها وترتيبها وتجميعها وتدويرها بعدة طرق مختلفة.
تعد الأشكال طريقة رائعة لجعل العروض التقديمية أكثر إثارة للاهتمام. يقدم برنامج PowerPoint للمستخدمين مجموعة واسعة من الأشكال للاختيار من بينها، ويمكن تخصيصها لتناسب الاحتياجات الفريدة لكل شخص.
لإنشاء عروض PowerPoint تقديمية فعالة، من المهم جعل الشرائح سهلة القراءة. إحدى الطرق الأكثر شيوعًا للقيام بذلك هي تنسيق النص كقائمة ذات تعداد نقطي أو رقمي.
المسافة البادئة وتباعد الأسطر هما ميزتان مهمتان يمكنك استخدامهما لتغيير كيفية ظهور النص على الشريحة.
بدلاً من تقديم عرض الشرائح بشكل طبيعي، يمكنك اختيار تقديمه كفيديو أو حتى تقديمه عبر الإنترنت حتى يتمكن الآخرون من مشاهدته عن بعد.
يقدم برنامج PowerPoint عددًا من الأدوات التي يمكن أن تساعدك في التدرب على تقديم عروض الشرائح.








