كيفية تصدير كلمات المرور من Microsoft Edge

تعلم كيفية تصدير كلمات المرور من Microsoft Edge بسهولة وأمان باستخدام خطوات واضحة. قم بتأمين معلوماتك الشخصية بشكل أفضل.
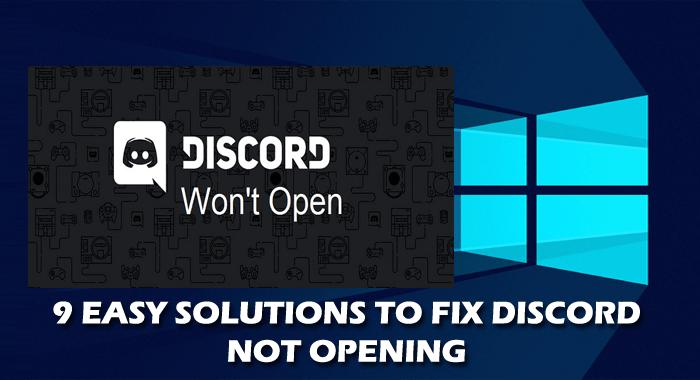
هل اكتشفت أن Discord لن يفتح على خطأ Windows 10 أثناء محاولة فتح التطبيق على نظام التشغيل Windows ثم حاول قتل مهمة Discord من مدير المهام أو مسح AppData و LocalAppData؟
علاوة على ذلك ، فإن عدم فتح Discord على نظام التشغيل Windows 10 هو مشكلة شائعة أبلغ عنها العديد من المستخدمين ويبحثون عن حلول لها.
حسنًا ، كل مشكلة لها حل ويمكن أيضًا إصلاح خطأ Discord لن يفتح باتباع الحلول الممكنة.
واليوم في هذه المقالة أدرج المعلومات الكاملة المتعلقة بالمشكلة والإصلاحات الممكنة لها.
لذا ، استمر في قراءة المقال ...!
ما هو الخلاف؟
Discord هو تطبيق الدردشة النصية والصوتية المجاني للاعبين وهو متاح على العديد من الأنظمة الأساسية بما في ذلك متصفحات Windows و Android و iOS و Mac و Linus و Web.
توفر منصة ألعاب VOIP هذه اتصالاً نصيًا وصوتًا وفيديو بين اللاعبين. التطبيق مشابه تمامًا لفرق Slack أو Microsoft ويسمح بإنشاء خوادم مع عدد من الشبكات لمناقشة مواضيع مختلفة.
وعلى الرغم من اللعب ، فإنه يتيح لك أيضًا التواصل مع العائلة والأصدقاء ، ودروس الرقص عبر الإنترنت ، ومجموعات الدراسة ، ونادي الكتب ، وغير ذلك الكثير.
تتم إدارة Discord من قبل فريق متقدم للغاية من خلال مواجهة العديد من المشكلات بين الحين والآخر والإبلاغ عنها من قبل المستخدمين.
ومؤخراً ، كانت إحدى هذه المشكلات التي تطارد مطور البرامج أثناء إطلاق Discord لن تفتح. هذه مشكلة مزعجة للغاية ويحصل عليها المستخدمون لأسباب مختلفة.
لذا تحقق من أسباب عدم فتح Discord والحلول المختلفة الممكنة التي نجحت مع العديد من المستخدمين.
لماذا أحصل على الخلاف لن يفتح المشكلة؟
حسنًا ، لا يوجد سبب محدد مسؤول عن عدم تشغيل Discord للمشكلة ، حيث قد لا يكون مرتبطًا بالتطبيق نفسه.
إذن ، هذه بعض الأسباب المحتملة المسؤولة عن إطلاق Discord للتطبيق الذي فشل في فتحه على Windows.
الآن ، تعرف على كيفية إصلاح Discord لن يفتح في خطأ Windows ، اتبع الحلول المقدمة وفقًا لذلك.
ماذا تفعل عندما لا يفتح Discord في نظام التشغيل Windows 10؟
جدول المحتويات
الحل 1 - اقتل مهمة الخلاف
هذا حل بسيط ولكنه نجح مع العديد من المستخدمين وقاموا بتشغيل Discord بسهولة. اتبع الخطوات للقيام بذلك:
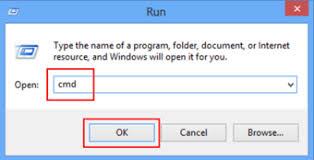
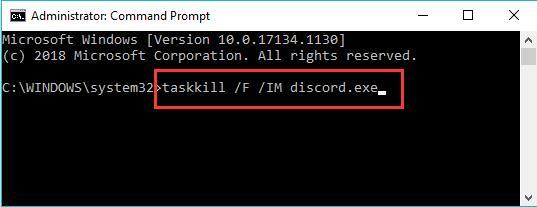
يقدر الآن كل شيء يبدأ العمل. أو يمكنك أيضًا القيام بذلك باستخدام إدارة المهام ولهذا:
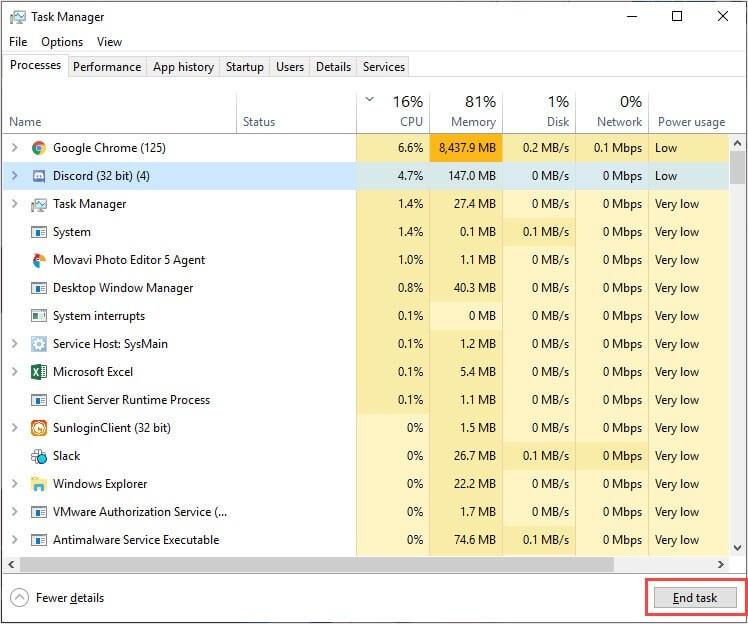
الحل 2 - مسح بيانات التطبيق و LocalAppData
إذا لم يعمل الحل أعلاه من أجلك ، فقد يحدث محتوى AppData و LocalAppData يتسلل ويتسبب في عدم فتح Discord مشكلة التطبيق .
لذلك اتبع الخطوات للقيام بذلك:
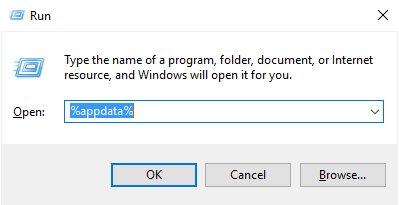
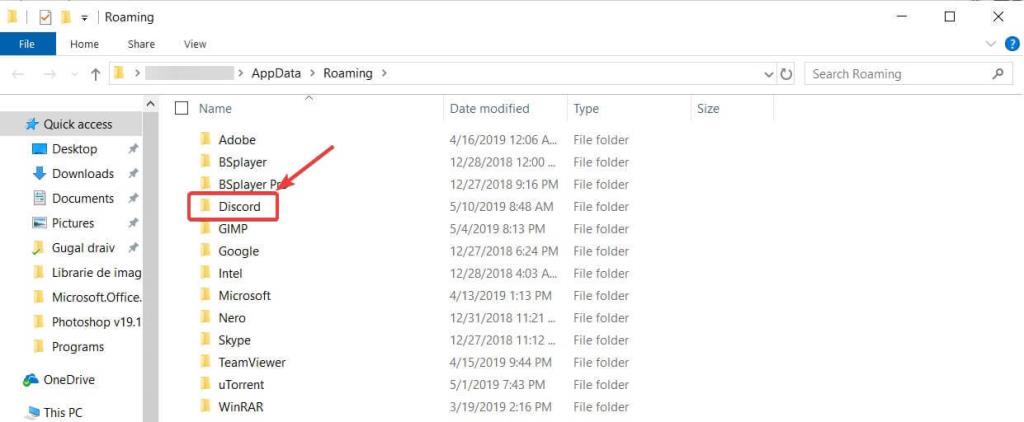
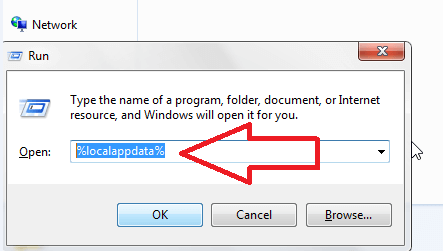
الحل 3 - اضبط التاريخ / الوقت على تلقائي
حسنًا ، هذا حل غريب ولكن يقترحه المستخدمون الذين يمكنهم إصلاح Discord لن يفتحوا المشاكل في Windows.
لذلك ، يُقترح هنا تعيين تاريخ ووقت Windows يدويًا لأن هذا قد يعمل في حالتك.
اتبع الخطوات للقيام بذلك:
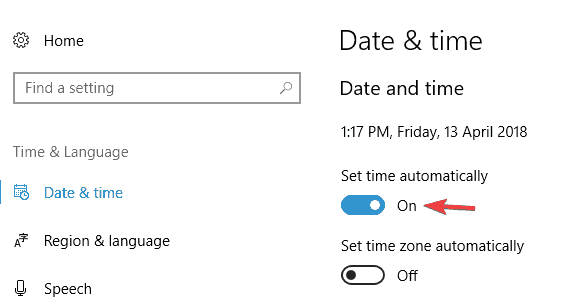
الحل 4 - تحقق من وكلاءك
في معظم الحالات ، لا يفتح Discord في نظام التشغيل Windows 10 بسبب شبكات VPN ، لذلك إذا كنت تستخدم وكيلاً أو VPN ، فقم بتعطيله وتحقق مما إذا كان تطبيق Discord يفتح أم لا.
اتبع الخطوات للقيام بذلك:

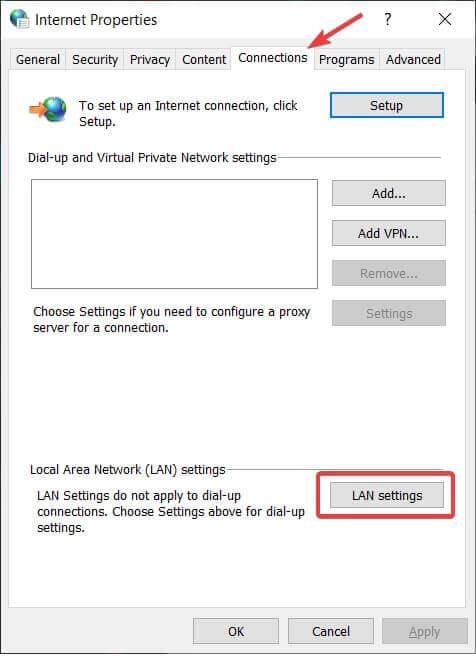
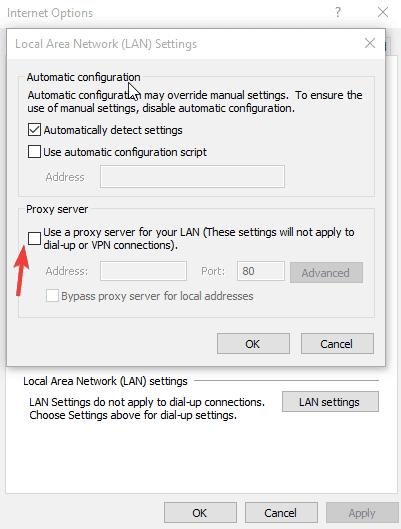
آمل الآن أن يتم حل المشكلة ولكن إذا لم يكن الأمر كذلك ، فتابع ، فحاول إعادة تعيين DNS .
الحل 5 - إعادة تعيين DNS
إذا كنت لا تزال تواجه عدم فتح Discord أو فشلت في تشغيل إعدادات DNS ، فسوف تتلف إعدادات DNS وتمنع تطبيق Discord من الفتح . لذلك من الأفضل إعادة تعيين DNS وقد يعمل من أجلك.
اتبع الخطوات للقيام بذلك:

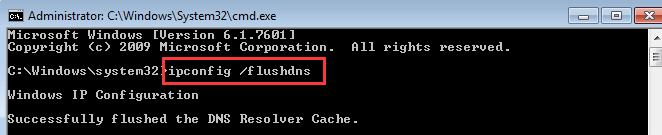
بعد الانتهاء من عملية إعادة تعيين DNS ، تحقق مما إذا كان Discord لن يفتح في مشكلة Windows 10 قد تم حله.
الحل 6 - تحديث الفتنة
كما ذكر أعلاه ، إذا كان Discord الذي تقوم بتشغيله قديمًا ، فقد يكون هذا سببًا للمشكلة. يعد تثبيت آخر التحديثات أمرًا جيدًا دائمًا ويساعدك على منع بعض الأخطاء.
لذلك تحتاج هنا إلى تحديث أحدث إصدار من Discord. وللقيام بذلك قم بزيارة موقع Discord الرسمي وتنزيل آخر تحديث متوفر.
الحل 7 - قم بتشغيل SFC Scan
قد يحدث ذلك بسبب ملفات نظام Windows التالفة التي فشل تطبيق Discord في فتحها ، لذا حاول تشغيل أمر System File Checker الذي يحمل في ثناياه عوامل وقد يعمل هذا من أجلك.
اتبع الخطوات للقيام بذلك:
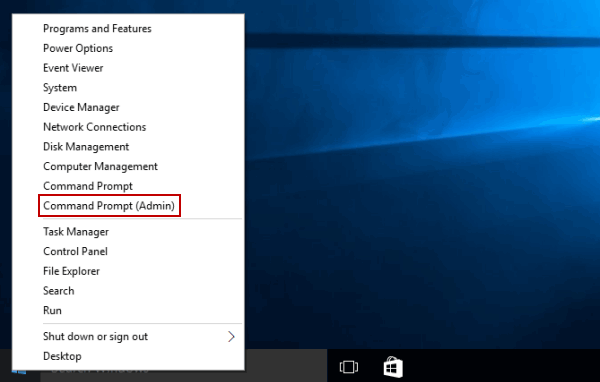
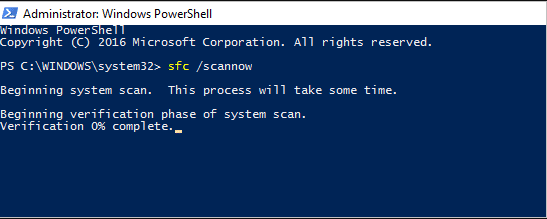
الآن بعد انتهاء عملية المسح ، أعد تشغيل نظام Windows الخاص بك وتحقق مما إذا كان Discord لن يفتح المشكلة.
الحل 8 - تسجيل الدخول من خلال إصدار الويب
إذا كنت لا تزال غير قادر على فتح تطبيق Discord ، فقد يكون السبب في ذلك هو ملفات تعريف الارتباط والجلسات. لذلك في هذه الحالة ، حاول تسجيل الدخول من إصدار الويب.
أبلغ العديد من المستخدمين أنهم لن يضطروا إلى تسجيل الدخول إلى متصفح الويب Discord ، وتم حل المشكلة عند فتح إصدار الويب.
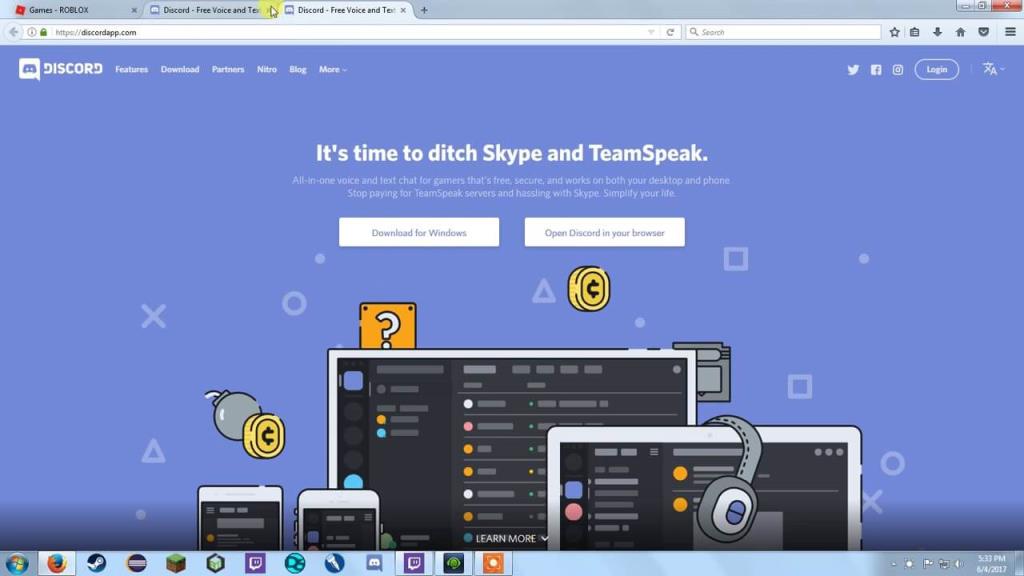
الحل 9 - إلغاء التثبيت وإعادة تثبيت Discord
إذا استمر عدم فتح Discord بشكل صحيح ، فإن الحل الأخير المتبقي هو إلغاء تثبيت تطبيق Discord وإعادة تثبيته في نظام التشغيل Windows 10.
اتبع الخطوات للقيام بذلك:
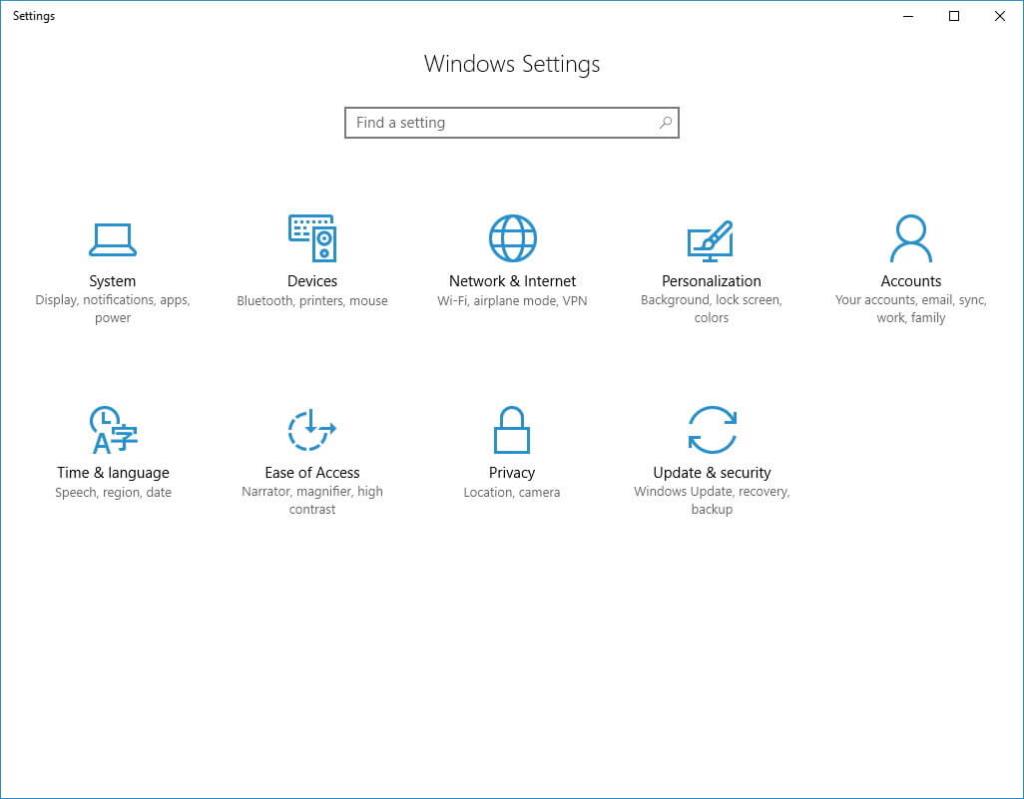
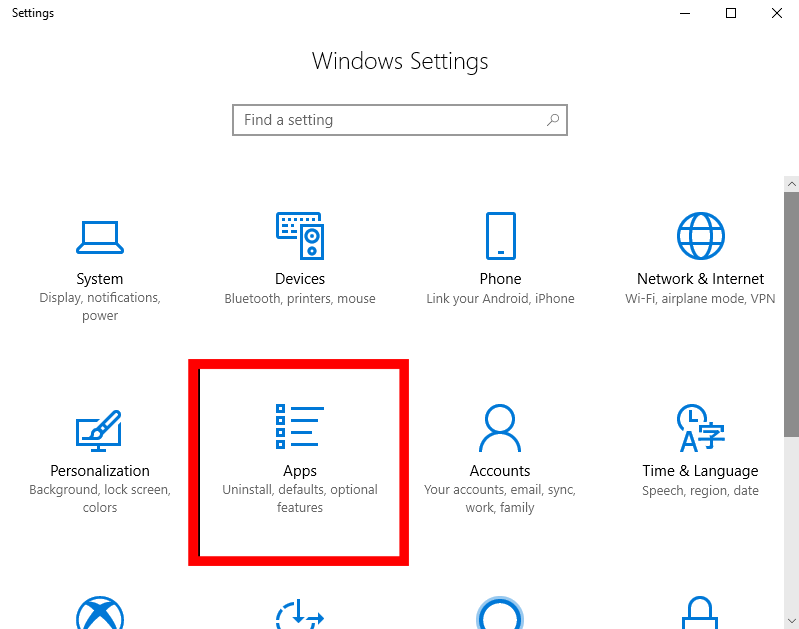
أو يمكنك أيضًا إلغاء تثبيت discord من لوحة التحكم> البرامج> إلغاء تثبيت برنامج> انقر بزر الماوس الأيمن على Discord and Uninstall
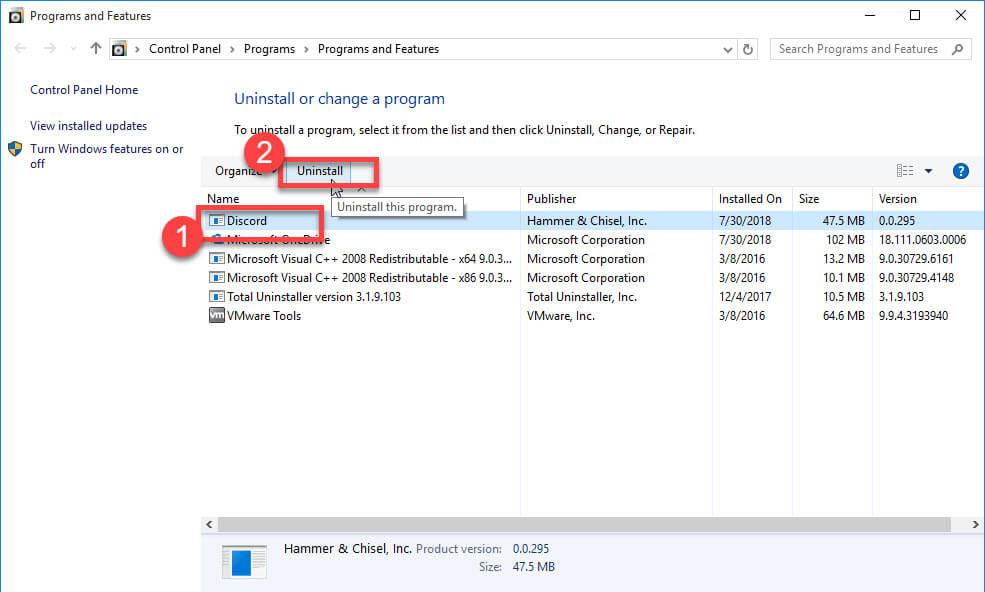
علاوة على ذلك ، لن يؤدي إلغاء تثبيت البرنامج يدويًا إلى إزالته تمامًا عدة مرات ، حيث تُترك إدخالات التسجيل والملفات غير المرغوب فيها خلفها والتي تتسلل وتتسبب في حدوث انقطاع في المرة التالية التي تقوم فيها بتثبيت نفس التطبيق.
لذلك ، يُقترح هنا محاولة استخدام برنامج إلغاء التثبيت التابع لجهة خارجية لإزالته تمامًا.
احصل على Revo Uninstaller لإلغاء تثبيت أي برنامج تمامًا
الآن لإعادة تثبيت تطبيق Discord ، افتح التطبيق من خلال متصفح الويب ، وقم بزيارة قسم التنزيل . وانقر فوق الزر "تنزيل الآن "> وانقر فوق "حفظ الملف".
وأثناء تنزيله ، انقر نقرًا مزدوجًا فوق الملف القابل للتنفيذ Discord Setup واتبع التعليمات لتثبيته.
حاول الآن تشغيل Discord ومن المتوقع أن يتم إصلاح خطأ عدم فتح Discord الآن
التعليمات: معرفة المزيد عن الفتنة
1 - كيف أجبر الفتنة على الفتح؟
لإجبار الخلاف على الفتح وليس Windows ، حاول أولاً إنهاء المهمة من مدير المهام لإغلاق Discord ثم اتبع الحلول مثل:
2 - لماذا لا يعمل Discord على نظام التشغيل Windows 10؟
هناك العديد من المشكلات التي تمنع Discord من العمل بشكل صحيح على جهاز كمبيوتر يعمل بنظام Windows.
3 - هل الفتنة آمنة تمامًا؟
نعم ، تطبيق Discord آمن تمامًا . يتيح لك Discord التحكم في كل جانب من جوانب مثل من يراسلك وأمان الصور وأمان المحتوى في خادمك باستخدام برامج الروبوت.
علاوة على ذلك ، يبدو Discord تطبيقًا آمنًا ولكن عليك أيضًا أن تكون آمنًا أثناء استخدامه.
الحل الموصى به - إصلاح أخطاء الكمبيوتر المختلفة والإسراع
إذا كان نظام Windows الخاص بك يواجه العديد من المشكلات والأخطاء أو يعمل ببطء ، فمن المقترح هنا فحص نظامك باستخدام أداة إصلاح الكمبيوتر.
هذه أداة متعددة الوظائف قادرة على حل جميع أنواع مشاكل وأخطاء أجهزة الكمبيوتر التي تعمل بنظام Windows . باستخدام هذا ، يمكنك إصلاح أخطاء DLL وأخطاء الموت الزرقاء وأخطاء التسجيل وغير ذلك الكثير.
كما أنه يحمي نظامك من الإصابة بالفيروسات أو البرامج الضارة ، ويصلح ملفات النظام التالفة ، ويمنع فقدان الملفات ، وغير ذلك الكثير لجعل جهاز الكمبيوتر الخاص بك سريعًا مثل الكمبيوتر الجديد.
احصل على أداة إصلاح الكمبيوتر الشخصي لإصلاح أخطاء الكمبيوتر وتحسين نظام التشغيل Windows للحصول على أداء أفضل
الان حان دورك:
حسنًا ، لقد تم الانتهاء من مهمتي ، والآن حان دورك لمتابعة الحلول المقدمة بعناية وإصلاح Discord لن يفتح مشكلة في Windows.
لقد بذلت قصارى جهدي لإدراج المعلومات الكاملة المتعلقة بـ Discord والطرق السهلة لحل Discord وليس فتح المشكلة.
آمل أن تكون المقالة مناسبة لك وأن تبدأ في استخدام تطبيق Discord على نظام Windows الخاص بك.
إذا كان لديك أي استفسارات أو تعليقات أو اقتراحات تتعلق بتلك المقدمة ، فلا تتردد في مشاركتها معنا على مقابض وسائل التواصل الاجتماعي الخاصة بنا .
حظا طيبا وفقك الله..!
إذا كان تثبيت Discord موجودًا على محرك أقراص النظام، فقد يتطلب الأمر بعض الأذونات الإضافية من مسؤول الكمبيوتر لتنفيذ بعض الوظائف على جهاز التخزين. لذلك، في هذه الخطوة، سنمنح Discord أذونات المسؤول ونتحقق مما إذا كان القيام بذلك يؤدي إلى إصلاح هذه المشكلة وتشغيله بشكل صحيح. من أجل القيام بذلك:
انقر بزر الماوس الأيمن على اختصار Discord على سطح المكتب وحدد "فتح موقع الملف" أو انتقل إلى مجلد تثبيت Discord بنفسك.
في مجلد Discord، انقر بزر الماوس الأيمن على ملف Discord.exe وحدد "خصائص" من القائمة.
انقر فوق علامة التبويب "التوافق" في النافذة التي تفتح.
حدد خيار "تشغيل هذا البرنامج كمسؤول" ثم انقر فوق "تطبيق" لحفظ التغييرات.
بمجرد حفظ التغييرات، انقر فوق "موافق" لإغلاق Discord.
تحقق لمعرفة ما إذا كان القيام بذلك قد أدى إلى حل مشكلة Discord.
إذا لم تنجح الطرق المذكورة أعلاه معك، فيمكنك تجربة استخدام إصدار آخر لـ Discord والتحقق مما إذا كانت المشكلة لا تزال قائمة هناك، نظرًا لأنه إصدار آخر سيكون له بياناته وذاكرة التخزين المؤقت الخاصة به حتى لا يتداخل مع جهازك الخلاف العادي . ومع ذلك، سيكون عليك تسجيل الدخول مرة أخرى. أيضًا، هذه الإصدارات متاحة رسميًا على موقع Discord الإلكتروني ، لذا لا داعي للقلق إلى جانب بعض الأخطاء ومواطن الخلل العامة لأنها نسخة تجريبية عامة. لتثبيت Discord PTB ، اتبع الخطوات التالية: -
أولاً ، سيتعين عليك تنزيل إعداد Discord PTB من هذا الرابط.
بمجرد تنزيل إعداد Discord PTB ، ما عليك سوى فتح الإعداد وتثبيت Discord PTB .
بمجرد فتح إصدار PTB، يجب أن يتم تحديثه وكل شيء من هناك يشبه تمامًا استخدام Discord العادي .
ما عليك سوى تسجيل الدخول إلى حسابك والتحقق مما إذا كانت المشكلة لا تزال قائمة بالنسبة لك.
ملاحظة: بالإضافة إلى ذلك، يمكنك محاولة تشغيل فحص SFC وفحص DISM للتأكد من عدم وجود أي ملفات نظام في غير مكانها. قم أيضًا بإجراء تمهيد نظيف لمنع خدمات وتطبيقات الطرف الثالث من التدخل في Discord والتحقق مما إذا كان يعمل بشكل صحيح. إذا كان الأمر كذلك، فيمكنك محاولة تمكينها مرة أخرى واحدة تلو الأخرى والتحقق من أي منها يؤدي إلى عودة المشكلة.
تعلم كيفية تصدير كلمات المرور من Microsoft Edge بسهولة وأمان باستخدام خطوات واضحة. قم بتأمين معلوماتك الشخصية بشكل أفضل.
تعلم كيفية استخدام انتقالات الشرائح في PowerPoint لجعل عرضك التقديمي مميزًا وتفاعليًا.
تعرف على كيفية استكشاف خطأ تعذر العثور على عنوان IP للخادم وإصلاحه ، وكذلك احصل على حل سهل لإصلاح هذه المشكلة.
هل تتلقى رسالة الخطأ Err_Cache_Miss أثناء استخدامك Google Chrome؟ إليك بعض الإصلاحات السهلة التي يمكنك تجربتها لإصلاح المشكلة بكفاءة.
اكتشف أفضل 10 مواقع ألعاب غير محظورة في المدارس 2024، حيث يمكنك اللعب مجاناً دون قيود.
تتعلم كيفية إصلاح خطأ ERR_CONNECTION_RESET على أنظمة التشغيل Windows 10 و Mac و Android. اتبع الحلول الفعالة الموصى بها لحل المشكلة بنجاح.
إذا أغلقت علامة تبويب لم تكن تقصد إغلاقها في متصفحك، فمن السهل إعادة فتح علامة التبويب هذه. يمكنك أيضًا فتح علامات تبويب أخرى مغلقة مؤخرًا.
لإصلاح خطأ فشل أجهزة NMI في النظام، استكشف حلولاً متنوعة مثل إجراء فحص SFC، والتحقق من الأجهزة والبرامج، وتحديث برامج التشغيل والمزيد.
إذا كنت تمتلك Samsung Galaxy A12 وواجهت مشكلات، إليك قائمة بالحلول للمشاكل الشائعة.
تعلم كيفية ترقية Windows 11 Home إلى Pro بطريقة سهلة وسريعة. احصل على الميزات المتقدمة من Windows 11 Pro الآن!




![[محلول] كيفية إصلاح خطأ Err_connection_reset على أنظمة التشغيل Windows 10 و Mac و Android؟ [محلول] كيفية إصلاح خطأ Err_connection_reset على أنظمة التشغيل Windows 10 و Mac و Android؟](https://luckytemplates.com/resources1/images2/image-9016-0408150337456.png)

![كيفية إصلاح خطأ فشل أجهزة NMI على أنظمة التشغيل Windows 10 و 8.1 و 8 [محدث] كيفية إصلاح خطأ فشل أجهزة NMI على أنظمة التشغيل Windows 10 و 8.1 و 8 [محدث]](https://luckytemplates.com/resources1/images2/image-349-0408150737967.png)

