كيفية تصدير كلمات المرور من Microsoft Edge

تعلم كيفية تصدير كلمات المرور من Microsoft Edge بسهولة وأمان باستخدام خطوات واضحة. قم بتأمين معلوماتك الشخصية بشكل أفضل.
يمكن أن تكون تذكيرات Google ، خاصة عند استخدامها مع مساعد Google ، أكثر من مفيدة. تقوم Google بدمجها في تقويم Google ولكنها توفر إعلامات مع تطبيق Google . لذلك يجب أن ترى بالتأكيد تذكيرات عند معاينة التقويمات. ومع ذلك ، أبلغ بعض المستخدمين أنه في تقويم Google ، لا تظهر التذكيرات. تحقق من الخطوات التي قدمناها أدناه لإصلاح هذا.
جدول المحتويات:
لماذا لا يمكنني رؤية التذكيرات في تقويم Google؟
إذا لم تتمكن من رؤية التذكيرات في تقويم Google ، فحدد مربع التذكيرات في جزء التقويم. أيضًا ، على الويب ، قم بإيقاف تشغيل ميزة التقويم بدون اتصال.
إذا رأيت تذكيرات ولكن لم تحصل على إشعارات ، فتأكد من التحقق من إعدادات الإشعارات وإعادة تعيين تطبيق Google.
1. حدد مربع التذكيرات في إعدادات التقويم
غالبًا ما يكون الحل الأكثر بساطة هو الأفضل. في هذه الحالة ، سنحتاج إلى التحقق مما إذا كان مربع التذكيرات محددًا ضمن حسابك في إعدادات التقويم. إذا قمت بإلغاء تحديد المربعات الخاصة بإدخالات معينة ، فلن يتم عرضها في التقويم الخاص بك.
لذلك ، افتح تقويم Google ، وانقر على قائمة الهامبرغر (3 خطوط عمودية) ، وتأكد من تحديد مربع التذكيرات. الأمر نفسه ينطبق على "مهام Google" وينطبق أيضًا على تقويم Google على الويب.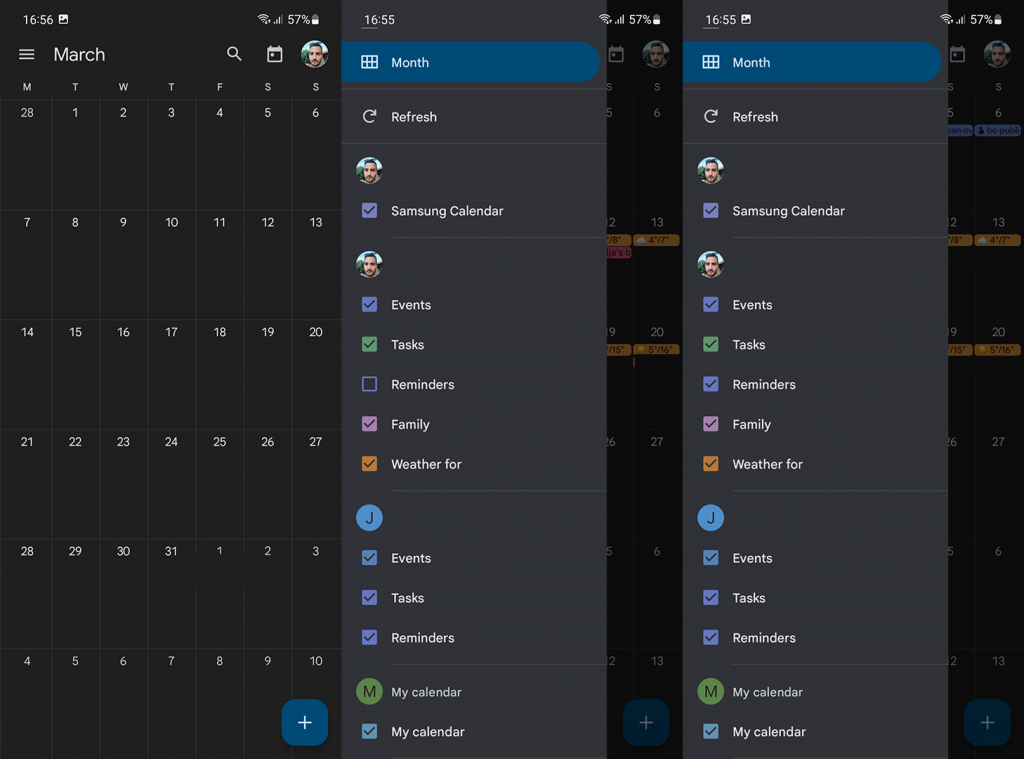
2. تحقق من إعدادات الإعلام
إذا كان بإمكانك رؤية التذكيرات في تقويم Google ولكن لم تحصل على إشعارات ، فتأكد من التحقق من إعدادات الإشعارات. على الأقل ، هذا ما يمكنك فعله بجانبك.
فيما يلي كيفية تمكين إشعارات تقويم Google على Android:
وهذه هي كيفية تمكين إشعارات تقويم Google على الويب:
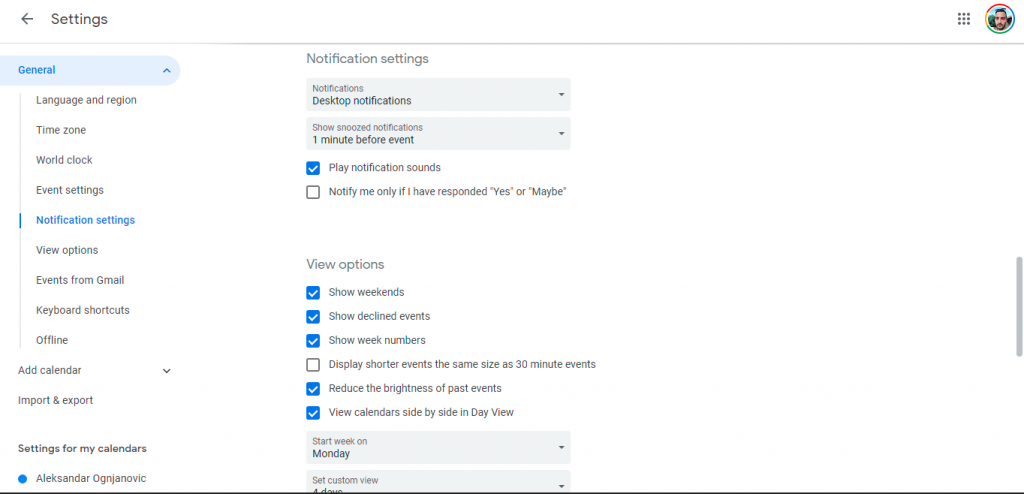
يتم دمج تذكيرات مساعد Google بشكل ضعيف في تقويم Google عندما يتعلق الأمر بالإشعارات ويوفر تطبيق Google إشعارات التذكير.
لذلك ، إذا كنت ترغب في تلقي إشعارات تذكير من تقويم Google ، فتأكد من إنشائها داخل التطبيق أو في التقويم للويب. لن تتلقى إشعارات للتذكيرات التي يصنعها المساعد في التقويم افتراضيًا. على الأقل بناءً على اختباراتي.
3. قم بإيقاف تشغيل التقويم بدون اتصال على الويب
لن يقدم تقويم Google للويب التذكيرات والمهام إذا كنت تستخدم وضع عدم الاتصال. يمكنك تمكين أو تعطيل هذا الوضع في الإعدادات.
فيما يلي كيفية إيقاف تشغيل ميزة التقويم بدون اتصال في تقويم Google للويب:
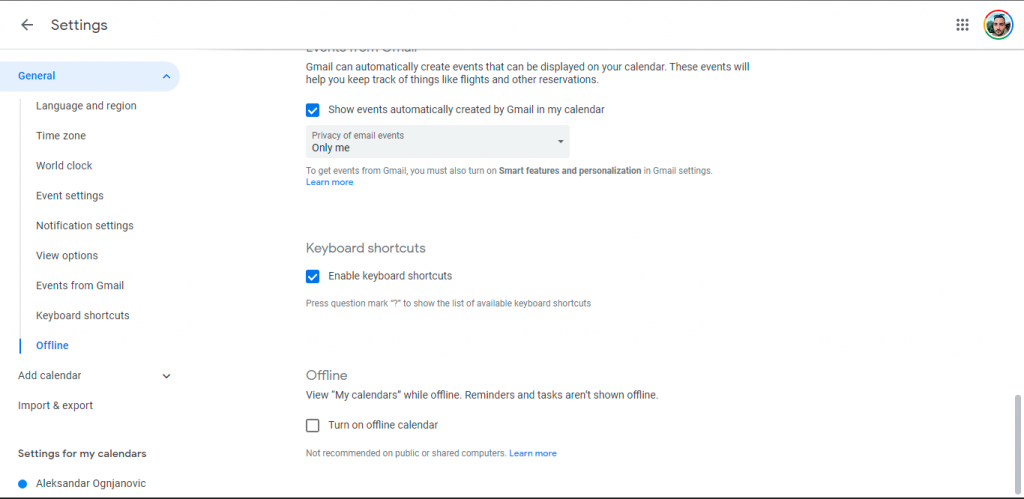
4. امسح البيانات من تطبيق Google
أخيرًا ، إذا لم تظهر تذكيرات تقويم Google ، فتأكد من إعادة تعيين تطبيق Google وحاول مرة أخرى. واجه العديد من المستخدمين مشكلات مع التذكيرات ، وعند محو البيانات وتحديث تطبيق Google ، عادت جميع التذكيرات إلى الظهور.
فيما يلي كيفية مسح البيانات من تطبيق Google على جهاز Android:
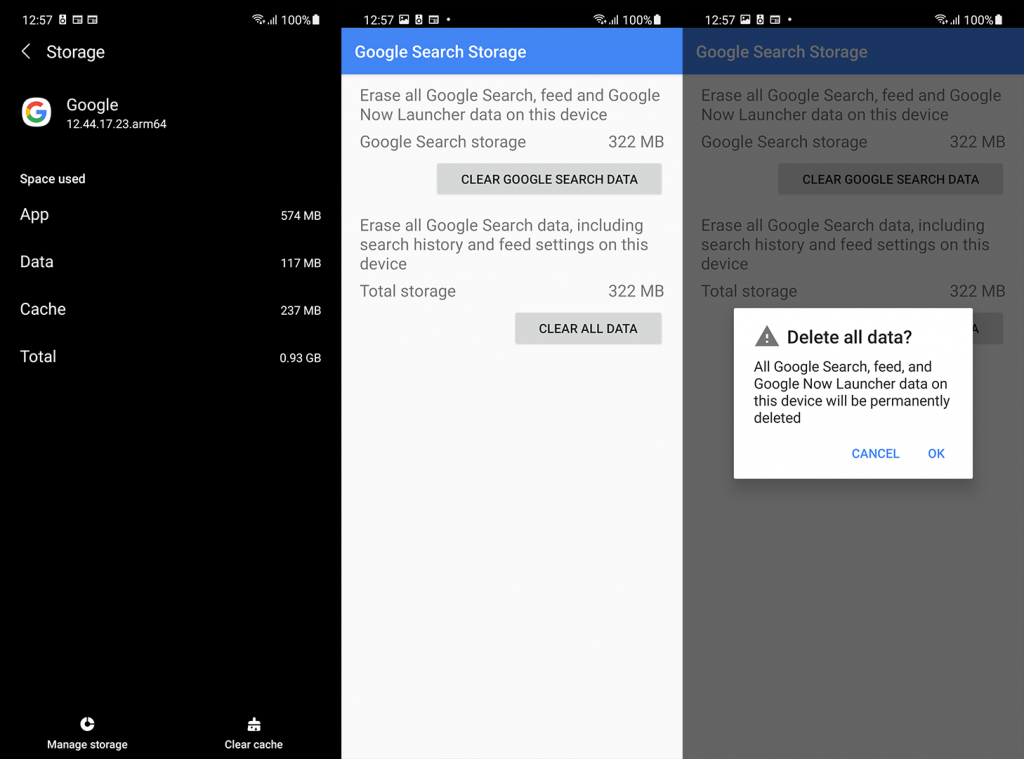
إذا لم تساعد هذه الخطوات ، فلا تنس إبلاغ Google بالمشكلة من خلال التطبيق أو في منتدى الدعم المخصص ، هنا .
شكرًا لك على القراءة ولا تنس إخبارنا بالحلول البديلة في قسم التعليقات أدناه. نحن نتطلع الى الاستماع منك.
إذا قمت بتعطيل المزامنة لتقويم Google، فسيفشل التطبيق في جلب البيانات من الخوادم ولن تتلقى أي إشعارات.
اتبع الخطوات أدناه لتمكين المزامنة لتقويم Google.
1. افتح تطبيق الإعدادات على هاتفك وانتقل إلى الحسابات والنسخ الاحتياطي .
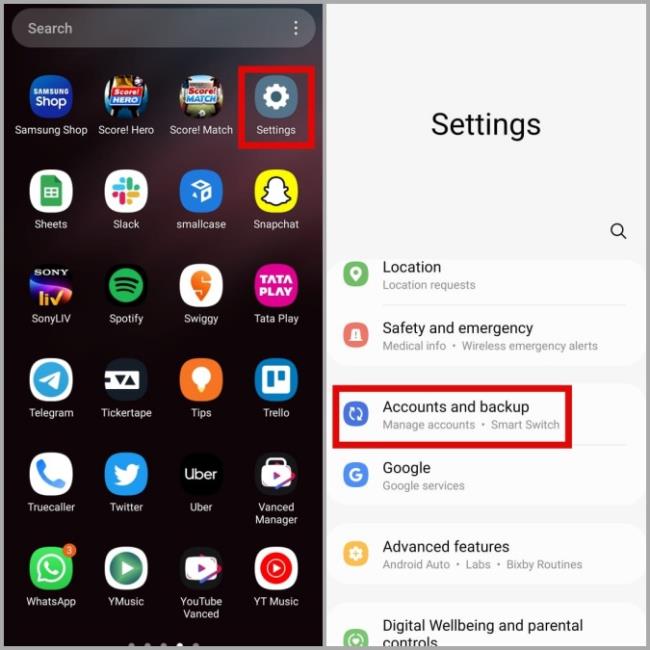
2. انتقل إلى إدارة الحسابات وحدد حساب Google الخاص بك من القائمة التالية.
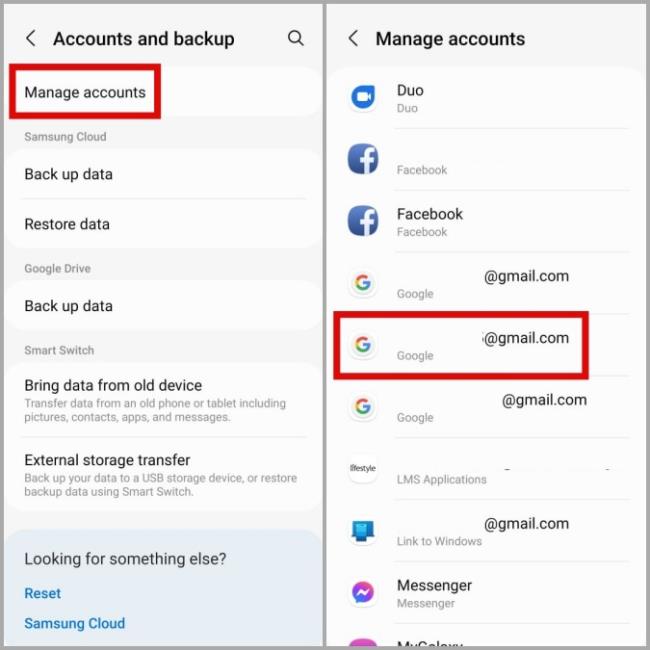
3. اضغط على حساب المزامنة وقم بتمكين المفتاح الموجود بجوار تقويم Google ، إذا لم يكن كذلك بالفعل.
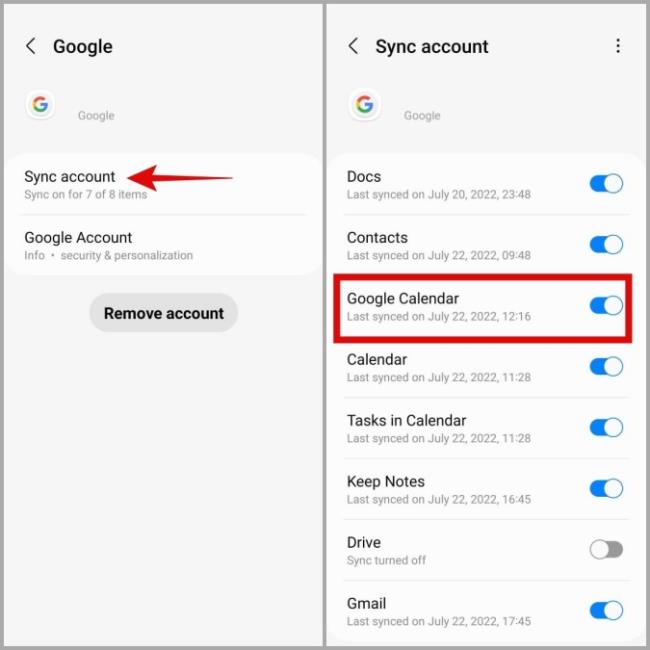
يمكن أن يؤدي عدم وجود أذونات التطبيق ذات الصلة أيضًا إلى منع تقويم Google من العمل في الخلفية. على سبيل المثال، إذا قمت مسبقًا بتمكين قيود البيانات لتطبيق تقويم Google، فسوف يفشل في مزامنة أي بيانات عندما لا تستخدمه.
لتجنب ذلك، يجب عليك السماح باستخدام بيانات الخلفية لتطبيق تقويم Google.
1. اضغط لفترة طويلة على أيقونة تطبيق تقويم Google وانقر على أيقونة المعلومات من القائمة التي تظهر.
2. اذهب إلى بيانات الجوال . ثم قم بتمكين المفاتيح الموجودة بجوار السماح باستخدام بيانات الخلفية والسماح باستخدام البيانات أثناء تشغيل توفير البيانات .
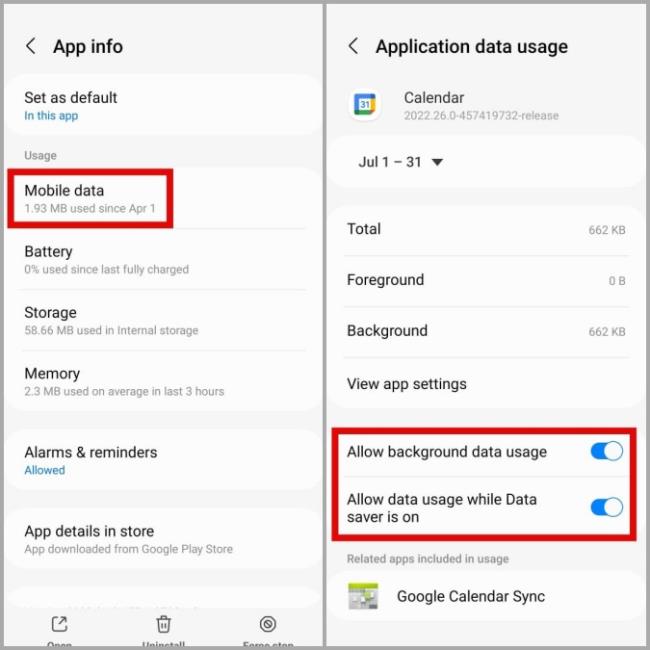
كما هو الحال مع قيود البيانات، يمكن أن يؤدي تمكين تحسين البطارية أيضًا إلى منع تقويم Google من العمل في الخلفية. وبالتالي، يجب عليك تعطيله.
1. افتح معلومات تطبيق تقويم Google.
2. اضغط على البطارية وحدد غير مقيد من القائمة التالية.
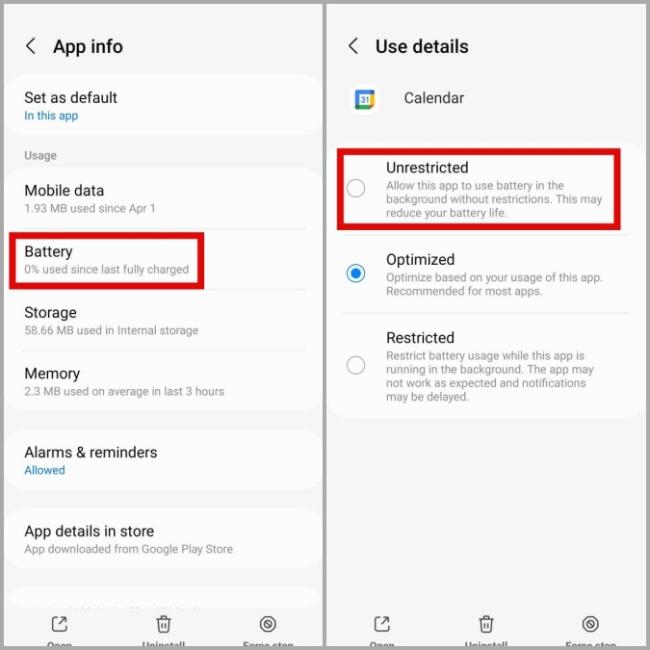
إذا تم ضبط جهاز Android الخاص بك على تاريخ أو وقت غير صحيح، فقد تواجه التطبيقات الموجودة على هاتفك، بما في ذلك تقويم Google، مشكلات أثناء مزامنة البيانات. ونتيجة لذلك، قد لا تتلقى إشعارات حول الأحداث القادمة.
لتجنب مثل هذه المشكلات، يجب عليك تكوين هاتفك لاستخدام التاريخ والوقت المقدمين من الشبكة.
1. افتح تطبيق الإعدادات وانتقل إلى الإدارة العامة . ثم اضغط على التاريخ والوقت .
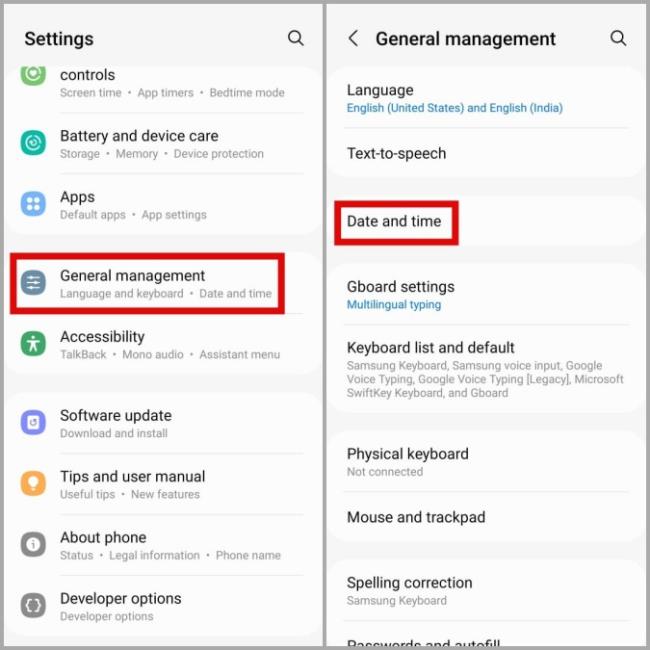
2. قم بتمكين المفتاح الموجود بجوار التاريخ والوقت التلقائي .
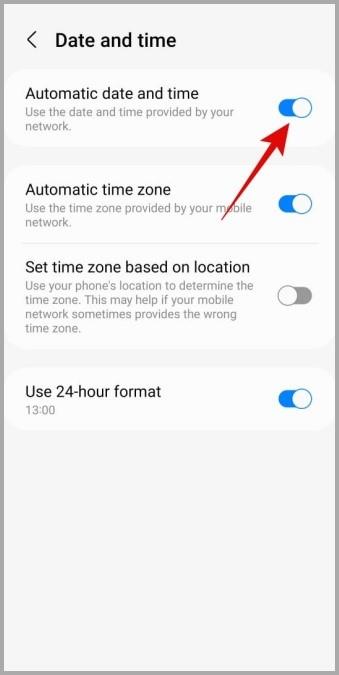
تعلم كيفية تصدير كلمات المرور من Microsoft Edge بسهولة وأمان باستخدام خطوات واضحة. قم بتأمين معلوماتك الشخصية بشكل أفضل.
تعلم كيفية استخدام انتقالات الشرائح في PowerPoint لجعل عرضك التقديمي مميزًا وتفاعليًا.
تعرف على كيفية استكشاف خطأ تعذر العثور على عنوان IP للخادم وإصلاحه ، وكذلك احصل على حل سهل لإصلاح هذه المشكلة.
هل تتلقى رسالة الخطأ Err_Cache_Miss أثناء استخدامك Google Chrome؟ إليك بعض الإصلاحات السهلة التي يمكنك تجربتها لإصلاح المشكلة بكفاءة.
اكتشف أفضل 10 مواقع ألعاب غير محظورة في المدارس 2024، حيث يمكنك اللعب مجاناً دون قيود.
تتعلم كيفية إصلاح خطأ ERR_CONNECTION_RESET على أنظمة التشغيل Windows 10 و Mac و Android. اتبع الحلول الفعالة الموصى بها لحل المشكلة بنجاح.
إذا أغلقت علامة تبويب لم تكن تقصد إغلاقها في متصفحك، فمن السهل إعادة فتح علامة التبويب هذه. يمكنك أيضًا فتح علامات تبويب أخرى مغلقة مؤخرًا.
لإصلاح خطأ فشل أجهزة NMI في النظام، استكشف حلولاً متنوعة مثل إجراء فحص SFC، والتحقق من الأجهزة والبرامج، وتحديث برامج التشغيل والمزيد.
إذا كنت تمتلك Samsung Galaxy A12 وواجهت مشكلات، إليك قائمة بالحلول للمشاكل الشائعة.
تعلم كيفية ترقية Windows 11 Home إلى Pro بطريقة سهلة وسريعة. احصل على الميزات المتقدمة من Windows 11 Pro الآن!




![[محلول] كيفية إصلاح خطأ Err_connection_reset على أنظمة التشغيل Windows 10 و Mac و Android؟ [محلول] كيفية إصلاح خطأ Err_connection_reset على أنظمة التشغيل Windows 10 و Mac و Android؟](https://luckytemplates.com/resources1/images2/image-9016-0408150337456.png)

![كيفية إصلاح خطأ فشل أجهزة NMI على أنظمة التشغيل Windows 10 و 8.1 و 8 [محدث] كيفية إصلاح خطأ فشل أجهزة NMI على أنظمة التشغيل Windows 10 و 8.1 و 8 [محدث]](https://luckytemplates.com/resources1/images2/image-349-0408150737967.png)

