كيفية تصدير كلمات المرور من Microsoft Edge

تعلم كيفية تصدير كلمات المرور من Microsoft Edge بسهولة وأمان باستخدام خطوات واضحة. قم بتأمين معلوماتك الشخصية بشكل أفضل.
ملخص : هل رقم التعريف الشخصي الخاص بك لا يعمل في نظام التشغيل Windows 10 ؟ هل أنت غير قادر على تسجيل الدخول في جهاز الكمبيوتر / الكمبيوتر المحمول الخاص بك؟ حسنًا ، هذا هو الموقف الذي تعطلت فيه عن جهاز الكمبيوتر الخاص بك ولا تعرف العودة إلى هناك.
يمكنك محاولة تسجيل الدخول باستخدام كلمة مرور بدلاً من PIN وبعد ذلك قم بتغيير رمز PIN وابحث عن السبب الذي يتسبب في عدم عمل رمز PIN الخاص بنظام Windows 10 .
Yesterday’s update has made my laptop unable to use.
When i have switched my laptop on the pin box has disappeared and i could not login.
The lock box for pin has disappeared.
Kindly help.
Posted by Microsoft
في نظام التشغيل Windows 10 ، توجد ميزة تسمى Windows Hello تتيح للمستخدم تسجيل الدخول إلى أجهزته باستخدام رمز PIN. يمكن تعيين رمز PIN باستخدام أحرف خاصة وحروف كبيرة وصغيرة .
إنه أفضل وآمن من كلمة المرور. يمكنك تنشيط Windows hello في نظام التشغيل Windows 10 وتعيين رقم التعريف الشخصي وفقًا لذلك للحفاظ على أمان الكمبيوتر / الكمبيوتر المحمول.
حسنًا ، في حالة عدم عمل رقم التعريف الشخصي بعد تحديث Windows 10 ، فيجب عليك مراجعة الحلول المذكورة في هذه المقالة وإصلاح هذه المشكلة.
لنبدأ إذن ، ولكن قبل ذلك نتعرف على سبب عدم عمل رمز PIN الخاص بنظام Windows 10؟
لماذا لا يعمل رمز PIN الخاص بي على Microsoft؟
السبب الرئيسي لعدم عمل رقم التعريف الشخصي وعدم قدرتك على تسجيل الدخول إلى نظامك هو مشكلة حساب المستخدم.
في حالة تلف حساب المستخدم الخاص بك ، فلن يعمل رمز PIN الخاص بـ Microsoft. سبب آخر يمكن أن يكون تحديث نظام التشغيل Windows الخاص بك.
قد تكون هناك بعض التحديثات التي تسبب بعض المشكلات في نظامك ويمكن أن يكون أحدها أن PIN لا يعمل مع Windows 10 .
كيفية إصلاح رقم التعريف الشخصي لا يعمل في نظام التشغيل Windows 10؟
لجعل رقم التعريف الشخصي الخاص بك يعمل مرة أخرى في نظام التشغيل Windows 10 والحصول على تسجيل الدخول الآمن ، انتقل إلى الحلول الموضحة أدناه واستكشف مشكلة عدم عمل دبوس Windows 10 وإصلاحها .
جدول المحتويات
الحل 1- أعد إنشاء رقم التعريف الشخصي
إذا كان رقم التعريف الشخصي الخاص بك لا يعمل في نظام التشغيل Windows 10 ، فيمكنك ببساطة محاولة إعادة إنشاء رقم التعريف الشخصي. أولاً ، قم بإزالة PN ثم أعد إنشائه ، فقد يساعدك ذلك في حل المشكلة.
فيما يلي خطوات القيام بذلك:
القيام بهذه الخطوات تتم إزالة رمز PIN. الآن ، أعد إنشاء رقم التعريف الشخصي مرة أخرى.
اتبع الخطوات للقيام بذلك:
الآن ، بعد أن أنشأت رقم تعريف شخصيًا جديدًا ، أعد تشغيل الكمبيوتر وتحقق مما إذا كان رقم التعريف الشخصي يعمل أم لا.
الحل 2 - حاول الرجوع إلى الإصدار الأقدم
في بعض الأحيان ، توجد بعض المشكلات التي تحدث عندما يقوم المستخدمون بتثبيت إصدار جديد من نظام التشغيل Windows 10 ، ونتيجة لذلك تتسبب بعض الأخطاء في عدم عمل رقم التعريف الشخصي هذا في نظام التشغيل Windows 10 بعد التحديث .
قد يساعدك التراجع إلى الإصدار السابق في إصلاح رقم التعريف الشخصي لنظام التشغيل Windows 10 حدث خطأ ما . اتبع الخطوات للعودة إلى الإصدار السابق:
ستبدأ عملية التراجع والتي قد تستغرق بضع ساعات ؛ تأكد من عدم المقاطعة بين العملية
ملاحظة : لن تتوفر خيارات Rollback Windows إلا لبضعة أيام بعد تثبيت التحديث الرئيسي. إذا كنت قد أجريت عملية تنظيف للقرص بعد التحديث ، فقد يكون من الممكن إزالة التحديث السابق.
بعد التراجع إلى الإصدار السابق ، سيتم إصلاح رمز PIN الذي لا يعمل في مشكلة Windows 10 .
الحل 3- قم بإزالة جميع الملفات من مجلد Ngc
إذا لم تتمكن من الوصول إلى Windows 10 الخاص بك باستخدام رقم التعريف الشخصي ، يُنصح بفتح مجلد Ngc وحذف كل شيء منه.
اتبع الخطوات بعناية للقيام بذلك:
فيما يلي طريقة أبسط لإعادة تعيين الإذن باستخدام CMD عبر دليل Ngc. ستتطلب هذه الطريقة بعض أوجه التشابه في سطر الأوامر.
تابع الخطوات للقيام بذلك:
icacls C:WindowsServiceProfilesLocalServiceAppDataLocalMicrosoftNgc /T /Q /C /RESET
بعد تنفيذ الأمر أعلاه ، يمكنك الوصول إلى دليل Ngc بسهولة وسيتم أيضًا إصلاح رمز PIN الذي لا يعمل في مشكلة Windows 10 .
الحل 4- اختر خيار تسجيل دخول مختلف من الشاشة
حدث خطأ ما في Windows 10 PIN تظهر مشكلة عند محاولة تسجيل الدخول إلى جهاز الكمبيوتر / الكمبيوتر المحمول ، ثم يمكنك اختيار خيار مختلف من الشاشة والحصول على تسجيل الدخول.
عند النقر فوق خيارات تسجيل الدخول ، سيتم تزويدك بخيارين: تسجيل الدخول باستخدام كلمة المرور وتسجيل الدخول باستخدام رقم التعريف الشخصي .
اضغط على مفتاح Tab على لوحة المفاتيح لتحديد تسجيل الدخول بكلمة المرور. بمجرد أن تبدأ خيارات تسجيل الدخول في العمل ، يمكنك اختيار تسجيل الدخول PIN. بعد ذلك يمكنك تسجيل الدخول إلى Windows الخاص بك بنجاح.
سيؤدي ذلك إلى إصلاح رقم التعريف الشخصي الذي لا يعمل في مشكلة Windows 10.
الحل 5- جرب لوحة المفاتيح على الشاشة
يعد استخدام لوحة المفاتيح على الشاشة حلاً سهلاً وسريعًا لإصلاح مشكلة عدم عمل رمز PIN الخاص بنظام Windows .
عند بدء تشغيل جهاز الكمبيوتر الخاص بك ، ستظهر لك شاشة زر لوحة مفاتيح على الشاشة أثناء تسجيل الدخول والتي يمكن استخدامها لتنشيط لوحة المفاتيح على الشاشة.
عند القيام بذلك ، يمكنك استخدام لوحة المفاتيح الافتراضية لإدخال رقم التعريف الشخصي وتسجيل الدخول إلى نظام التشغيل Windows الخاص بك بسهولة.
الحل 6- اختر لقد نسيت خيار PIN الخاص بي
أبلغ بعض مستخدمي Windows أن استخدام لقد نسيت خيار PIN الخاص بي قد نجح في مساعدتهم في حل رقم PIN لا يعمل بعد تحديث Windows 10 .
انتقل من خلال الخطوات المذكورة أدناه للمضي قدمًا في هذا الحل:
عندما تحاول إنشاء رقم تعريف شخصي جديد ، ستطلب Microsoft كلمة مرور حساب لمتابعة العملية.
في حالة عدم قبول Windows 10 لكلمة المرور ، فأنت بحاجة إلى إنشاء حساب محلي ثم تحويل حساب Microsoft الخاص بك إليه وإصلاح المشكلة.
الحل 7- حاول إنشاء حساب محلي
إذا ظهرت مشكلة Windows 10 PIN لا يعمل ، فقد يكون ذلك بسبب حساب المستخدم التالف. لذلك ، لحل هذه المشكلة ، يجب أن يكون لديك حساب محلي ثم التحويل إلى Microsoft كما قلت أعلاه.
اتبع الخطوات الواردة أدناه لإنشاء حساب محلي:
ولكن في حالة عدم عمل رقم التعريف الشخصي في نظام التشغيل Windows 10 ، لا تزال هناك مشكلة ، فعليك إنشاء حساب مسؤول جديد.
لمعرفة خطوات إنشاء حساب المسؤول الجديد ، يمكنك الاطلاع على المقالة.
الحل 8- تغيير إعدادات نهج المجموعة
تتيح ميزات نهج المجموعة للمستخدمين إجراء تغييرات في إعدادات النظام. يمكنك محاولة إجراء تغييرات في إعدادات سياسة المجموعة لحل رقم التعريف الشخصي الذي لا يعمل في نظام التشغيل Windows 10 بعد التحديث .
ملاحظة : إذا كنت تستخدم إصدار Windows home ، فلن يعمل هذا الحل لإصلاح المشكلة.
فيما يلي الخطوات اللازمة لذلك:
بعد إجراء التغييرات في نهج المجموعة ، يمكنك استخدام رمز PIN الخاص بك دون أي مشاكل.
إذا لم تتمكن من تسجيل الدخول إلى حساب Microsoft ، فإن تغيير حل إعداد نهج المجموعة سيساعدك أيضًا على حل المشكلة.
الحل 9- قم بإلغاء تثبيت برنامج مكافحة الفيروسات
هناك احتمال أن يتسبب برنامج مكافحة الفيروسات الذي قمت بتثبيته في Windows الخاص بك في عدم عمل PIN في مشكلة Windows 10.
لذلك ، يُقترح إلغاء تثبيت برنامج مكافحة الفيروسات من نظام Windows الخاص بك بالإضافة إلى الملفات ذات الصلة بهذا البرنامج.
يمكنك تجربة Revo Uninstaller لإلغاء تثبيت برنامج مكافحة الفيروسات. ستقوم هذه الأداة أيضًا بإزالة الملفات المتبقية من البرامج المحذوفة تمامًا دون أي متاعب.
احصل على Revo Uninstaller لإلغاء تثبيت التطبيقات أو البرامج بسهولة
الحل 10- تغيير نوع بدء تشغيل عامل نهج IPsec
يستخدم Windows عدة خدمات تعمل بشكل صحيح. إذا واجهت أن رقم التعريف الشخصي الخاص بك لا يعمل بعد تحديث Windows 10 ، فإن تغيير نوع بدء تشغيل عامل نهج IPsec قد يحل المشكلة
اتبع الخطوات التالية لإجراء التغييرات:
بعد إجراء التغييرات ، أعد تشغيل النظام وتحقق مما إذا كانت مشكلة PIN في Windows 10 قد تم حلها أم لا.
يسأل الناس أيضًا:
لماذا لا يتوفر رقم التعريف الشخصي الخاص بي على نظام التشغيل Windows 10؟
إذا كنت تستخدم جهاز كمبيوتر / كمبيوتر محمول يظهر لك رسالة خطأ مفادها "لم يعد رقم التعريف الشخصي الخاص بك متاحًا بسبب تغيير في إعدادات الأمان على هذا الجهاز".
ثم هذا يعني أن رقم التعريف الشخصي الخاص بك غير متوفر في نظام التشغيل Windows 10. لذلك ، يمكنك تعيين رقم التعريف الشخصي مرة أخرى بالانتقال إلى الإعدادات> الحسابات> خيار تسجيل الدخول .
بعد القيام بذلك ، إذا كنت لا تزال تواجه نفس المشكلة ، فقم بإعادة تشغيل جهاز الكمبيوتر الخاص بك ومعرفة ما إذا كان قد تم حل المشكلة أم لا.
كيف يمكنني إعادة تعيين رقم التعريف الشخصي لنظام التشغيل Windows 10 الخاص بي؟
لإعادة تعيين رمز PIN الخاص بك في نظام التشغيل Windows 10 ، تحتاج إلى اختيار لقد نسيت خيار PIN الخاص بي. خطوات استخدام خيار لقد نسيت رقم التعريف الشخصي مذكورة في الحل 6 . انتقل من خلاله وأعد تعيين رمز PIN الخاص بنظام Windows 10.
ما هو رقم التعريف الشخصي الافتراضي لنظام التشغيل Windows 10؟
رقم التعريف الشخصي الافتراضي لنظام التشغيل Windows 10 يتكون من أربعة أرقام. يُسمح للمستخدمين باستخدام رقم تعريف شخصي أطول حسب الرغبة. بمجرد إنشاء رقم التعريف الشخصي ، هناك دائمًا خيار للعودة باستخدام كلمة مرور. ما عليك سوى النقر فوق الزر خيارات تسجيل الدخول على الشاشة وإدخال بيانات الاعتماد الخاصة بك.
لماذا يعتبر رقم التعريف الشخصي أفضل من كلمة المرور؟
قد يكون إدخال كلمة مرور طويلة أمرًا مزعجًا ، علاوة على تذكرها ، في حين أن رقم التعريف الشخصي أقصر وأكثر قابلية للاستخدام. ولكن ليس من الضروري الاحتفاظ برقم PIN مثل كلمة المرور . يعتبر PIN أكثر أمانًا من التفويض على الخادم حيث يتعين على المهاجم نفسه الوصول إلى النظام لسرقة PIN .
الحل الموصى به - إصلاح أخطاء وأخطاء الكمبيوتر المختلفة
يعد Windows نظام تشغيل رائعًا ولكنه يأتي مع العديد من الأخطاء التي لا يمكن حلها بإصلاحات الكتيبات. لذلك ، فأنت بحاجة إلى أداة للتخلص من مثل هذه الأخطاء والمشكلات العنيدة.
جرب أداة إصلاح الكمبيوتر . هذه حقًا أداة رائعة صممها المحترف ومن السهل التعامل معها بحيث يمكن للشخص المبتدئ أيضًا استخدامها دون مساعدة أي شخص ثالث.
أخطاء مثل DLL ، المتصفح ، التحديث ، التسجيل ، الموت الزرقاء ، اللعبة وغيرها الكثير. إذا تعطل جهاز الكمبيوتر الخاص بك أو تجمد أثناء العمل ، يمكن أن تساعدك هذه الأداة على التعافي من هذه المشكلة أيضًا وتحسين أداء الكمبيوتر وغير ذلك الكثير.
احصل على أداة إصلاح الكمبيوتر الشخصي لإصلاح أخطاء ومشكلات الكمبيوتر المختلفة
خاتمة
زملاء حسنًا ، ها أنا أنهي مقالتي.
يعد Windows PIN خيارًا رائعًا لتسجيل الدخول حيث لا يتعين عليك حفظ كلمة المرور الطويلة ، ومع ذلك ، يمكن أن يصدر PIN بعض المشكلات مثل PIN لا يعمل في Windows 10 لسبب أو لآخر.
لقد قمت بإدراج الكثير من الحلول الفعالة التي ستعمل بالتأكيد على حل مشكلة PIN في نظام التشغيل Windows الخاص بك وإتاحة الوصول إلى تسجيل الدخول.
قم بإجراء الحلول واحدًا تلو الآخر ومعرفة أيهما يناسب حل المشكلة. بمجرد أن يبدأ رمز PIN الخاص بك في العمل ، قم بفحص جهاز الكمبيوتر الخاص بك باستخدام الحل الموصى به لجعله خاليًا من الأخطاء.
آمل أن تكون هذه المقالة قد أرشدتك في حل استعلامك المتعلق برقم التعريف الشخصي لنظام Windows 10 .
عند استكشاف مشكلات رقم التعريف الشخصي وإصلاحها، من الضروري استبعاد المشكلات الخاصة بالحساب أولاً. للبدء، تأكد من أن المشكلة لا تستمر في حساب Microsoft واحد. أفضل طريقة لتأكيد ذلك هي التبديل إلى حساب محلي. للقيام بذلك، اتبع الخطوات التالية:
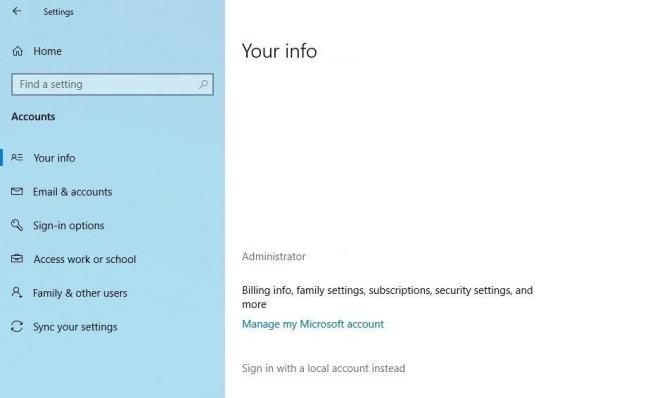
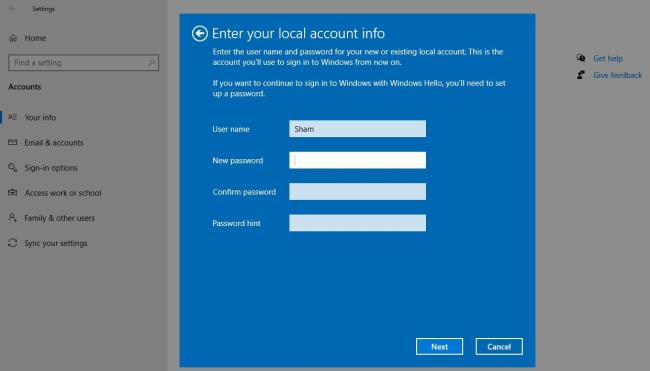
باتباع الخطوات المذكورة أعلاه، ستعود إلى شاشة تسجيل الدخول. اكتب رقم التعريف الشخصي (PIN) الخاص بك مرة أخرى للتأكد من أنه يعمل. إذا حدث ذلك، فسيكون حساب Microsoft الخاص بك هو المسؤول. قد يساعد إنشاء حساب مستخدم آخر والتحقق من عمل رقم التعريف الشخصي هناك في تأكيد ذلك.
لذلك، إذا كان مصدر المشكلة هو حساب مستخدم Microsoft الخاص بك، فيجب عليك نسخ ملفاتك إلى الحساب الجديد والبدء في استخدام الحساب الجديد بشكل دائم.
إذا لم يعمل رقم التعريف الشخصي على أي حساب، فانتقل إلى الإصلاح التالي.
تعلم كيفية تصدير كلمات المرور من Microsoft Edge بسهولة وأمان باستخدام خطوات واضحة. قم بتأمين معلوماتك الشخصية بشكل أفضل.
تعلم كيفية استخدام انتقالات الشرائح في PowerPoint لجعل عرضك التقديمي مميزًا وتفاعليًا.
تعرف على كيفية استكشاف خطأ تعذر العثور على عنوان IP للخادم وإصلاحه ، وكذلك احصل على حل سهل لإصلاح هذه المشكلة.
هل تتلقى رسالة الخطأ Err_Cache_Miss أثناء استخدامك Google Chrome؟ إليك بعض الإصلاحات السهلة التي يمكنك تجربتها لإصلاح المشكلة بكفاءة.
اكتشف أفضل 10 مواقع ألعاب غير محظورة في المدارس 2024، حيث يمكنك اللعب مجاناً دون قيود.
تتعلم كيفية إصلاح خطأ ERR_CONNECTION_RESET على أنظمة التشغيل Windows 10 و Mac و Android. اتبع الحلول الفعالة الموصى بها لحل المشكلة بنجاح.
إذا أغلقت علامة تبويب لم تكن تقصد إغلاقها في متصفحك، فمن السهل إعادة فتح علامة التبويب هذه. يمكنك أيضًا فتح علامات تبويب أخرى مغلقة مؤخرًا.
لإصلاح خطأ فشل أجهزة NMI في النظام، استكشف حلولاً متنوعة مثل إجراء فحص SFC، والتحقق من الأجهزة والبرامج، وتحديث برامج التشغيل والمزيد.
إذا كنت تمتلك Samsung Galaxy A12 وواجهت مشكلات، إليك قائمة بالحلول للمشاكل الشائعة.
تعلم كيفية ترقية Windows 11 Home إلى Pro بطريقة سهلة وسريعة. احصل على الميزات المتقدمة من Windows 11 Pro الآن!




![[محلول] كيفية إصلاح خطأ Err_connection_reset على أنظمة التشغيل Windows 10 و Mac و Android؟ [محلول] كيفية إصلاح خطأ Err_connection_reset على أنظمة التشغيل Windows 10 و Mac و Android؟](https://luckytemplates.com/resources1/images2/image-9016-0408150337456.png)

![كيفية إصلاح خطأ فشل أجهزة NMI على أنظمة التشغيل Windows 10 و 8.1 و 8 [محدث] كيفية إصلاح خطأ فشل أجهزة NMI على أنظمة التشغيل Windows 10 و 8.1 و 8 [محدث]](https://luckytemplates.com/resources1/images2/image-349-0408150737967.png)

