كيفية تصدير كلمات المرور من Microsoft Edge

تعلم كيفية تصدير كلمات المرور من Microsoft Edge بسهولة وأمان باستخدام خطوات واضحة. قم بتأمين معلوماتك الشخصية بشكل أفضل.
![[ستجد حلا] كيفية إصلاح أخطاء Runtime Broker (RuntimeBroker.exe) [ستجد حلا] كيفية إصلاح أخطاء Runtime Broker (RuntimeBroker.exe)](/resources1/images2/image-6738-0408150610335.png)
إذا كنت قد شاهدت عملية Runtime Broker في نافذة Task Manager أو واجهت أخطاء Runtime Broker في نظام التشغيل Windows 10 ، فأنت المكان المناسب. تتضمن هذه المقالة معلومات كاملة مثل ما هو Runtime Broker ، ولماذا يتم تشغيله ، وكيفية إصلاح أخطاء RuntimeBroker.exe في نظام التشغيل Windows 10.
لذلك ، دون إضاعة الوقت ، دعنا نستخرج معلومات Runtime Broker أو RuntimeBroker.exe.
ما هو وسيط وقت التشغيل؟
Runtime Broker هي عملية Windows تدير إذن التطبيق على النظام. ظهرت عملية Microsoft الأساسية هذه في نظام التشغيل Windows 8 وهي متوفرة أيضًا في نظام التشغيل Windows 10. يتم استخدامه لتحديد ما إذا كانت تطبيقات Windows Store تدير أذوناتها بالكامل بشكل صحيح مثل القدرة على الوصول إلى الموقع أو الميكروفون.
وهذا هو السبب في أنه يعمل طوال الوقت في الخلفية ويستخدم عادةً القليل جدًا من الذاكرة واستخدام وحدة المعالجة المركزية (CPU) منخفض جدًا. حسنًا ، بكلمات بسيطة ، يمكن القول إنه وسيط يربط التطبيقات العالمية بإعدادات موثوقة وخصوصية تنظمها أنت.
لماذا يتسبب في ارتفاع استخدام وحدة المعالجة المركزية؟
حسنًا ، كما ذكر أعلاه عندما لا يكون Runtime Broker قيد الاستخدام ، فإنه يستخدم ذاكرة منخفضة جدًا حوالي 20-40 ميجابايت و 0٪ من وحدة المعالجة المركزية الخاصة بك. ولكن بعد تشغيل التطبيق ، يمكنك أن ترى أنه يبدأ في استهلاك ذاكرة 500-700 ميجابايت ويؤثر استخدام وحدة المعالجة المركزية بشكل غير عادي.
لن يتسبب تشغيل التطبيقات العامة الإضافية في عملية استهلاك ذاكرة إضافية وإغلاقها جميعًا ، مما يؤدي إلى انخفاض استخدام الذاكرة إلى نطاق 20-40 ميجا بايت.
ومع ذلك ، في بعض الحالات ، تستهلك عملية Runtime Broker أكثر من 30٪ من استخدام وحدة المعالجة المركزية و 1 جيجابايت من ذاكرة الوصول العشوائي أو زيادة استخدام وحدة المعالجة المركزية حتى في حالة عدم تشغيل التطبيقات العامة. واجهت هذه المشكلة مؤخرًا المستخدمون الذين قاموا بالترقية مؤخرًا إلى Windows 10.
على الرغم من ذلك ، هناك أيضًا احتمال بسبب التطبيق الخاطئ ، يستخدم Runtime Broker المزيد من الموارد. وفي هذه الحالة ، تحتاج إلى الحد من استخدام التطبيق الذي يسبب المشكلة.
هل يمكنني تعطيل Runtime Broker؟
حسنًا ، لا لا يمكن تعطيله. يعد Runtime Broker ضروريًا لحماية الأمان والخصوصية أثناء تشغيل التطبيقات العالمية. وهذا هو السبب في عدم وجود أسباب كثيرة لتعطيله.
ومع ذلك ، يمكنك إنهاء العملية من مدير المهام عندما يسيء التصرف. وبعد مرور بعض الوقت يتم تشغيله مرة أخرى تلقائيًا ولكن حتى ذلك الحين قد يحدث أن تواجه التطبيقات العامة مشكلات في الوصول إلى إعدادات الثقة وقد لا تعمل على الإطلاق.
هل Runtime Broker هو فيروس؟
لا ، Runtime Broker ليس فيروسًا ، إنه أحد مكونات Windows الرسمية. ولكن هناك احتمال أن يكون الفيروس قد استبدل العملية بملفه القابل للتنفيذ.
حسنًا ، هذا نادر جدًا ولا توجد تقارير عن رؤيته حتى الآن. علاوة على ذلك ، إذا كنت ترغب في التأكد من مجرد التحقق من موقع ملف العملية. للقيام بذلك ، انتقل إلى مدير المهام > انقر بزر الماوس الأيمن فوق Runtime Broker > حدد خيار فتح موقع الملف .
إذا تم تخزين الملف في مجلد Windows \ System32 ، فمن الواضح أنك لا تصادف عدوى الفيروس.
إذن ، هذه هي المعلومات العامة حول عملية Runtime Broker التي يرغب الكثير منا في معرفتها. على الرغم من ذلك ، تم العثور على العديد من المستخدمين أيضًا يقومون بالإبلاغ عن العديد من أخطاء Runtime Broker والمشكلات في Windows 10.
احصل على SpyHunter ، لجعل جهاز الكمبيوتر / الكمبيوتر المحمول الخاص بك خاليًا من الفيروسات
قائمة أخطاء Runtime Broker في نظام التشغيل Windows 10:
عادةً ما يتسبب Runtime Broker في ارتفاع استخدام وحدة المعالجة المركزية ، ونتيجة لذلك ، يمكن أن يؤثر Runtime Broker سلبًا على أداء النظام ويتم الإبلاغ عن العديد من المشكلات من قبل المستخدمين.
تحقق هنا من الأخطاء الشائعة وكيفية إصلاحها:
كيفية إصلاح أخطاء Runtime Broker في نظام التشغيل Windows 10
اتبع الطرق المختلفة لإصلاح خطأ Runtimebroker.exe المختلف في نظام التشغيل Windows 10.
المشكلة 1: Runtime Broker عالية استخدام وحدة المعالجة المركزية والقرص والذاكرة وذاكرة الوصول العشوائي على نظام التشغيل Windows 10
إذا كنت تواجه استخدامًا عاليًا لوحدة المعالجة المركزية Runtime Broker أو استخدام ذاكرة Runtime Broker عالية ، فاتبع الإصلاحات الواردة أدناه. يمكن أن يؤثر هذا الاستخدام الغريب لوحدة المعالجة المركزية على أداء المعالج ويقصر أيضًا من العمر الافتراضي.
الإصلاح 1: تحقق من برنامج مكافحة الفيروسات الخاص بك
يمكن أن يتسبب برنامج مكافحة الفيروسات في ارتفاع استخدام وحدة المعالجة المركزية Runtime Broker ومشكلة أخرى. لذلك ، لإصلاح المشكلة ، يُنصح بتعطيل بعض ميزات برنامج مكافحة الفيروسات ومعرفة ما إذا كان يعمل من أجلك.
ولكن إذا لم ينجح الأمر معك ، يُنصح بتعطيل مشكلة مكافحة الفيروسات أو إلغاء تثبيتها. وإذا كان تعطيل برنامج مكافحة الفيروسات أو إزالته مناسبًا لك ، فيجدر بك التبديل إلى برامج مكافحة فيروسات مختلفة.
الإصلاح 2: إيقاف عملية وسيط وقت التشغيل
حسنًا ، في بعض الأحيان ، يؤدي ببساطة قتل عملية Runtime Broker من إدارة المهام إلى حل مشكلة استخدام ذاكرة Runtime Broker العالية.
يمكنك تعطيله ببساطة من إدارة المهام ، لقد ناقشت هذا أعلاه بالفعل ، يمكنك التحقق من الخطوات من هناك.
حسنًا ، هذا ليس حلاً دائمًا ولكن الأمر يستحق المحاولة عند مواجهة حمل وحدة المعالجة المركزية العالي ، والكثير من ذاكرة الوصول العشوائي ، واستخدام الذاكرة العالي مع RuntimeBroker.exe.
الإصلاح 3: تعديل التسجيل
إذا لم تنجح الإصلاحات الموضحة أعلاه من أجلك لإصلاح مشكلة استخدام القرص العالي لـ Runtime Broker ، فإن إجراء بعض التغييرات في السجل يعمل من أجلك.
من السهل القيام بذلك ولكن تأكد من القيام بذلك بعناية:
![[ستجد حلا] كيفية إصلاح أخطاء Runtime Broker (RuntimeBroker.exe) [ستجد حلا] كيفية إصلاح أخطاء Runtime Broker (RuntimeBroker.exe)](/resources1/images2/image-8637-0408150610669.png)
![[ستجد حلا] كيفية إصلاح أخطاء Runtime Broker (RuntimeBroker.exe) [ستجد حلا] كيفية إصلاح أخطاء Runtime Broker (RuntimeBroker.exe)](/resources1/images2/image-1945-0408150610954.jpg)
الإصلاح 4: تعطيل خيار "الحصول على النصائح والحيل والاقتراحات أثناء استخدام Windows"
لقد وجد أن تعطيل تلميحات Windows يعمل على الفور لإصلاح مشكلات Runtime Broker مثل الاستخدام العالي لوحدة المعالجة المركزية وذاكرة الوصول العشوائي أو الاستخدام العالي للقرص.
اتبع الخطوات للقيام بذلك:
![[ستجد حلا] كيفية إصلاح أخطاء Runtime Broker (RuntimeBroker.exe) [ستجد حلا] كيفية إصلاح أخطاء Runtime Broker (RuntimeBroker.exe)](/resources1/images2/image-3845-0408150611295.jpg)
![[ستجد حلا] كيفية إصلاح أخطاء Runtime Broker (RuntimeBroker.exe) [ستجد حلا] كيفية إصلاح أخطاء Runtime Broker (RuntimeBroker.exe)](/resources1/images2/image-7051-0408150611575.png)
آمل أن يعمل هذا من أجلك لإصلاح وسيط وقت التشغيل باستخدام الكثير من مشكلات وحدة المعالجة المركزية.
الإصلاح 5: تغيير خلفية شاشة القفل Windows Slideshow
وفقًا لبعض المستخدمين ، يتم حل مشكلة استخدام ذاكرة Runtime Broker العالية عن طريق تغيير خلفية عرض شرائح شاشة القفل.
لذلك إذا كنت تستخدم هذا ، فقم بتعطيله وانتقل إلى صورة واحدة.
اتبع الخطوات للقيام بذلك:
![[ستجد حلا] كيفية إصلاح أخطاء Runtime Broker (RuntimeBroker.exe) [ستجد حلا] كيفية إصلاح أخطاء Runtime Broker (RuntimeBroker.exe)](/resources1/images2/image-671-0408150611917.jpg)
![[ستجد حلا] كيفية إصلاح أخطاء Runtime Broker (RuntimeBroker.exe) [ستجد حلا] كيفية إصلاح أخطاء Runtime Broker (RuntimeBroker.exe)](/resources1/images2/image-639-0408150612220.png)
تحقق الآن مما إذا كانت مشكلات Runtime Broker قد تم حلها أم لا.
الإصلاح 6: تعطيل تطبيقات الخلفية
وفقًا للمستخدمين ، تؤدي التطبيقات التي تعمل في الخلفية إلى ارتفاع استخدام وحدة المعالجة المركزية أو الذاكرة بواسطة Runtime Broker . لذلك في هذه الحالة ، قد يعمل تعطيل تطبيقات الخلفية من أجلك.
اتبع الخطوات للقيام بذلك:
![[ستجد حلا] كيفية إصلاح أخطاء Runtime Broker (RuntimeBroker.exe) [ستجد حلا] كيفية إصلاح أخطاء Runtime Broker (RuntimeBroker.exe)](/resources1/images2/image-4158-0408150612550.jpg)
![[ستجد حلا] كيفية إصلاح أخطاء Runtime Broker (RuntimeBroker.exe) [ستجد حلا] كيفية إصلاح أخطاء Runtime Broker (RuntimeBroker.exe)](/resources1/images2/image-7364-0408150612835.png)
يرجى ملاحظة: قد يحدث تعطيل تطبيقات الخلفية ، وتفوتك بعض الإشعارات من التطبيقات العامة.
الإصلاح 7: تعديل إعدادات التحديث المتقدمة
حسنًا ، قد يحدث أن يتسبب إعداد التحديث في حدوث مشكلة استخدام الشبكة العالية لـ Runtime Broker. لذلك يُقترح هنا تعطيل تحديثات نظير إلى نظير.
نجح هذا الحل مع بعض مستخدمينا ، حيث يتيح لك ذلك تنزيل التحديثات من أجهزة الكمبيوتر الأخرى على الإنترنت والشبكة المحلية.
على الرغم من ذلك ، إذا كان أي شيء آخر يتسبب في ارتفاع استخدام وحدة المعالجة المركزية يمكنه حل المشكلة ، فاتبع الإرشادات الموضحة للقيام بذلك:
![[ستجد حلا] كيفية إصلاح أخطاء Runtime Broker (RuntimeBroker.exe) [ستجد حلا] كيفية إصلاح أخطاء Runtime Broker (RuntimeBroker.exe)](/resources1/images2/image-9264-0408150613170.png)
![[ستجد حلا] كيفية إصلاح أخطاء Runtime Broker (RuntimeBroker.exe) [ستجد حلا] كيفية إصلاح أخطاء Runtime Broker (RuntimeBroker.exe)](/resources1/images2/image-2572-0408150613458.png)
![[ستجد حلا] كيفية إصلاح أخطاء Runtime Broker (RuntimeBroker.exe) [ستجد حلا] كيفية إصلاح أخطاء Runtime Broker (RuntimeBroker.exe)](/resources1/images2/image-6091-0408150613792.png)
عند إيقاف تشغيل الميزة ، لن تقوم بتنزيل التحديثات من أجهزة الكمبيوتر الأخرى ، في الواقع ، ستقوم بتنزيلها مباشرة من Microsoft.
ونأمل الآن أن يتم حل المشكلة بأكملها مع استخدام Runtime Broker العالي لوحدة المعالجة المركزية ، واستخدام الذاكرة العالي ، وذاكرة الوصول العشوائي .
المشكلة 2: مثيلات متعددة وسيط وقت التشغيل
هناك العديد من المستخدمين الذين يتساءلون عن سبب ظهور العديد من وسطاء وقت التشغيل على جهاز الكمبيوتر الخاص بي. حسنًا ، لا يوجد حل دقيق متاح عبر الإنترنت لحل Runtime Broker في حالات متعددة. ولكن هناك بعض التعديلات التي تناسبك ، وهنا تعلم جربها واكتشف ما إذا كان هذا يناسبك.
# 1: تأكد أولاً من أن التطبيقات التي تم تنزيلها من Microsoft Store تعلن عن جميع الأذونات مثل القدرة على الوصول إلى موقعك أو الميكروفون.
# 2: على الرغم من ذلك ، فإن الخيار الوحيد المتبقي معك هو إنهاء جميع الخدمات من إدارة المهام. يمكنك اتباع الخطوات المذكورة أعلاه.
المشكلة 3: وسيط وقت التشغيل يستمر في العمل
يقوم العديد من المستخدمين بالإبلاغ عن استمرار تشغيل Runtime Broker على أجهزة الكمبيوتر / الكمبيوتر المحمول الذي يعمل بنظام Windows. حسنًا ، لقد ذكرت بالفعل أن Random Broker هي عملية Microsoft Core وتستخدم للتحقق مما إذا كانت التطبيقات تدير الأذونات بالكامل أم لا.
هذا هو السبب في استمرار تشغيله بشكل مستمر في الخلفية. تستخدم هذه العملية أيضًا ذاكرة أقل و 0٪ من وحدة المعالجة المركزية ، لذا لن يتسبب ذلك في أي مشكلة.
ومع ذلك ، إذا تسبب Runtime Broker في ارتفاع استخدام وحدة المعالجة المركزية والذاكرة ، فمن المقترح اتباع الإصلاحات الموضحة أعلاه.
أيضًا ، وجد أن تعديل السجل ، يعمل مع بعض المستخدمين ، يمكنك اتباع الخطوات للقيام بذلك في Fix 3.
المشكلة 4: وسيط وقت التشغيل ، المجموعة أو المورد ليس في الحالة الصحيحة
هذا خطأ شائع آخر يتعلق بـ Random Broker ، وفقًا للمستخدمين ، لا يمكنهم التحقق من تحديثات Windows 10 بسبب خطأ RuntimeBroker.exe.
وتتعطل عملية التحديث أثناء التحقق من التفاصيل وتظهر رسالة الخطأ:
علاوة على ذلك ، هناك إصلاحات تعمل من أجلك لإصلاح وسيط وقت التشغيل ، المجموعة أو المورد ليس في الحالة الصحيحة.
اتبع الحلول المقدمة لإصلاح أخطاء RuntimeBroker.exe أثناء تثبيت تحديثات Windows:
الإصلاح 1 - قم بتشغيل مستكشف أخطاء Windows Update ومصلحها
Runtime Broker المجموعة أو المورد هي الخطأ المتعلق بتحديث Windows ، لذلك يُقترح هنا تشغيل مستكشف أخطاء Windows Update ومصلحها .
![[ستجد حلا] كيفية إصلاح أخطاء Runtime Broker (RuntimeBroker.exe) [ستجد حلا] كيفية إصلاح أخطاء Runtime Broker (RuntimeBroker.exe)](/resources1/images2/image-780-0408150614214.png)
قم بتشغيل مستكشف الأخطاء ومصلحها ببساطة من لوحة التحكم وانتظر حتى تكتمل عملية المسح بالكامل ، بعد ذلك قم بإعادة تشغيل جهاز الكمبيوتر الخاص بك.
آمل أن يكون هذا مناسبًا لك لإصلاح المشكلة ولكن إذا لم يكن الأمر كذلك ، فاتبع حل العش.
الإصلاح 2 - تشغيل WU Reset Script
يمكنك محاولة تشغيل Windows Update Reset Script لحل خطأ التحديث في Windows 10 أو يمكنك أن تقول خطأ Runtime Broker أن المجموعة أو المورد ليس في الحالة الصحيحة.
لذلك اتبع الخطوات للقيام بذلك:
@ECHO OFF
echo Simple Script to Reset / Clear Windows Update
echo.
PAUSE
echo.
attrib -h -r -s %windir%system32catroot2
attrib -h -r -s %windir%system32catroot2*.*
net stop wuauserv
net stop CryptSvc
net stop BITS
ren %windir%system32catroot2 catroot2.old
ren %windir%SoftwareDistribution sold.old
ren“%ALLUSERSPROFILE%applicationdataMicrosoftNetworkdownloader” downloader.old
net Start BITS
net start CryptSvc
net start wuauserv
echo.
echo Task completed successfully…
echo.
PAUSE
تحقق الآن مما إذا كان الخطأ قد تم إصلاحه أم لا.
الإصلاح 3 - إعادة تعيين مكونات Windows Update يدويًا
إذا لم تنجح أي من الخطوات المذكورة أعلاه في إصلاح خطأ runtimebroker exe ، فإن المجموعة أو المورد ليس في الحالة الصحيحة ، فحاول إجراء إعادة تعيين لإصلاح مكونات WU الفاسدة.
اتبع الخطوات لإعادة تعيين مكونات Windows Update يدويًا:
![[ستجد حلا] كيفية إصلاح أخطاء Runtime Broker (RuntimeBroker.exe) [ستجد حلا] كيفية إصلاح أخطاء Runtime Broker (RuntimeBroker.exe)](/resources1/images2/image-8714-0408150614491.png)
![[ستجد حلا] كيفية إصلاح أخطاء Runtime Broker (RuntimeBroker.exe) [ستجد حلا] كيفية إصلاح أخطاء Runtime Broker (RuntimeBroker.exe)](/resources1/images2/image-2885-0408150614709.png)
![[ستجد حلا] كيفية إصلاح أخطاء Runtime Broker (RuntimeBroker.exe) [ستجد حلا] كيفية إصلاح أخطاء Runtime Broker (RuntimeBroker.exe)](/resources1/images2/image-4375-0408150617139.png)
هذا كل شيء ، آمل الآن حل خطأ runtimebroker.exe.
المشكلة 5 - نظام إيقاف تشغيل Runtimebroker.exe
هذا خطأ آخر في Runtime Broker ، حسنًا ، هذا خطأ أقل شهرة ، تم العثور على عدد قليل من المستخدمين يبلغون عن مشكلة تشغيل خادم runtimebroker.exe 2016.
حسنًا ، لا يوجد سبب رئيسي لهذا النوع من إعادة التشغيل بسبب إنشاء RuntimeBroker.exe بواسطة تحديث Windows التلقائي.
لذلك ، تحتاج إلى تكوين خيار إعادة التشغيل التلقائي. وللقيام بذلك اقرأ المقال .
من المقدر أن هذا يعمل من أجلك لإصلاح مشكلة نظام إيقاف تشغيل Runtimebroker.exe .
المشكلة 6 - خطأ في تطبيق وسيط وقت التشغيل
يواجه المستخدمون خطأ تطبيق Runtime Broker أثناء فتح الإعدادات والنوافذ المنبثقة لرسائل الخطأ.
حسنًا ، من المقدر أن الخطأ يظهر بسبب تعطل متجر Windows 10 حيث يدير Runtime Broker إذن التطبيقات من متجر Microsoft.
لذلك ، لإصلاح خطأ Runtime Broker في التطبيق ، حاول إعادة تعيين تطبيق Windows Store والحلول الأخرى المتعلقة به:
اتبع الخطوات لإصلاح خطأ تطبيق Runtime Broker:
الإصلاح 1: إعادة تعيين تطبيق متجر Windows
![[ستجد حلا] كيفية إصلاح أخطاء Runtime Broker (RuntimeBroker.exe) [ستجد حلا] كيفية إصلاح أخطاء Runtime Broker (RuntimeBroker.exe)](/resources1/images2/image-2615-0408150617589.jpg)
تحقق مما إذا كان خطأ تطبيق Runtime Broker قد تم حله أم لا. إذا لم يكن الأمر كذلك ، فقم بتشغيل الإصلاحات مثل تشغيل مستكشف أخطاء تحديث Windows ومصلحها ، وإعادة تعيين تحديث Windows الذي تمت مناقشته أعلاه في المشكلة 4.
أو لمعرفة المزيد قم بزيارة هنا .
لذلك ، هذا كل شيء عن أخطاء عملية Runtime Broker في نظام التشغيل Windows 10.
اجعل جهاز الكمبيوتر / الكمبيوتر المحمول الذي يعمل بنظام Windows خاليًا من الأخطاء
لإصلاح مشكلات وأخطاء الكمبيوتر المختلفة ، يُقترح فحص النظام الخاص بك باستخدام أداة إصلاح الكمبيوتر ، وهي أداة إصلاح متقدمة تقوم بمجرد المسح بالكشف عن الملفات المفقودة الفاسدة واستبدالها .
كما أنه قادر على إصلاح الأخطاء الأخرى المتعلقة بالكمبيوتر مثل خطأ DLL ، وخطأ التطبيق ، وخطأ الموت الزرقاء ، وأخطاء الكمبيوتر المستعصية ، وحمايتك من فقدان الملفات ، والإصابة بالبرامج الضارة والفيروسات ، وما إلى ذلك . لا يؤدي ذلك إلى إصلاح الأخطاء فحسب ، بل يؤدي أيضًا إلى تحسين أداء أجهزة الكمبيوتر التي تعمل بنظام Windows.
احصل على أداة إصلاح الكمبيوتر ، لتحسين أداء جهاز الكمبيوتر / الكمبيوتر المحمول
خاتمة:
حسنًا ، لقد قمت بعملي ، لقد بذلت قصارى جهدي لإدراج المعلومات الكاملة من Runtime Broker إلى أخطاء Runtimebroker.exe المختلفة.
اقرأ المقالة بعناية للحصول على إجابة للأسئلة المختلفة المتعلقة بـ Runtime Broker وإصلاح المشكلات المختلفة التي تسببها هذه العملية.
اتبع الإصلاحات المقدمة بعناية للتخلص من خطأ Runtime Broker الذي تكافح معه.
آمل أن تكون المقالة مفيدة لك وأن الحلول المقدمة تعمل من أجلك. إذا كان لديك أي اقتراح ، فإن الاستفسارات المتعلقة بالتعليقات ستشاركها معنا.
حظا طيبا وفقك الله..!
بينما ينتبه المستخدمون إلى برامج مكافحة الفيروسات التي يجب استخدامها، والعمليات التي يجب إيقافها، والعمليات التي يجب تشغيلها، فإنهم غالبًا ما يتجنبون تحسين أجهزة الكمبيوتر الخاصة بهم.
يعد تنظيف الكمبيوتر والحفاظ عليه أحد أهم الجوانب لتحقيق أقصى استفادة من الموارد المحدودة المتاحة.
تحدث مشكلة الاستخدام العالي لوحدة المعالجة المركزية (CPU) لدى وسيط Runtime أيضًا عند محاولة استخدام تطبيق غير محسّن على جهاز الكمبيوتر الخاص بك. ناهيك عن أنه عند استخدام تطبيق ثقيل دون تحسين مواردك الحالية يؤدي بشكل مباشر إلى أخطاء مثل الاستخدام العالي لوحدة المعالجة المركزية على جهاز الكمبيوتر الخاص بك.
لا يعد تحسين جهاز الكمبيوتر عملية واحدة، بل يتطلب منك تنفيذ مهام متعددة، مثل -
قم بإدارة تطبيقات بدء التشغيل لتسريع عملية بدء التشغيل على جهاز الكمبيوتر الخاص بك.
التعامل مع سرعات القرص وإدارة استخدام القرص لدعم المعالجة السريعة.
الحفاظ على السجلات الخاصة بك محسنة لجهاز الكمبيوتر الخاص بك للحفاظ على بيئة عمل صحية.
قائمة الأشياء التي يجب الاهتمام بها يمكن أن تطول وتطول. الجانب السلبي الوحيد هنا هو أن البعض فقط على علم بهذه المشكلات، وأولئك الذين ليس لديهم معرفة تقنية يمكنهم فقط الحفاظ على بعض منها، حيث يستغرق الأمر الكثير من الوقت.
أفضل طريقة لتحسين جهاز الكمبيوتر الخاص بك هي استخدام مُحسِّن مخصص. يعد مُحسِّن النظام المتقدم سهل الاستخدام ويقوم بكل شيء في عملية فحص واحدة. وإليك كيف يعمل.
قم بتنزيل التطبيق باستخدام الرابط أدناه.
قم بتشغيل التطبيق وانقر فوق Start Smart PC Care لفحص حالة تحسين جهاز الكمبيوتر الخاص بك.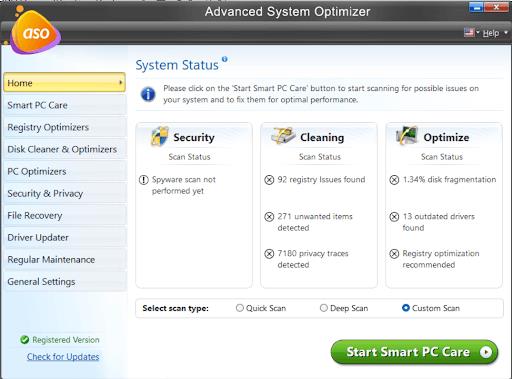
سيعطيك هذا خيار بدء الفحص. انقر فوقه، وسيبدأ البرنامج في البحث عن مشكلات تتعلق باستقرار جهاز الكمبيوتر الخاص بك.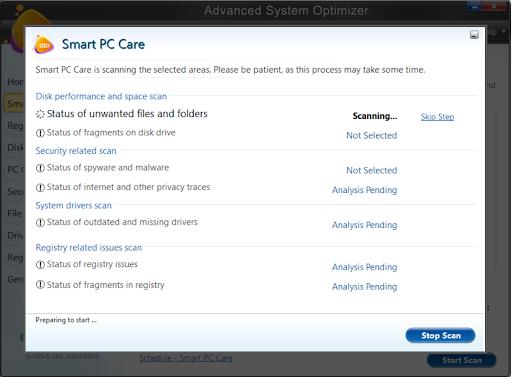
يقوم الماسح الضوئي بقياس جهاز الكمبيوتر الخاص بك من خلال أربع عمليات مسح. إنه يبحث بدقة في كل قطاع من قطاعات جهاز الكمبيوتر الخاص بك لتحليل جميع المشكلات المحتملة التي تسبب الاستخدام العالي لوحدة المعالجة المركزية وأخطاء وسيط وقت التشغيل.
بمجرد انتهاء الفحص، يسمح لك البرنامج بتحسين المشكلات. ما عليك سوى النقر على "تحسين"، وسيقوم بالمطلوب.
قد يستغرق التحسين بعض الوقت؛ ومع ذلك، فهي عملية خلفية. بمجرد اكتمال التحسين، أعد تشغيل جهاز الكمبيوتر الخاص بك، وسيتم حل جميع المشكلات، بما في ذلك استخدام Runtime Broker High CPU!
تعلم كيفية تصدير كلمات المرور من Microsoft Edge بسهولة وأمان باستخدام خطوات واضحة. قم بتأمين معلوماتك الشخصية بشكل أفضل.
تعلم كيفية استخدام انتقالات الشرائح في PowerPoint لجعل عرضك التقديمي مميزًا وتفاعليًا.
تعرف على كيفية استكشاف خطأ تعذر العثور على عنوان IP للخادم وإصلاحه ، وكذلك احصل على حل سهل لإصلاح هذه المشكلة.
هل تتلقى رسالة الخطأ Err_Cache_Miss أثناء استخدامك Google Chrome؟ إليك بعض الإصلاحات السهلة التي يمكنك تجربتها لإصلاح المشكلة بكفاءة.
اكتشف أفضل 10 مواقع ألعاب غير محظورة في المدارس 2024، حيث يمكنك اللعب مجاناً دون قيود.
تتعلم كيفية إصلاح خطأ ERR_CONNECTION_RESET على أنظمة التشغيل Windows 10 و Mac و Android. اتبع الحلول الفعالة الموصى بها لحل المشكلة بنجاح.
إذا أغلقت علامة تبويب لم تكن تقصد إغلاقها في متصفحك، فمن السهل إعادة فتح علامة التبويب هذه. يمكنك أيضًا فتح علامات تبويب أخرى مغلقة مؤخرًا.
لإصلاح خطأ فشل أجهزة NMI في النظام، استكشف حلولاً متنوعة مثل إجراء فحص SFC، والتحقق من الأجهزة والبرامج، وتحديث برامج التشغيل والمزيد.
إذا كنت تمتلك Samsung Galaxy A12 وواجهت مشكلات، إليك قائمة بالحلول للمشاكل الشائعة.
تعلم كيفية ترقية Windows 11 Home إلى Pro بطريقة سهلة وسريعة. احصل على الميزات المتقدمة من Windows 11 Pro الآن!




![[محلول] كيفية إصلاح خطأ Err_connection_reset على أنظمة التشغيل Windows 10 و Mac و Android؟ [محلول] كيفية إصلاح خطأ Err_connection_reset على أنظمة التشغيل Windows 10 و Mac و Android؟](https://luckytemplates.com/resources1/images2/image-9016-0408150337456.png)

![كيفية إصلاح خطأ فشل أجهزة NMI على أنظمة التشغيل Windows 10 و 8.1 و 8 [محدث] كيفية إصلاح خطأ فشل أجهزة NMI على أنظمة التشغيل Windows 10 و 8.1 و 8 [محدث]](https://luckytemplates.com/resources1/images2/image-349-0408150737967.png)

