كيفية تصدير كلمات المرور من Microsoft Edge

تعلم كيفية تصدير كلمات المرور من Microsoft Edge بسهولة وأمان باستخدام خطوات واضحة. قم بتأمين معلوماتك الشخصية بشكل أفضل.
باستخدام Windows 11 ، قامت Microsoft بإزالة العديد من التطبيقات والميزات القديمة ، بما في ذلك Internet Explorer المكروه منذ فترة طويلة . يعد Internet Explorer متصفحًا قديمًا وعفا عليه الزمن ، حيث تم تعيين Microsoft لإيقاف IE تمامًا . ومع ذلك ، لا تزال بعض التطبيقات والمواقع القديمة تتطلب تشغيل وظيفة Internet Explorer.
عندما تبدأ في استخدام Windows 11 ، سيظهر Microsoft Edge تلقائيًا باعتباره المتصفح الافتراضي. إذا كنت تبحث عن "Internet Explorer" ، فلن تجد أي شيء. الطريقة الوحيدة لتمكين وظيفة Internet Explorer في نظام التشغيل Windows 11 هي استخدام وضع IE في Microsoft Edge.
إذا كنت تريد استخدام Internet Explorer على نظام التشغيل Windows 11 باستخدام Microsoft Edge ، فإليك ما عليك القيام به.
كيفية استخدام Internet Explorer في نظام التشغيل Windows 11
لاستخدام وضع IE ، اضغط على ابدأ وقم بتشغيل Microsoft Edge من قائمة ابدأ. في نافذة Microsoft Edge الجديدة ، انقر فوق رمز الإعدادات (ثلاث نقاط) في أعلى اليمين ، ثم اضغط على خيار الإعدادات في الأسفل.
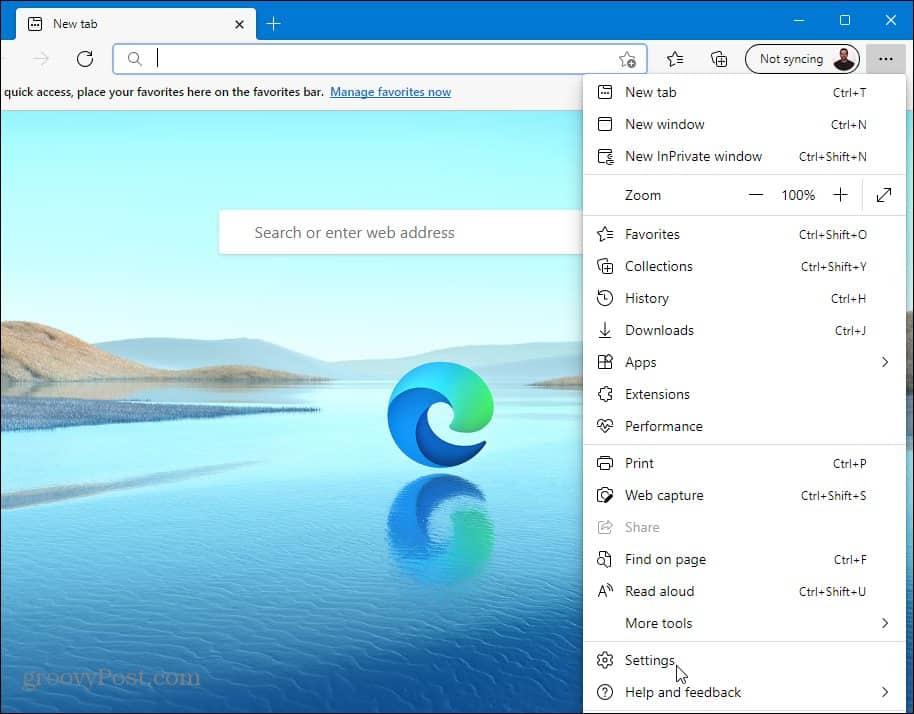
في قائمة الإعدادات ، انقر فوق خيار المتصفح الافتراضي من العمود الموجود على اليسار.
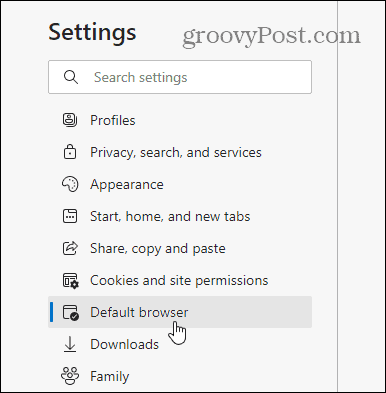
ضمن قسم " التوافق مع Internet Explorer " ، ابحث عن " السماح لـ Internet Explorer بفتح المواقع في Microsoft Edge ". بعد ذلك ، حدد " المواقع غير المتوافقة فقط " من القائمة المنسدلة.
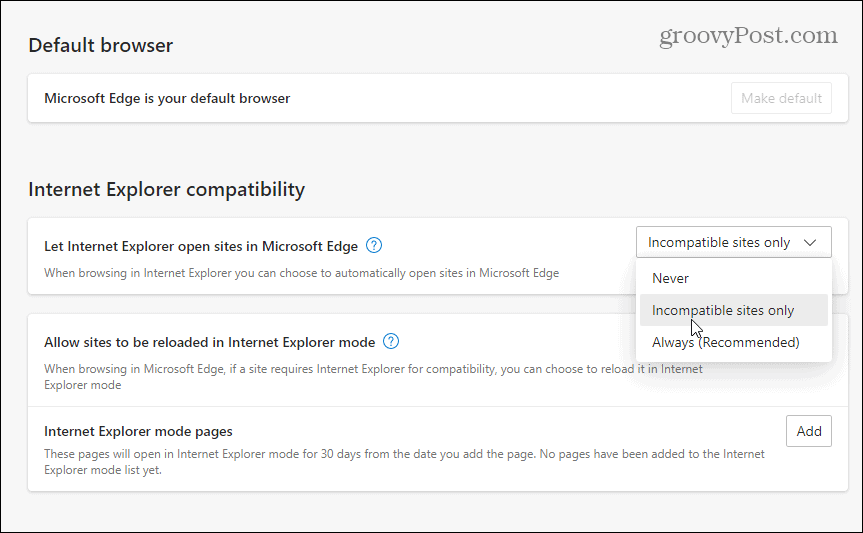
من قسم " السماح بإعادة تحميل المواقع في وضع Internet Explorer " ، حدد السماح من القائمة المنسدلة. انقر فوق زر إعادة التشغيل لإعادة تشغيل Edge حتى تدخل التغييرات حيز التنفيذ.
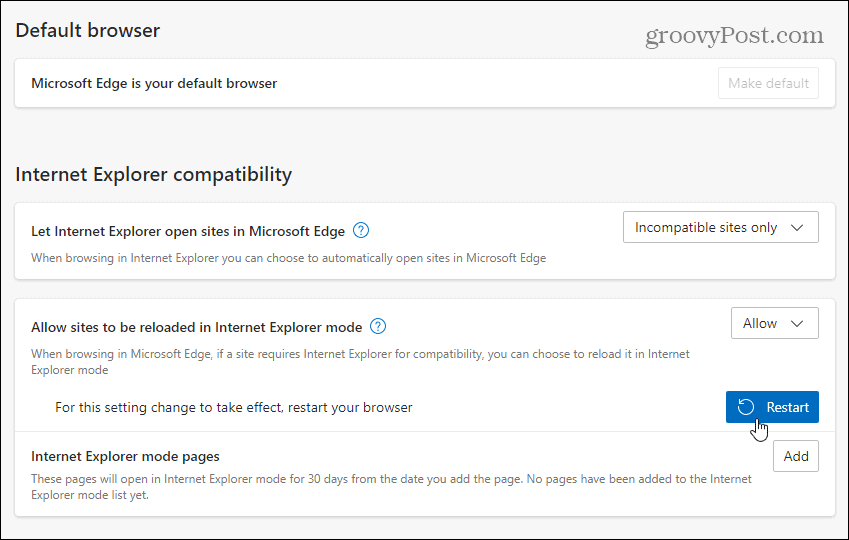
عند إعادة فتح المتصفح ، ستتم إعادة تحميل المواقع غير المتوافقة سابقًا مع Microsoft Edge تلقائيًا في وضع Internet Explorer.
يمكنك أيضًا تحميل صفحة يدويًا باستخدام IE Mode في Edge. للقيام بذلك ، انقر بزر الماوس الأيمن فوق علامة تبويب مفتوحة وحدد علامة التبويب إعادة التحميل في وضع Internet Explorer .
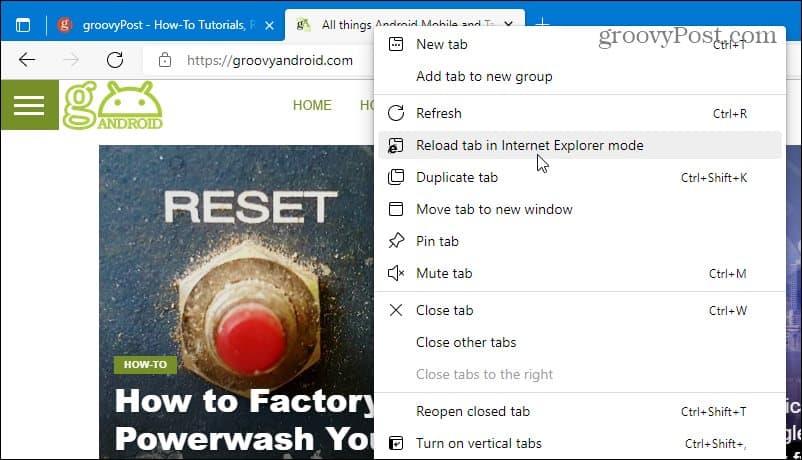
يمكنك أيضًا إضافة " صفحات وضع Internet Explorer " التي تفتح تلقائيًا موقعًا في وضع Internet Explorer لمدة 30 يومًا من تاريخ إضافته.
للقيام بذلك ، انتقل إلى الإعدادات> المتصفح الافتراضي في متصفح Edge ، ثم انقر فوق الزر إضافة ، ثم اكتب عنوان URL الخاص بالموقع.
كمثال ، هنا ، تمت إضافة groovypost.com كصفحة وضع IE ، مما يعني أن Edge ستقوم بتحميل موقع الويب باستخدام وضع IE لمدة 30 يومًا.
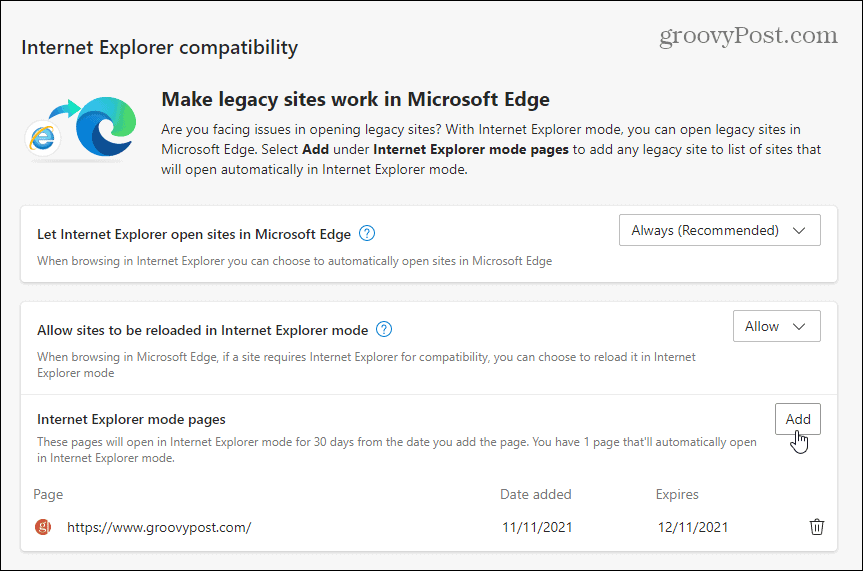
يمكنك معرفة ما إذا كانت الصفحة مفتوحة في وضع Internet Explorer عن طريق التحقق من الرسالة الموجودة أسفل شريط العناوين. سترى أيضًا رمز Internet Explorer 11 القديم في شريط العناوين.
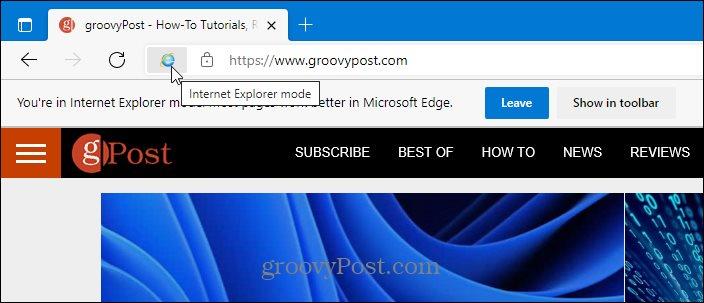
استخدام وضع Internet Explorer في نظام التشغيل Windows 11
إذا كنت تبحث عن Internet Explorer كتطبيق مستقل ( كما هو الحال في Windows 10 ) ، فلن تجده. الطريقة الوحيدة لجعل Internet Explorer يعمل على Windows 11 هي استخدام Microsoft Edge في وضع Internet Explorer باستخدام الخطوات المذكورة أعلاه.
من النادر أن تصادف موقعًا غير متوافق مع Edge ، لكن بعض المواقع التعليمية والحكومية القديمة لا تزال تتطلب ذلك. بفضل وضع IE في Edge ، لا يزال بإمكانك استخدام مواقع الويب القديمة حتى تتم إضافة دعم Microsoft Edge. تجدر الإشارة أيضًا إلى أن Microsoft قد التزمت بدعم IE Mode في Edge حتى عام 2029 ، لذلك يجب أن تستمر هذه الوظيفة لعدة سنوات قادمة.
بينما Microsoft Edge هو متصفح الويب الافتراضي ، يمكنك تغييره إلى Chrome أو Firefox أو أي متصفح آخر . إذا وجدت أن جهاز الكمبيوتر الذي يعمل بنظام Windows 11 يعمل ببطء ، فيمكنك تعطيل تطبيقات بدء التشغيل لزيادة وقت بدء التشغيل.
تعلم كيفية تصدير كلمات المرور من Microsoft Edge بسهولة وأمان باستخدام خطوات واضحة. قم بتأمين معلوماتك الشخصية بشكل أفضل.
تعلم كيفية استخدام انتقالات الشرائح في PowerPoint لجعل عرضك التقديمي مميزًا وتفاعليًا.
تعرف على كيفية استكشاف خطأ تعذر العثور على عنوان IP للخادم وإصلاحه ، وكذلك احصل على حل سهل لإصلاح هذه المشكلة.
هل تتلقى رسالة الخطأ Err_Cache_Miss أثناء استخدامك Google Chrome؟ إليك بعض الإصلاحات السهلة التي يمكنك تجربتها لإصلاح المشكلة بكفاءة.
اكتشف أفضل 10 مواقع ألعاب غير محظورة في المدارس 2024، حيث يمكنك اللعب مجاناً دون قيود.
تتعلم كيفية إصلاح خطأ ERR_CONNECTION_RESET على أنظمة التشغيل Windows 10 و Mac و Android. اتبع الحلول الفعالة الموصى بها لحل المشكلة بنجاح.
إذا أغلقت علامة تبويب لم تكن تقصد إغلاقها في متصفحك، فمن السهل إعادة فتح علامة التبويب هذه. يمكنك أيضًا فتح علامات تبويب أخرى مغلقة مؤخرًا.
لإصلاح خطأ فشل أجهزة NMI في النظام، استكشف حلولاً متنوعة مثل إجراء فحص SFC، والتحقق من الأجهزة والبرامج، وتحديث برامج التشغيل والمزيد.
إذا كنت تمتلك Samsung Galaxy A12 وواجهت مشكلات، إليك قائمة بالحلول للمشاكل الشائعة.
تعلم كيفية ترقية Windows 11 Home إلى Pro بطريقة سهلة وسريعة. احصل على الميزات المتقدمة من Windows 11 Pro الآن!




![[محلول] كيفية إصلاح خطأ Err_connection_reset على أنظمة التشغيل Windows 10 و Mac و Android؟ [محلول] كيفية إصلاح خطأ Err_connection_reset على أنظمة التشغيل Windows 10 و Mac و Android؟](https://luckytemplates.com/resources1/images2/image-9016-0408150337456.png)

![كيفية إصلاح خطأ فشل أجهزة NMI على أنظمة التشغيل Windows 10 و 8.1 و 8 [محدث] كيفية إصلاح خطأ فشل أجهزة NMI على أنظمة التشغيل Windows 10 و 8.1 و 8 [محدث]](https://luckytemplates.com/resources1/images2/image-349-0408150737967.png)

