كيفية تصدير كلمات المرور من Microsoft Edge

تعلم كيفية تصدير كلمات المرور من Microsoft Edge بسهولة وأمان باستخدام خطوات واضحة. قم بتأمين معلوماتك الشخصية بشكل أفضل.
يمكن أن تصبح مواكبة الرسائل الجديدة في بريدك الوارد مهمة بدوام كامل يجب إدارتها. في حين أن هناك طرقًا تلقائية لترتيب رسائل البريد الإلكتروني هذه ، مثل استخدام الأرشفة التلقائية في Outlook ، فقد ترغب في إزالة الرسائل يدويًا من وقت محدد.
سنعرض لك بعض الطرق المختلفة لتحديد موقع رسائل البريد الإلكتروني حسب التاريخ في Microsoft Outlook ثم حذفها. إذا كنت تفضل أرشفة أي رسائل بريد إلكتروني قديمة تجدها بدلاً من التخلص منها نهائيًا ؛ يمكنك عمل ذلك أيضا.
البحث عن رسائل البريد الإلكتروني وحذفها حسب التاريخ باستخدام البحث
ما لم تستخدمه بانتظام ، فقد لا تلاحظ حتى مربع البحث في الجزء العلوي من نافذة Outlook الخاصة بك. هذه الأداة سهلة الاستخدام لا تبحث فقط عن الكلمات الرئيسية التي تدخلها. كما أنه يعمل على تصفية رسائل البريد الإلكتروني الخاصة بك ، مما يتيح لك تحديد موقع ما تحتاجه بالضبط.
للعثور على رسائل البريد الإلكتروني باستخدام أداة البحث في Outlook:


تحليل نتائج البحث التي تمت تصفيتها في Outlook
بمجرد استخدام أداة البحث لتصفية رسائل البريد الإلكتروني حسب تاريخ استلامها ، يجب أن ترى النتائج مع العدد الإجمالي المدرج في أسفل اليسار.
إذا كنت تريد حذف جميع النتائج التي تم العثور عليها لتلك الفترة الزمنية ، فيمكنك تحديد رسائل البريد الإلكتروني بسهولة بالضغط على Ctrl + A. بعد ذلك ، انقر بزر الماوس الأيمن واختر حذف أو انقر فوق الزر حذف في علامة التبويب الصفحة الرئيسية .
إذا كنت تفضل إخفاء رسائل البريد الإلكتروني (دون حذفها) ، فانقر فوق وضع في الأرشيف بدلاً من حذف في قائمة الاختصارات أو في علامة التبويب الصفحة الرئيسية .
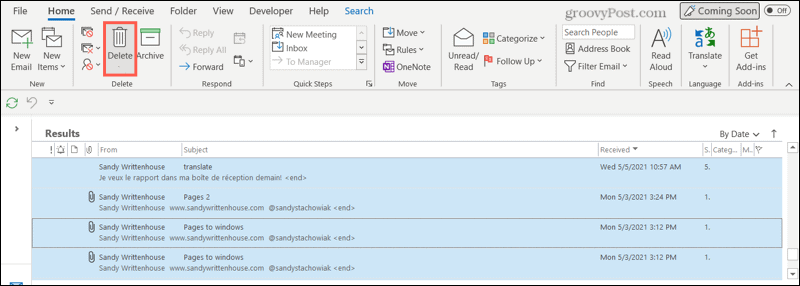
لمسح عامل التصفية والعودة إلى العرض العادي لصندوق الوارد الخاص بك ، انقر فوق الرمز X الموجود على الجانب الأيمن من مربع البحث الذي يعرض بيانات التصفية.

البحث عن رسائل البريد الإلكتروني وحذفها حسب التاريخ باستخدام الفرز
هناك طريقة أخرى لتحديد موقع رسائل البريد الإلكتروني حسب التاريخ وهي استخدام ميزة الفرز في Outlook . يمكنك استخدام هذه الميزة في Outlook لحذف رسائل البريد الإلكتروني حسب التاريخ من خلال ترتيبها أولاً في قائمة سهلة العرض.
للقيام بذلك ، انقر فوق رأس عمود "تم الاستلام " في علبة الوارد الخاصة بك ، أو استخدم مربع الفرز في الجزء العلوي الأيسر من علبة الوارد الخاصة بك لاختيار " حسب التاريخ " . سترى بعد ذلك رسائلك الإلكترونية مرتبة مع إدراج أحدث رسائل البريد الإلكتروني أولاً.

إذا كنت تريد رؤية الأقدم أولاً ، فانقر فوق رأس العمود تم الاستلام مرة أخرى بحيث يشير السهم لأعلى بدلاً من أسفل .

سترى أيضًا رسائلك الإلكترونية مجمعة حسب اليوم ، والأمس ، والأسبوع الماضي ، والشهر الماضي ، وما إلى ذلك.
لتحديد مجموعة من الرسائل لحذفها ، انقر فوق البريد الإلكتروني الأول ، واضغط باستمرار على Shift ، وانقر فوق آخر بريد إلكتروني في النطاق الذي تريد تحديده. من هناك ، انقر بزر الماوس الأيمن واختر حذف أو انقر على حذف في علامة التبويب الصفحة الرئيسية .
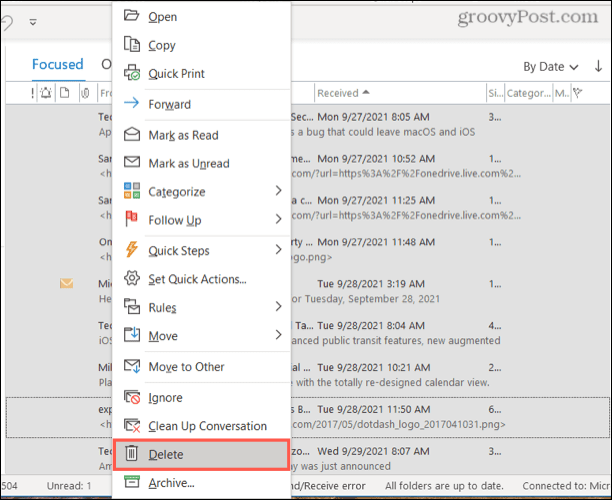
مرة أخرى ، إذا كنت تفضل ذلك ، يمكنك اختيار الأرشفة بدلاً من الحذف في القائمة المختصرة أو في علامة التبويب الصفحة الرئيسية . سيؤدي هذا إلى إخفاء رسائل البريد الإلكتروني ولكنه لن يحذفها تمامًا.
البحث عن وحذف العناصر القديمة فقط
إذا كنت تريد التخلص من البريد الوارد من رسائل البريد الإلكتروني القديمة ، فيمكنك استخدام أداة تنظيف علبة البريد في Outlook لإنجاز المهمة بسرعة.
للقيام بذلك ، انقر فوق "ملف" في قائمة Outlook ، ثم اضغط على " معلومات " . على الجانب الأيمن ، انقر فوق أدوات> تنظيف علبة البريد .

في القسم الثاني من قائمة تنظيف صندوق البريد ، حدد البحث عن العناصر الأقدم من وأدخل عدد الأيام. انقر فوق بحث للبحث في صندوق الوارد الخاص بك.
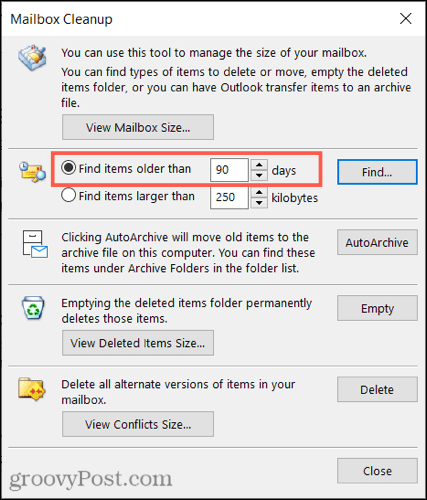
ستتلقى بعد ذلك النتائج لجميع العناصر المتطابقة في صندوق البريد هذا ، وليس رسائل البريد الإلكتروني فقط. يمكنك حذف العناصر واحدًا تلو الآخر أو تحديدها كما هو موضح أعلاه. انقر بزر الماوس الأيمن واختر حذف لإزالتها.
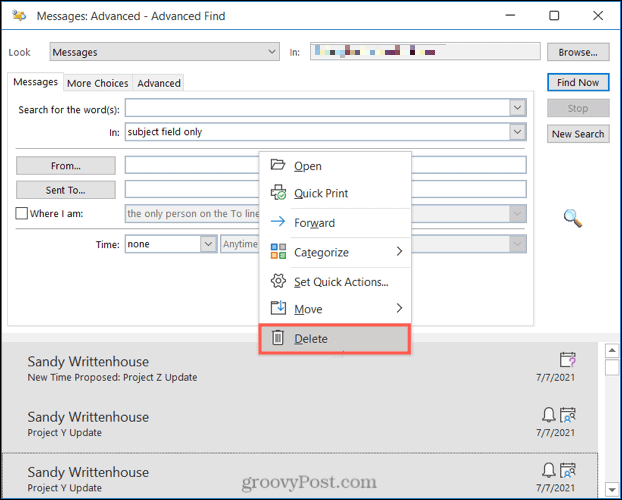
بدلاً من ذلك ، يمكنك النقر بزر الماوس الأيمن وتحديد نقل وإرسالها إلى الأرشيف بدلاً من ذلك.
البحث عن العناصر القديمة وأرشفتها فقط
إذا كنت ترغب في فكرة أن Outlook يعتني بالعناصر القديمة ، ولكنك تفضل أرشفتها بدلاً من حذفها ، فإن Outlook يقدم أداة تنظيف ستقوم بذلك نيابة عنك.
للبدء ، اضغط على ملف في القائمة ، ثم اضغط على معلومات . على اليمين ، انقر فوق أدوات > تنظيف العناصر القديمة .

يمكنك بعد ذلك تحديد صندوق بريد محدد (إذا كان لديك أكثر من صندوق واحد) ، واختيار المجلدات المختلفة للبحث فيها ، واختيار تاريخ باستخدام المربع المنسدل المسمى أرشفة العناصر الأقدم من .
انقر فوق " موافق " لإخفاء هذه الرسائل الإلكترونية في الأرشيف المخفي.
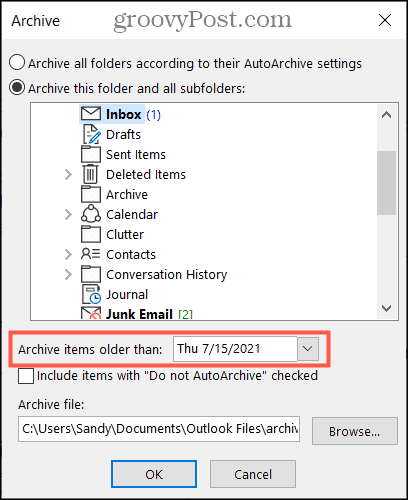
البحث والحذف المرن حسب التاريخ في Outlook
كما أوضحنا هنا ، يعد استخدام Outlook لحذف رسائل البريد الإلكتروني حسب التاريخ أمرًا سهلاً. مهما كان ما تفضله ، يمنحك Outlook الأدوات والمرونة لإنجاز المهمة. يمكنك استخدام الخطوات المذكورة أعلاه للعثور على رسائل البريد الإلكتروني من تاريخ أو فترة معينة (مثل شهر) ثم حذفها أو أرشفتها.
إذا كنت تواجه مشكلة في البحث في رسائل البريد الإلكتروني الخاصة بك ، فقد ترغب في إعادة إنشاء فهرس بحث Outlook الخاص بك لمحاولة حل المشكلة.
تعلم كيفية تصدير كلمات المرور من Microsoft Edge بسهولة وأمان باستخدام خطوات واضحة. قم بتأمين معلوماتك الشخصية بشكل أفضل.
تعلم كيفية استخدام انتقالات الشرائح في PowerPoint لجعل عرضك التقديمي مميزًا وتفاعليًا.
تعرف على كيفية استكشاف خطأ تعذر العثور على عنوان IP للخادم وإصلاحه ، وكذلك احصل على حل سهل لإصلاح هذه المشكلة.
هل تتلقى رسالة الخطأ Err_Cache_Miss أثناء استخدامك Google Chrome؟ إليك بعض الإصلاحات السهلة التي يمكنك تجربتها لإصلاح المشكلة بكفاءة.
اكتشف أفضل 10 مواقع ألعاب غير محظورة في المدارس 2024، حيث يمكنك اللعب مجاناً دون قيود.
تتعلم كيفية إصلاح خطأ ERR_CONNECTION_RESET على أنظمة التشغيل Windows 10 و Mac و Android. اتبع الحلول الفعالة الموصى بها لحل المشكلة بنجاح.
إذا أغلقت علامة تبويب لم تكن تقصد إغلاقها في متصفحك، فمن السهل إعادة فتح علامة التبويب هذه. يمكنك أيضًا فتح علامات تبويب أخرى مغلقة مؤخرًا.
لإصلاح خطأ فشل أجهزة NMI في النظام، استكشف حلولاً متنوعة مثل إجراء فحص SFC، والتحقق من الأجهزة والبرامج، وتحديث برامج التشغيل والمزيد.
إذا كنت تمتلك Samsung Galaxy A12 وواجهت مشكلات، إليك قائمة بالحلول للمشاكل الشائعة.
تعلم كيفية ترقية Windows 11 Home إلى Pro بطريقة سهلة وسريعة. احصل على الميزات المتقدمة من Windows 11 Pro الآن!




![[محلول] كيفية إصلاح خطأ Err_connection_reset على أنظمة التشغيل Windows 10 و Mac و Android؟ [محلول] كيفية إصلاح خطأ Err_connection_reset على أنظمة التشغيل Windows 10 و Mac و Android؟](https://luckytemplates.com/resources1/images2/image-9016-0408150337456.png)

![كيفية إصلاح خطأ فشل أجهزة NMI على أنظمة التشغيل Windows 10 و 8.1 و 8 [محدث] كيفية إصلاح خطأ فشل أجهزة NMI على أنظمة التشغيل Windows 10 و 8.1 و 8 [محدث]](https://luckytemplates.com/resources1/images2/image-349-0408150737967.png)

