كيفية تصدير كلمات المرور من Microsoft Edge

تعلم كيفية تصدير كلمات المرور من Microsoft Edge بسهولة وأمان باستخدام خطوات واضحة. قم بتأمين معلوماتك الشخصية بشكل أفضل.
يعرض Word نوافذ منبثقة صغيرة تسمى تلميحات الشاشة عند تحريك الماوس فوق زر أو أمر على الشريط. توفر تلميحات الشاشة أوصافًا موجزة تشير إلى ما يفعله الزر ويمكنها أيضًا عرض مفتاح الاختصار لهذا الأمر.
يمكنك التحكم في مقدار التفاصيل المعروضة في تلميحات الشاشة وتعطيلها إذا كنت لا تريد رؤيتها. يمكنك أيضًا إنشاء تلميحات الشاشة المخصصة الخاصة بك على محتوى في المستند الخاص بك لعرض معلومات مفيدة حول النص أو الصور.
سنعرض لك اليوم كيفية تمكين وتعطيل تلميحات الشاشة وإظهار تلميحات الشاشة المحسنة وإظهار أو إخفاء مفاتيح الاختصار في تلميحات الشاشة وطريقتين لإنشاء تلميحات الشاشة المخصصة الخاصة بك.
تمكين وتعطيل تلميحات الشاشة أو إظهار تلميحات الشاشة المحسنة
يتم تمكين تلميحات الشاشة المضمنة التي يتم عرضها للأزرار الموجودة على الشريط وتحسينها (إظهار أوصاف الميزات) بشكل افتراضي. ولكن يمكنك ضبط ما تعرضه تلميحات الشاشة أو تعطيلها تمامًا.
لضبط نمط تلميحات الشاشة ، انتقل إلى ملف> خيارات وتأكد من تحديد عام في الجزء الأيمن. يتم تحديد " عرض أوصاف الميزات" في "تلميحات الشاشة" في القائمة المنسدلة لنمط تلميحات الشاشة افتراضيًا ويعرض تلميحات الشاشة المحسّنة مع وصف ما يفعله كل زر.
لإظهار تلميحات الشاشة بدون أوصاف الميزات ، حدد عدم إظهار أوصاف الميزات في تلميحات الشاشة .
لتعطيل تلميحات الشاشة تمامًا ، حدد عدم إظهار تلميحات الشاشة .
انقر فوق "موافق" .

لا تؤثر هذه الإعدادات على أية تلميحات شاشة مخصصة تقوم بإنشائها على النص أو الصور في المستند الخاص بك.
عرض أو إخفاء مفاتيح الاختصار في تلميحات الشاشة المدمجة
إذا كنت تحب استخدام اختصارات لوحة المفاتيح ، ولكنك تميل إلى نسيانها ، يمكنك استخدام تلميحات الشاشة المضمنة لعرض اختصارات لوحة المفاتيح للأزرار الموجودة على الشريط. أو ، إذا كنت لا تريد رؤية اختصارات لوحة المفاتيح ، فيمكنك إخفاؤها.
بشكل افتراضي ، يعرض Word اختصارات لوحة المفاتيح في تلميحات الشاشة على الشريط. لإخفاء الاختصارات ، انتقل إلى ملف> خيارات وانقر فوق خيارات متقدمة في الجزء الأيمن من مربع الحوار خيارات Word.
بعد ذلك ، قم بإلغاء تحديد إظهار مفاتيح الاختصار في مربع تلميحات الشاشة في قسم العرض . انقر فوق "موافق" .

سترى الآن اختصارات لوحة المفاتيح في تلميحات الشاشة للأزرار الموجودة على الشريط (التي تحتوي على اختصارات) عند تحريك الماوس فوق الأزرار.
ينطبق هذا الإعداد فقط على تلميحات الشاشة المضمنة في Word.
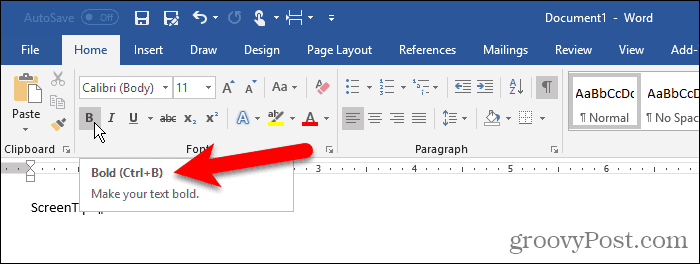
قم بإنشاء تلميح شاشة مخصص في المستند الخاص بك
يمكنك إنشاء تلميح شاشة مخصص على نص أو صور في المستند باستخدام إشارة مرجعية ورابط تشعبي أو باستخدام تعليق ختامي.
هناك مزايا وعيوب لاستخدام كل طريقة.
عند استخدام إشارة مرجعية وارتباط تشعبي:
عند استخدام تعليق ختامي:
بناءً على القوائم أعلاه ، يمكنك تحديد الطريقة التي تريد استخدامها.
استخدام إشارة مرجعية وارتباط تشعبي
بالنسبة لهذه الطريقة ، سنقوم بإنشاء إشارة مرجعية ثم إنشاء ارتباط تشعبي على نفس النص الذي يعود مباشرة إلى الإشارة المرجعية ، مما يعني أن الرابط لن ينتقل إلى أي مكان.
انقر فوق علامة التبويب إدراج وانقر فوق إشارة مرجعية في قسم الروابط . إذا لم تكن نافذة Word الخاصة بك عريضة بما يكفي لإظهار قسم الروابط بالكامل ، فانقر فوق الزر " ارتباطات " ثم انقر فوق إشارة مرجعية .
عندما تحوم فوق زر الإشارة المرجعية ، قد ترى تلميح شاشة محسّنًا ، إذا تركت نمط تلميح الشاشة على الإعداد الافتراضي الذي ناقشناه في قسم "تمكين وتعطيل تلميحات الشاشة أو إظهار تلميحات الشاشة المحسّنة" أعلاه.
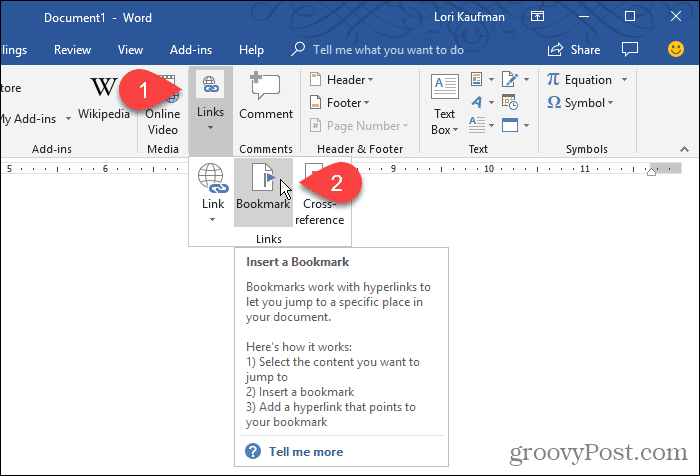
في مربع الحوار Bookmark ، أدخل اسمًا بدون مسافات في المربع Bookmark name .
انقر فوق إضافة . يضيف Word الإشارة المرجعية إلى النص المحدد ويغلق مربع الحوار Bookmark .

سنقوم الآن بإضافة ارتباط تشعبي إلى النص الذي تم وضع إشارة مرجعية عليه.
اترك النص محددًا واضغط على Ctrl + K لفتح مربع الحوار " إدراج ارتباط تشعبي ".
انقر فوق وضع في هذا المستند في المربع ارتباط بـ وانقر فوق الإشارة المرجعية التي قمت بإنشائها ضمن الإشارات المرجعية في المربع تحديد مكان في هذا المستند . إذا كنت لا ترى الإشارة المرجعية الخاصة بك ، فانقر فوق علامة الجمع الموجودة على يسار الإشارات المرجعية .
ثم انقر فوق تلميح الشاشة .
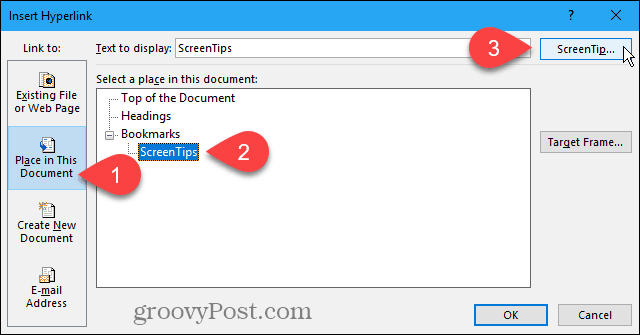
اكتب نص تلميح الشاشة في مربع الحوار " تعيين تلميح شاشة الارتباط التشعبي " وانقر فوق " موافق " .
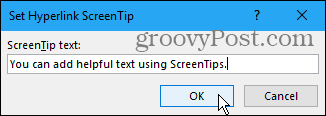
انقر فوق " موافق " في مربع الحوار " إدراج ارتباط تشعبي ".
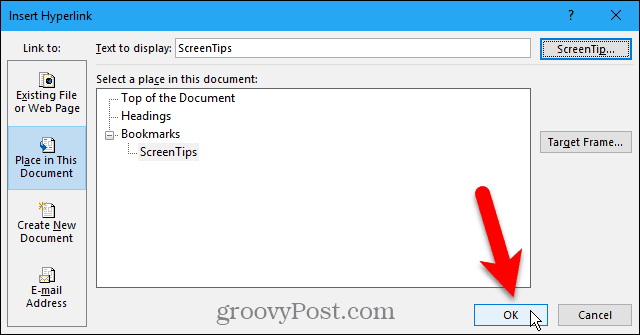
عند تحريك الماوس فوق النص الذي قمت بتطبيق تلميح الشاشة عليه ، يتم عرض نافذة منبثقة تحتوي على النص المخصص الخاص بك.
يمكنك استخدام هذه الطريقة لإضافة تلميح الشاشة إلى ارتباط تشعبي عادي دون إنشاء إشارة مرجعية للارتباط بها أولاً. يحتوي تلميح الشاشة على نص مخصص ونص يقول Ctrl + انقر لاتباع الرابط.
لا يمكنك إزالة التعليمات تمامًا لاتباع الرابط. ولكن ، إذا كنت تقوم بإنشاء ارتباط عادي ، فيمكنك تغييره حتى لا تضطر إلى الضغط على Ctrl عند النقر فوق الارتباط لمتابعته.
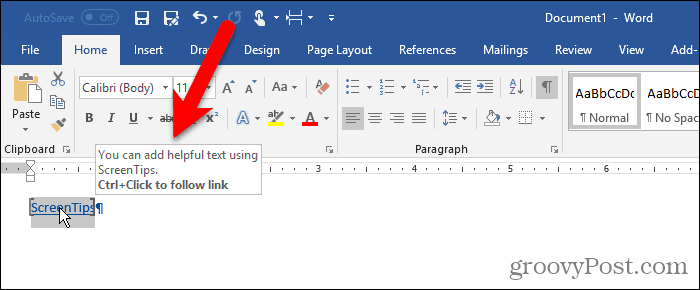
يقوم Word بتنسيق النص كارتباط تشعبي نموذجي بنص أزرق مسطر. إذا كنت تريد جعل الارتباط التشعبي يبدو مثل باقي النص المحيط به ، يمكنك تغيير التنسيق.
حدد النص واستخدم زر لون النص في قسم الخط في علامة التبويب الصفحة الرئيسية لتغيير لون النص. ثم انقر فوق الزر " تسطير " لإزالة التسطير.
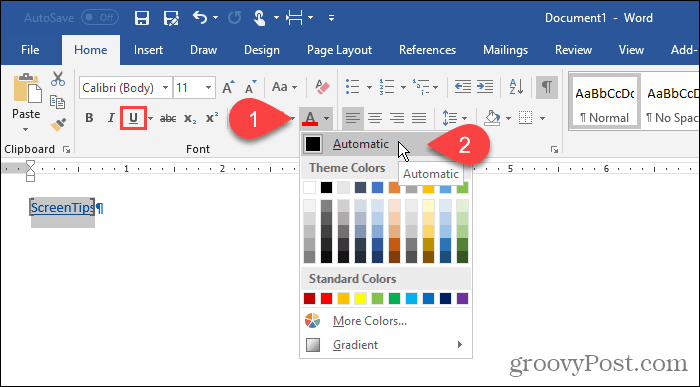
يمكنك أيضًا إزالة الأقواس التي يضعها Word حول النص الذي تم وضع إشارة مرجعية عليه.
انتقل إلى ملف> خيارات وانقر فوق خيارات متقدمة في الجزء الأيمن في مربع الحوار خيارات Word . قم بإلغاء تحديد مربع إظهار الإشارات المرجعية في قسم إظهار محتوى المستند لإخفاء أقواس الإشارات المرجعية. حدد المربع مرة أخرى لإظهارها.
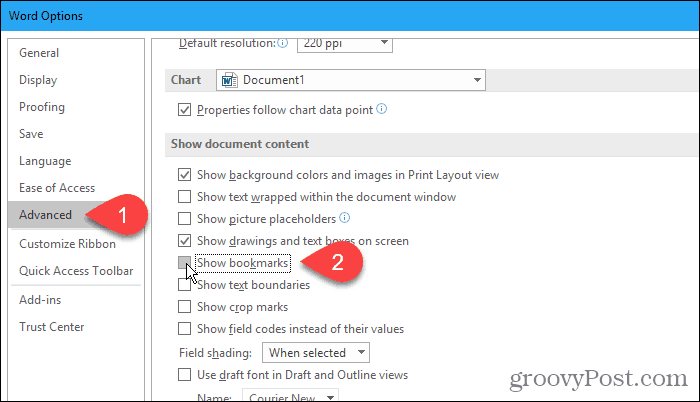
هذا هو النص مع تلميح الشاشة المخصص.
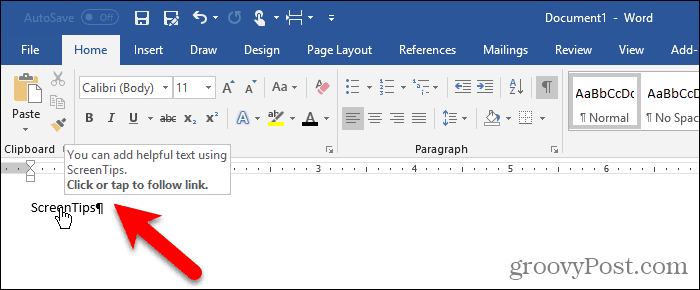
استخدام التعليق الختامي
يمكنك أيضًا إنشاء تلميح شاشة مخصص باستخدام تعليق ختامي.
ضع المؤشر بعد النص حيث تريد ظهور تلميح الشاشة. بعد ذلك ، انقر فوق إدراج تعليق ختامي في قسم الحواشي السفلية في علامة التبويب المراجع .

يضيف Word رقمًا رومانيًا صغيرًا (أو حرفًا صغيرًا "i") حيث كان المؤشر ويضع المؤشر في التعليق الختامي.
اكتب النص الذي تريد عرضه على تلميح الشاشة في التعليق الختامي.
عند تحريك الماوس فوق الرقم ، يتم عرض تلميح الشاشة.
لتحرير تلميح الشاشة ، انقر نقرًا مزدوجًا فوق الرقم للانتقال إلى التعليق الختامي وتغيير النص.
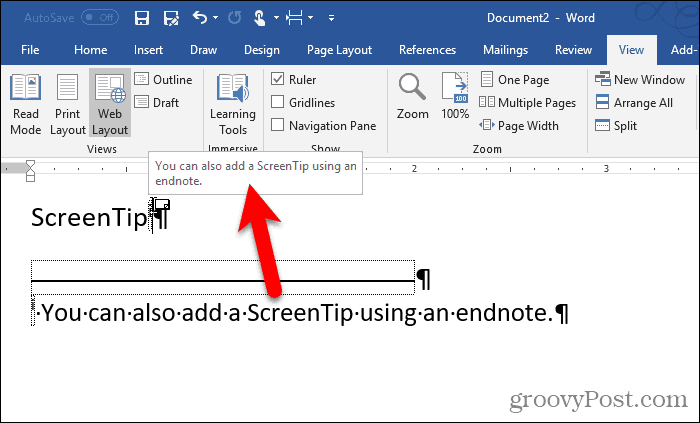
إذا كنت تريد إخفاء الرقم في النص الخاص بك ، فحدده وانقر عليه بزر الماوس الأيمن.
على شريط الأدوات المصغر ، قم بتغيير لون الرقم إلى الأبيض ، أو لمطابقة لون الخلفية في المستند الخاص بك. يمكنك أيضًا استخدام زر لون النص في قسم الخط في علامة التبويب الصفحة الرئيسية لتغيير اللون.
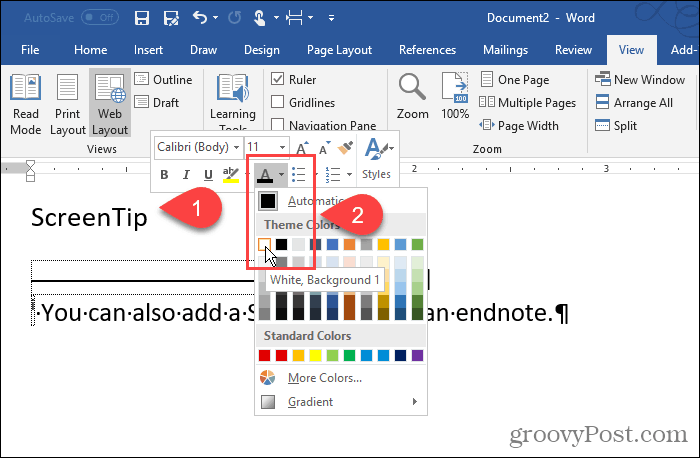
قمنا بتغيير لون الرقم إلى الأبيض بحيث يتناغم مع الخلفية.
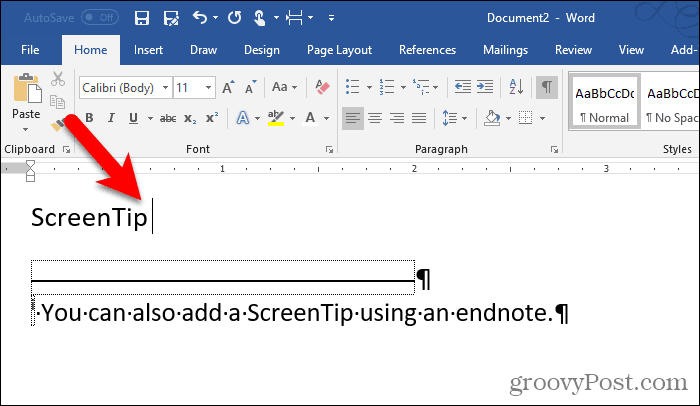
يمكنك أيضًا تغيير الرقم في التعليق الختامي يدويًا. أو يمكنك تطبيق تغيير التنسيق على نمط مرجع التعليق الختامي وتطبيقه على جميع أرقام التعليقات الختامية تلقائيًا.
لتغيير النمط ، انقر فوق الزر "أنماط" في قسم " الأنماط " في علامة التبويب " الصفحة الرئيسية " .
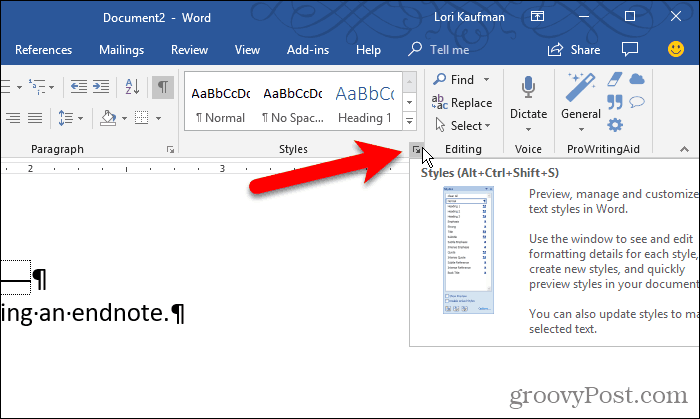
في جزء الأنماط ، قد لا ترى نمط مرجع التعليقات الختامية في القائمة. إذا لم يكن كذلك ، فانقر فوق خيارات في أسفل الجزء.
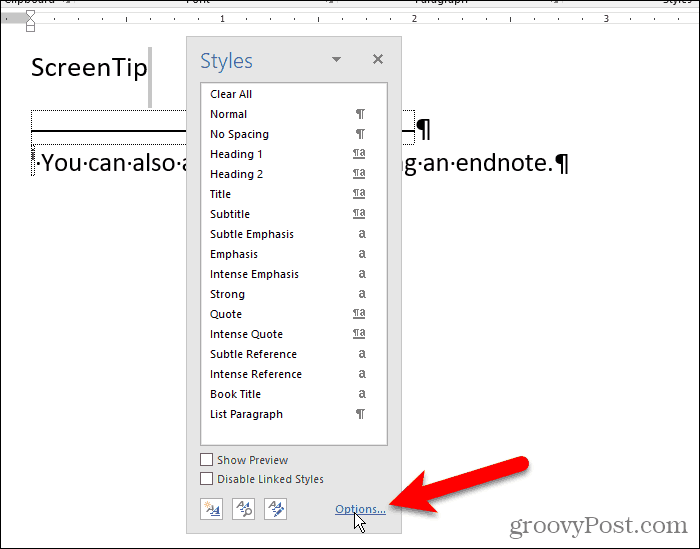
حدد كل الأنماط من القائمة المنسدلة تحديد الأنماط لإظهارها وانقر فوق موافق .
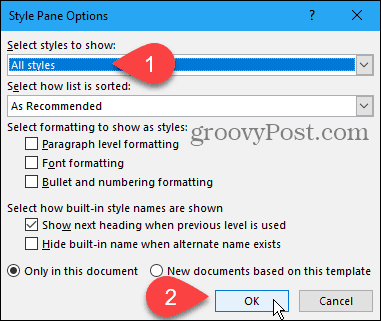
ابحث عن نمط مرجع التعليق الختامي في القائمة الموجودة في علامة التبويب أنماط . حرك الماوس فوق النمط لإظهار سهم القائمة المنسدلة. انقر فوق السهم وحدد تحديث مرجع التعليق الختامي لمطابقة التحديد .
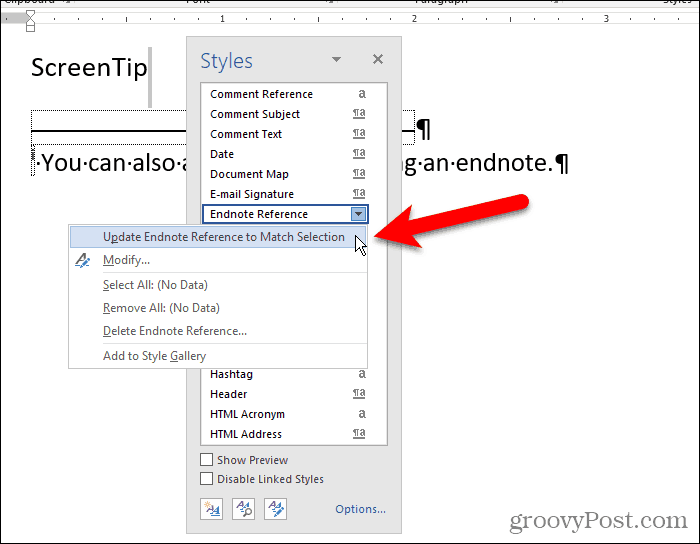
يظهر الآن الرقم مخفيًا في النص وفي التعليق الختامي.
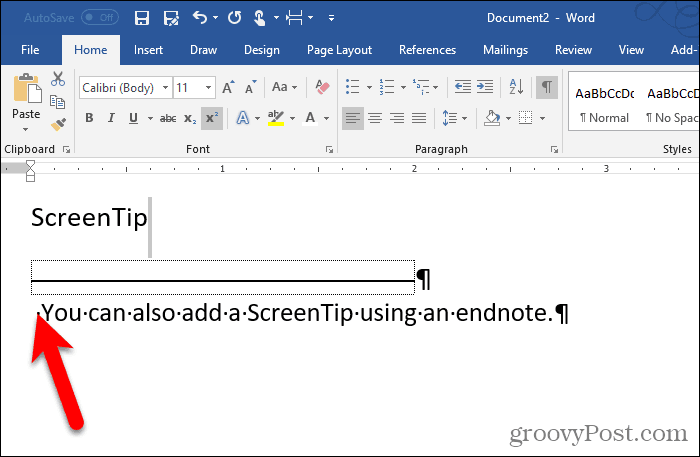
يمكنك "إخفاء" التعليق الختامي بوضعه في صفحة منفصلة عن الصفحة الأخيرة من المستند.
اضغط على Enter بعد السطر الأخير. ثم ، انقر فوق فواصل في قسم إعداد الصفحة في علامة التبويب تخطيط الصفحة .

أضف تلميحات مفيدة إلى مستنداتك
تعد تلميحات الشاشة المخصصة مفيدة في تقديم تلميحات مفيدة للآخرين الذين يقرؤون المستند دون الحاجة إلى إضافة المحتوى إلى المستند نفسه.
تعلم كيفية تصدير كلمات المرور من Microsoft Edge بسهولة وأمان باستخدام خطوات واضحة. قم بتأمين معلوماتك الشخصية بشكل أفضل.
تعلم كيفية استخدام انتقالات الشرائح في PowerPoint لجعل عرضك التقديمي مميزًا وتفاعليًا.
تعرف على كيفية استكشاف خطأ تعذر العثور على عنوان IP للخادم وإصلاحه ، وكذلك احصل على حل سهل لإصلاح هذه المشكلة.
هل تتلقى رسالة الخطأ Err_Cache_Miss أثناء استخدامك Google Chrome؟ إليك بعض الإصلاحات السهلة التي يمكنك تجربتها لإصلاح المشكلة بكفاءة.
اكتشف أفضل 10 مواقع ألعاب غير محظورة في المدارس 2024، حيث يمكنك اللعب مجاناً دون قيود.
تتعلم كيفية إصلاح خطأ ERR_CONNECTION_RESET على أنظمة التشغيل Windows 10 و Mac و Android. اتبع الحلول الفعالة الموصى بها لحل المشكلة بنجاح.
إذا أغلقت علامة تبويب لم تكن تقصد إغلاقها في متصفحك، فمن السهل إعادة فتح علامة التبويب هذه. يمكنك أيضًا فتح علامات تبويب أخرى مغلقة مؤخرًا.
لإصلاح خطأ فشل أجهزة NMI في النظام، استكشف حلولاً متنوعة مثل إجراء فحص SFC، والتحقق من الأجهزة والبرامج، وتحديث برامج التشغيل والمزيد.
إذا كنت تمتلك Samsung Galaxy A12 وواجهت مشكلات، إليك قائمة بالحلول للمشاكل الشائعة.
تعلم كيفية ترقية Windows 11 Home إلى Pro بطريقة سهلة وسريعة. احصل على الميزات المتقدمة من Windows 11 Pro الآن!




![[محلول] كيفية إصلاح خطأ Err_connection_reset على أنظمة التشغيل Windows 10 و Mac و Android؟ [محلول] كيفية إصلاح خطأ Err_connection_reset على أنظمة التشغيل Windows 10 و Mac و Android؟](https://luckytemplates.com/resources1/images2/image-9016-0408150337456.png)

![كيفية إصلاح خطأ فشل أجهزة NMI على أنظمة التشغيل Windows 10 و 8.1 و 8 [محدث] كيفية إصلاح خطأ فشل أجهزة NMI على أنظمة التشغيل Windows 10 و 8.1 و 8 [محدث]](https://luckytemplates.com/resources1/images2/image-349-0408150737967.png)

