كيفية تصدير كلمات المرور من Microsoft Edge

تعلم كيفية تصدير كلمات المرور من Microsoft Edge بسهولة وأمان باستخدام خطوات واضحة. قم بتأمين معلوماتك الشخصية بشكل أفضل.
يجب على كل موظف مكتب تقريبًا التعامل مع صندوق بريد إلكتروني غير عملي في وقت أو آخر. لحسن الحظ ، يمكن لمستخدمي Microsoft Outlook الاستفادة من الميزات المختلفة المصممة لإبراز رسائل البريد الإلكتروني المهمة.
يتضمن ذلك التنسيق الشرطي وفئات الألوان لإضافة خطوط وألوان مختلفة إلى رسائلك الإلكترونية. فيما يلي كيفية استخدام هذه الميزات في Outlook.
استخدام التنسيق الشرطي في Outlook
يسمح لك التنسيق الشرطي بتعيين قواعد التنسيق لرسائل البريد الإلكتروني في Outlook. يمكنك تعيين ألوان وخطوط وأنماط مختلفة لرسائل البريد الإلكتروني الخاصة بك كما تظهر في بريدك الوارد. للبدء ، ستحتاج إلى إنشاء قاعدة تنسيق شرطي جديدة.
في Outlook ، انقر فوق عرض> عرض الإعدادات في فئة طريقة العرض الحالية . في نافذة Advanced View Settings (إعدادات العرض المتقدمة) ، انقر فوق Conditional Formatting .

إنشاء قاعدة تنسيق شرطي جديدة
يستخدم Outlook بالفعل قواعد التنسيق الشرطي لسيناريوهات معينة ، كما سترى من نافذة إعدادات التنسيق الشرطي . على سبيل المثال ، ستظهر رسائل البريد الإلكتروني غير المقروءة بنص أزرق باستخدام خط Segoe UI.
لإضافة قاعدة التنسيق الشرطي الخاصة بك ، انقر فوق الزر " إضافة " .

أدخل اسمًا مناسبًا لقاعدتك ، ثم انقر فوق الخط لتعيين خيارات التنسيق مثل الخط واللون والحجم.
انقر فوق "موافق " لتأكيد إعدادات الخط الخاصة بك.
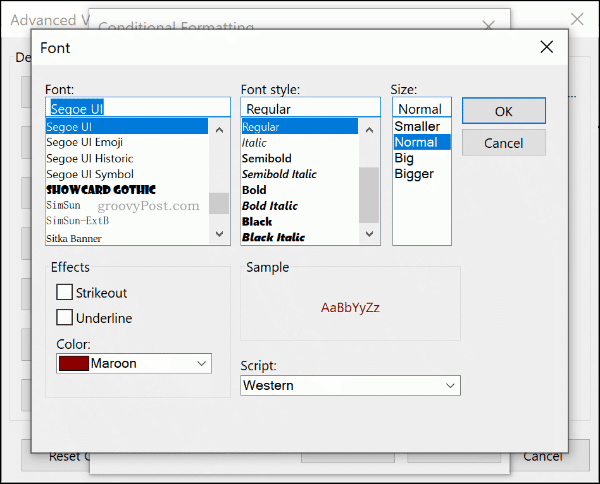
بمجرد تعيين نمط التنسيق لقاعدتك ، انقر فوق زر الشرط .
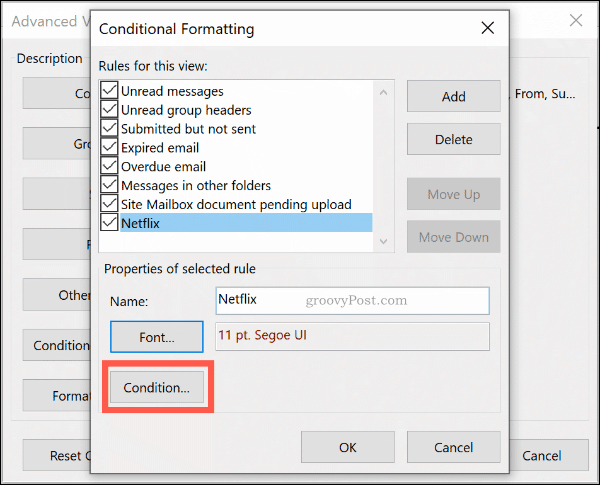
من هنا ، يمكنك تعيين القاعدة للتطبيق تلقائيًا على رسائل البريد الإلكتروني التي تحتوي على كلمات رئيسية معينة أو على رسائل البريد الإلكتروني المرسلة من وإلى عناوين بريد إلكتروني معينة.
التنسيق عن طريق عنوان البريد الإلكتروني
لإضافة قاعدة تنطبق على رسائل البريد الإلكتروني الواردة من مرسل معين ، اكتب عنوان البريد الإلكتروني في المربع من ، وافصل بين عناوين البريد الإلكتروني المتعددة بفاصلة منقوطة. يمكنك تطبيق هذا على جميع رسائل البريد الإلكتروني المرسلة من موقع واحد عن طريق كتابة @ domain.com ، مع استبدال domain.com باسم المجال الصحيح.
يمكنك أيضًا القيام بذلك مع رسائل البريد الإلكتروني التي ترسلها ، بدلاً من تلقيها ، عن طريق كتابة عنوان البريد الإلكتروني في المربع " إرسال إلى " بدلاً من ذلك.
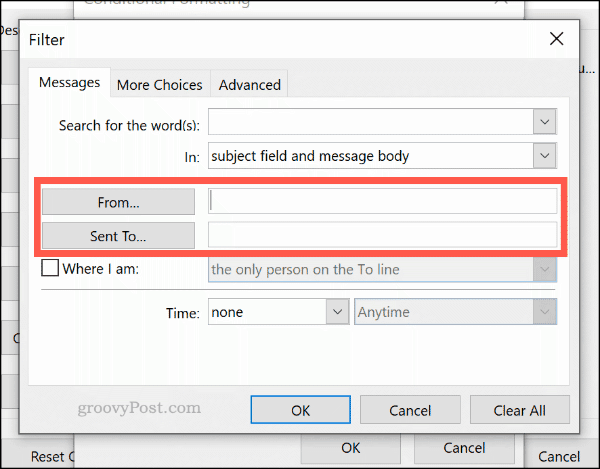
التنسيق عن طريق البحث عن الكلمات الرئيسية
لتطبيق قاعدة التنسيق الشرطي على رسائل البريد الإلكتروني التي تحتوي على كلمات ، اكتب الكلمة الأساسية (أو الكلمات الأساسية) في مربع البحث عن الكلمات .
حدد خيار حقل الموضوع فقط في القائمة المنسدلة أدناه للبحث فقط في حقل الموضوع عن الكلمات الرئيسية التي اخترتها ، أو حقل الموضوع وخيار نص الرسالة للبحث في البريد الإلكتروني بأكمله.
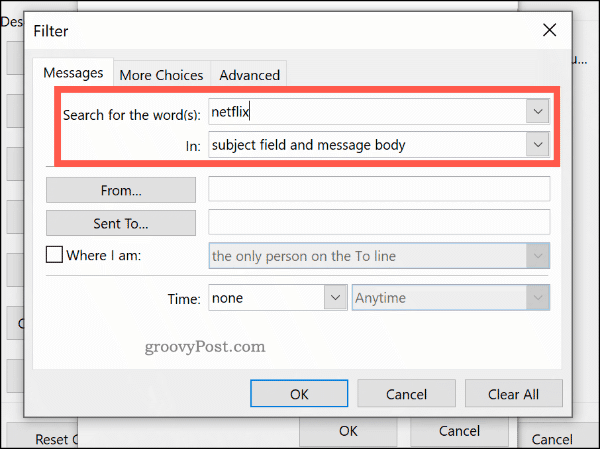
قواعد التنسيق الشرطي المتقدمة
يمكنك إنشاء المزيد من قواعد التنسيق المعقدة في علامتي التبويب المزيد من الخيارات والمتقدمة . من هنا ، يمكنك تطبيق القاعدة الجديدة على رسائل البريد الإلكتروني من خلال حالة قراءتها وأهميتها وعلامة المتابعة والحجم والمزيد.
على سبيل المثال ، لتعيين القاعدة الخاصة بك لتطبيقها فقط على رسائل البريد الإلكتروني غير المقروءة ، انقر فوق فقط العناصر الموجودة في علامة التبويب المزيد من الخيارات ، ثم حدد الخيار غير المقروء من القائمة المنسدلة.

في علامة التبويب خيارات متقدمة ، يمكنك إنشاء عمليات بحث محددة لقاعدتك باستخدام جميع بيانات Outlook المتوفرة تقريبًا. يمنحك النقر فوق خيار الحقول مئات الخيارات للاختيار من بينها. يتم سرد الحقول الأكثر شيوعًا ضمن فئة الحقول المستخدمة بشكل متكرر .
انقر فوق إضافة إلى القائمة لإضافة معايير البحث المتقدم هذه إلى قاعدة التنسيق الخاصة بك. يوضح المثال أدناه بحثًا متقدمًا لجميع رسائل البريد الإلكتروني التي تحتوي على "Ben" في حقل الموضوع .
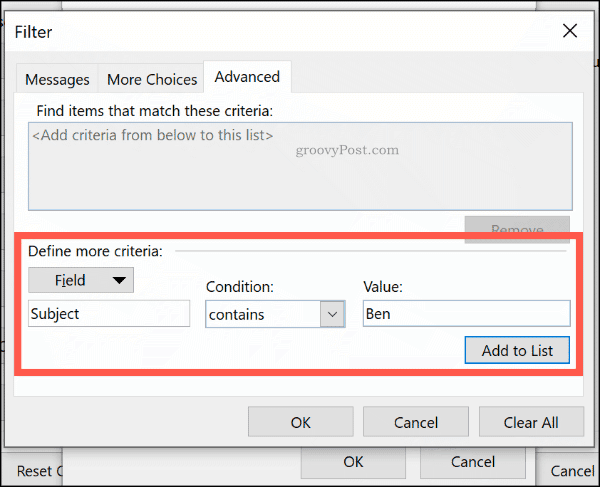
بمجرد رضاك عن القاعدة الخاصة بك ، انقر فوق موافق للتأكيد ، ثم موافق لإغلاق نافذة إعدادات التنسيق الشرطي .
استخدام فئات البريد الإلكتروني
في حين أنه من الممكن تصنيف رسائل البريد الإلكتروني في Outlook باستخدام مجلدات البحث ، هناك طريقة أخرى للتأكيد على رسائل البريد الإلكتروني المهمة وهي تطبيق فئة. تحتوي الفئات على اسم وعلامة ألوان منفصلة ، مما يتيح لك عرضها بشكل منفصل.
يمكن أن يساعدك نظام الألوان الأخضر والأصفر والأحمر في تحديد أولويات رسائل البريد الإلكتروني الأكثر أهمية ، على سبيل المثال. بشكل افتراضي ، يقدم Outlook فئات باللون الأزرق والأخضر والبرتقالي والأرجواني والأحمر والأصفر. يمكنك تعديلها أو إنشاء الخاصة بك ، باستخدام ألوان وأسماء بديلة.
إنشاء أو تحرير الفئات
لإنشاء فئة جديدة ، أو لتحرير فئة موجودة ، انقر فوق الصفحة الرئيسية > تصنيف> كل الفئات .

انقر فوق جديد لإنشاء فئة جديدة. حدد لون فئتك من القائمة المنسدلة ، مع إعطائها اسمًا في مربع الاسم أعلاه.
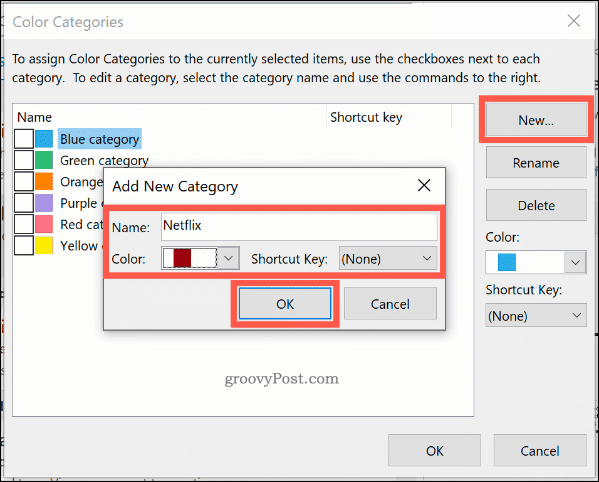
انقر فوق " موافق " لحفظ الفئة الخاصة بك.
يدويًا تطبيق فئة على رسائل البريد الإلكتروني في Outlook
لتطبيق فئة يدويًا على بريد إلكتروني في Outlook ، حددها في عرض مجلد Outlook. انقر فوق الصفحة الرئيسية> تصنيف ، ثم انقر فوق الفئة الخاصة بك.
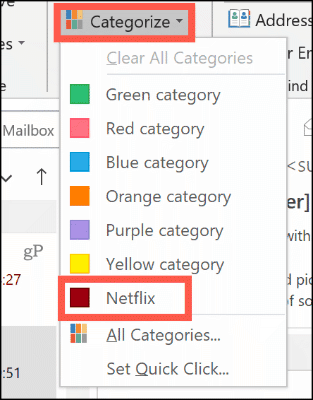
ستظهر فئتك كمربع ملون في عرض مجلد Outlook الافتراضي ، فوق وقت وتاريخ الاستلام. سيظهر اسم فئتك أسفل موضوع البريد الإلكتروني في عرض البريد الإلكتروني.
لعرض رسائل البريد الإلكتروني حسب الفئة ، انقر فوق عرض> الفئات وقم بالتمرير إلى القسم المناسب لفئتك.
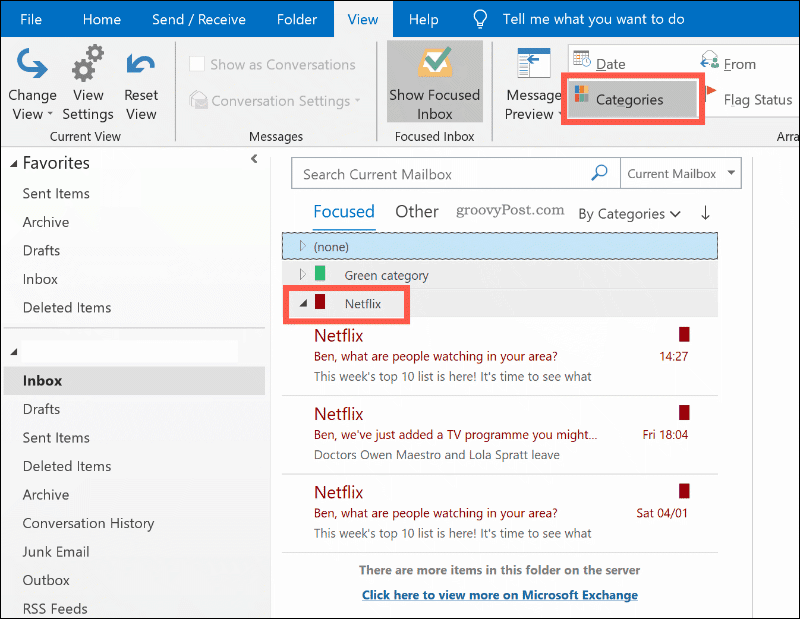
تلقائيا تطبيق فئات Outlook
يمكنك أيضًا استخدام قواعد Outlook لتطبيق الفئات على رسائل بريد إلكتروني معينة تلقائيًا. للقيام بذلك ، انقر فوق ملف> معلومات> إدارة القواعد والتنبيهات .
في علامة التبويب قواعد البريد الإلكتروني من قائمة القواعد والتنبيهات ، انقر فوق الزر قاعدة جديدة .

حدد تطبيق القاعدة على الرسائل التي أتلقاها قبل النقر فوق التالي .
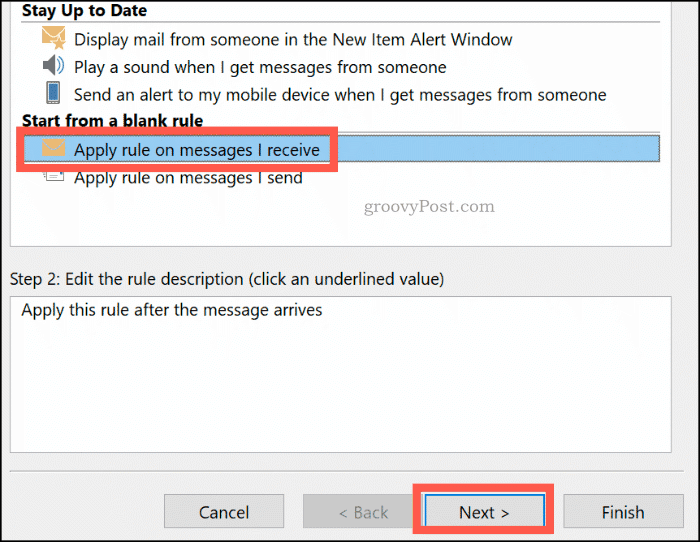
حدد معايير البحث لقاعدة فئة اللون الخاصة بك. على سبيل المثال ، لتطبيق القاعدة على رسائل البريد الإلكتروني من عنوان بريد إلكتروني معين أو اسم مجال معين ، انقر فوق خانة الاختيار من الأشخاص أو المجموعة العامة .
في منطقة الخطوة 2 أدناه ، انقر فوق المعايير مرة أخرى (تحتها خط باللون الأزرق). بجوار الخيار من في الجزء السفلي ، اكتب عنوان بريدك الإلكتروني أو اسم المجال.
إذا تمكن Outlook من العثور على عنوان البريد الإلكتروني في صندوق البريد الموجود لديك ، فحدده من القائمة التي تظهر ، ثم انقر فوق " موافق " . إذا لم تتمكن من ذلك ، فانقر فوق "إلغاء الأمر" . سيتم إنشاء القاعدة بغض النظر. انقر فوق "التالي" للمتابعة.
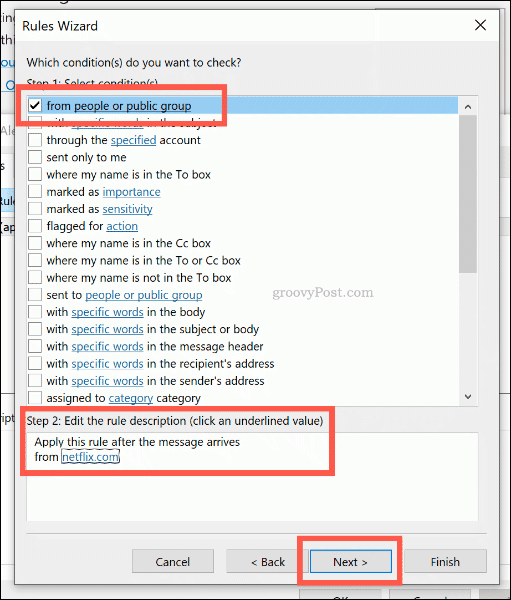
يمكنك ضبط الإجراء لقاعدتك في المرحلة التالية. انقر لتمكين خيار " تعيين إلى فئة الفئة " في قسم الخطوة 1 .
حدد الفئة المراد تعيينها لهذه القاعدة عن طريق النقر فوق فئة في قسم الخطوة 2 أدناه ، قبل النقر فوق " موافق " ، ثم " التالي".
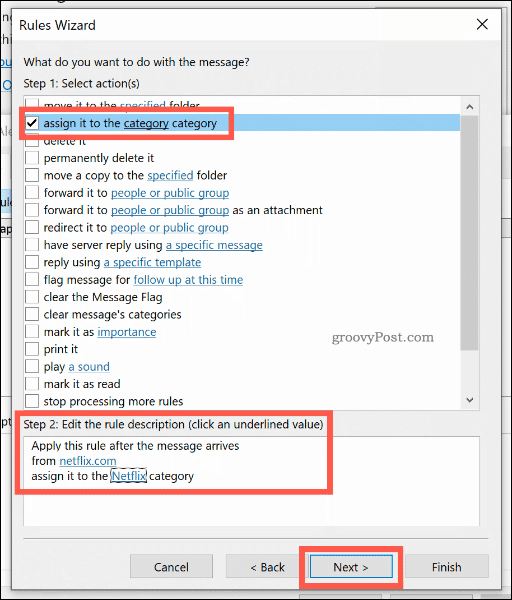
تسمح لك المرحلة التالية بتحديد أي استثناءات لهذه القاعدة. حدد هذه ، على النحو الوارد أعلاه ، أو انقر فوق " التالي " للمتابعة.
في المرحلة الأخيرة ، حدد اسمًا لقاعدة فئة اللون الخاصة بك ، ثم حدد خانة الاختيار تشغيل هذه القاعدة الآن على الرسائل الموجودة بالفعل في "علبة الوارد" لتطبيقها بأثر رجعي على جميع رسائل البريد الإلكتروني الحالية.
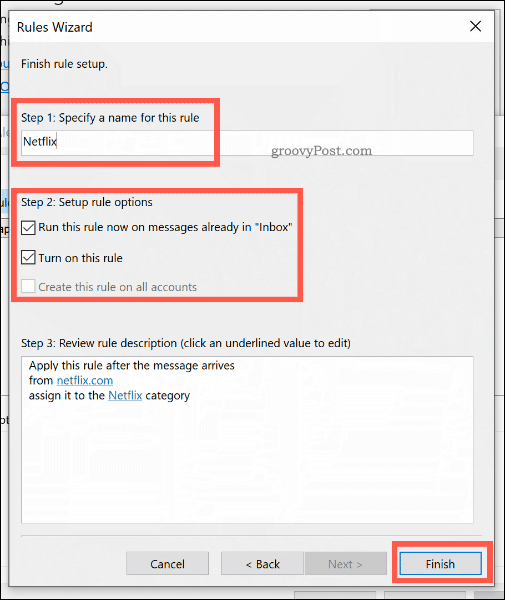
انقر فوق " إنهاء " لإنشاء القاعدة وتشغيلها. سيتم تطبيق فئة اللون على رسائل البريد الإلكتروني الخاصة بك ، وفقًا للمعايير التي حددتها.
لا تفوت رسائل البريد الإلكتروني المهمة في Outlook
يعد استخدام فئات الألوان وقواعد التنسيق الشرطي طريقة رائعة لجعل رسائل البريد الإلكتروني المهمة التي ترسلها وتستقبلها مميزة في Outlook. لا تنس زيادة إنتاجيتك في Outlook بشكل أكبر باستخدام قواعد Outlook الإضافية وعلامات المتابعة لتتبع سلاسل البريد الإلكتروني والمهام المهمة.
يمكنك أيضًا استخدام Quick Parts في Outlook لإضافة عبارات شائعة بسرعة إلى ردود البريد الإلكتروني.
تعلم كيفية تصدير كلمات المرور من Microsoft Edge بسهولة وأمان باستخدام خطوات واضحة. قم بتأمين معلوماتك الشخصية بشكل أفضل.
تعلم كيفية استخدام انتقالات الشرائح في PowerPoint لجعل عرضك التقديمي مميزًا وتفاعليًا.
تعرف على كيفية استكشاف خطأ تعذر العثور على عنوان IP للخادم وإصلاحه ، وكذلك احصل على حل سهل لإصلاح هذه المشكلة.
هل تتلقى رسالة الخطأ Err_Cache_Miss أثناء استخدامك Google Chrome؟ إليك بعض الإصلاحات السهلة التي يمكنك تجربتها لإصلاح المشكلة بكفاءة.
اكتشف أفضل 10 مواقع ألعاب غير محظورة في المدارس 2024، حيث يمكنك اللعب مجاناً دون قيود.
تتعلم كيفية إصلاح خطأ ERR_CONNECTION_RESET على أنظمة التشغيل Windows 10 و Mac و Android. اتبع الحلول الفعالة الموصى بها لحل المشكلة بنجاح.
إذا أغلقت علامة تبويب لم تكن تقصد إغلاقها في متصفحك، فمن السهل إعادة فتح علامة التبويب هذه. يمكنك أيضًا فتح علامات تبويب أخرى مغلقة مؤخرًا.
لإصلاح خطأ فشل أجهزة NMI في النظام، استكشف حلولاً متنوعة مثل إجراء فحص SFC، والتحقق من الأجهزة والبرامج، وتحديث برامج التشغيل والمزيد.
إذا كنت تمتلك Samsung Galaxy A12 وواجهت مشكلات، إليك قائمة بالحلول للمشاكل الشائعة.
تعلم كيفية ترقية Windows 11 Home إلى Pro بطريقة سهلة وسريعة. احصل على الميزات المتقدمة من Windows 11 Pro الآن!




![[محلول] كيفية إصلاح خطأ Err_connection_reset على أنظمة التشغيل Windows 10 و Mac و Android؟ [محلول] كيفية إصلاح خطأ Err_connection_reset على أنظمة التشغيل Windows 10 و Mac و Android؟](https://luckytemplates.com/resources1/images2/image-9016-0408150337456.png)

![كيفية إصلاح خطأ فشل أجهزة NMI على أنظمة التشغيل Windows 10 و 8.1 و 8 [محدث] كيفية إصلاح خطأ فشل أجهزة NMI على أنظمة التشغيل Windows 10 و 8.1 و 8 [محدث]](https://luckytemplates.com/resources1/images2/image-349-0408150737967.png)

