كيفية تصدير كلمات المرور من Microsoft Edge

تعلم كيفية تصدير كلمات المرور من Microsoft Edge بسهولة وأمان باستخدام خطوات واضحة. قم بتأمين معلوماتك الشخصية بشكل أفضل.
دعونا نتخيل سيناريو. أنت تقوم باستيراد بيانات ذات طابع زمني إلى Excel.
يبدو كل شيء على ما يرام ، باستثناء شيء واحد - تظهر خلاياك الوقت والبيانات التي لا يريدها رئيسك ببساطة.
في معظم الأوقات (وهذا ليس تورية) ، لا يكون الوقت مهمًا ، ولكن قيمة البيانات مهمة. نظرًا لأن الطابع الزمني يحتوي على كليهما ، سيعرض Excel كليهما ، حتى تقرر إزالة الوقت يدويًا.
إذا كنت تريد إزالة الوقت من تاريخ في Excel ، فإليك ما ستحتاج إلى القيام به.
قم بتغيير تنسيق التاريخ في Excel باستخدام تنسيق الأرقام
إن أسهل طريقة لإزالة الوقت من تاريخ في Excel هي تغيير تنسيق الأرقام.
لا يؤدي هذا إلى إزالة الوقت من الطابع الزمني — إنه فقط يمنعه من العرض في الخلايا الخاصة بك. إذا كنت تستخدم هذه الخلايا في العمليات الحسابية ، فسيظل كل من الوقت والتاريخ مُدرجين.
لتغيير تنسيق التاريخ في Excel باستخدام تنسيق الأرقام:
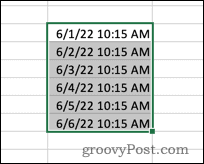

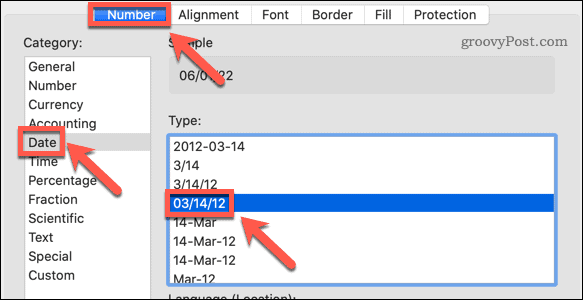
بمجرد تغيير التنسيق ، ستتوقف الأوقات عن الظهور في خلاياك.
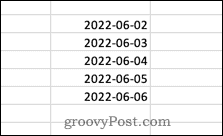
إذا قمت بالنقر فوق إحدى الخلايا ، فسيظل تنسيق الوقت مرئيًا في شريط الصيغة.
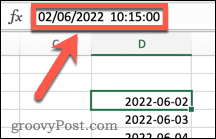
قم بتغيير تنسيق التاريخ في Excel باستخدام تنسيق الخلايا
تمنحك الطريقة أعلاه خيارين فقط للوقت / التاريخ للاختيار من بينها. إذا كنت تريد المزيد من التحكم في طريقة عرض بياناتك ، فستحتاج إلى استخدام طريقة تنسيق الخلايا .
لتغيير تنسيق التاريخ في Excel باستخدام تنسيق الخلية المتقدم:
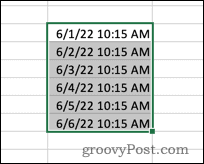
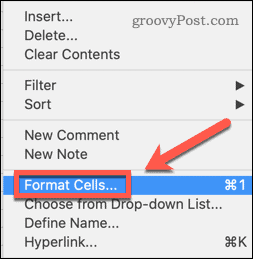
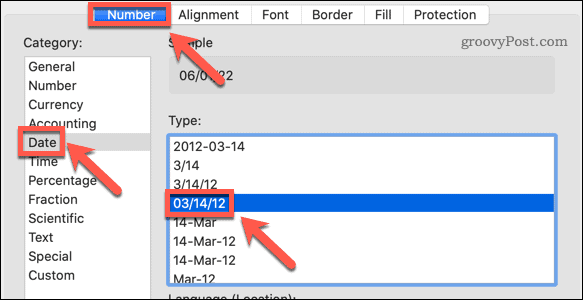
يتم الآن عرض التواريخ بدون الوقت ، ولكن إذا نقرت على خلية ، فسيظل الوقت يظهر في شريط الصيغة.
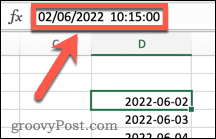
قم بإزالة الوقت من تاريخ باستخدام وظيفة INT
إذا كنت تريد إزالة معلومات الوقت تمامًا من الطابع الزمني ، فيمكنك استخدام وظيفة INT للقيام بذلك. ذلك لأن الطابع الزمني في شكل رقم عشري. كل شيء قبل العلامة العشرية يمثل التاريخ ، وكل ما بعد يمثل الوقت.
تزيل وظيفة INT كل شيء بعد العلامة العشرية ، وتزيل معلومات الوقت مع ترك معلومات التاريخ.
لإزالة الوقت من تاريخ باستخدام INT في Excel:
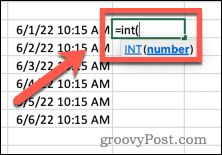
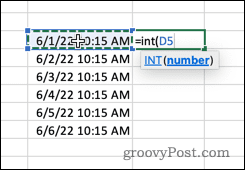
ستظهر نتيجتك الآن في الساعة 12:00 صباحًا. هذا لأن الخلية لا تزال بتنسيق يُظهر التاريخ والوقت. نظرًا لأن الجزء الزمني أصبح الآن صفرًا ، فإنه يظهر ذلك على أنه 12:00 صباحًا.
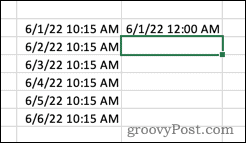
لإزالة الوقت تمامًا ، اتبع الخطوات الواردة في القسم أعلاه لتغيير تنسيق التاريخ إلى تنسيق لا يتضمن الوقت.
إجراء تغييرات في Excel
تتيح لك معرفة كيفية إزالة الوقت من تاريخ في Excel عرض بياناتك بالطريقة التي تريدها بالضبط.
إذا كانت التواريخ لا تعرض معلومات كافية ، يمكنك إضافة أشهر إلى تاريخ في Excel . إذا كانت الطوابع الزمنية تظهر كنص ، يمكنك أيضًا تحويل النص إلى تاريخ . يمكنك أيضًا اقتطاع النص في Excel إذا كنت بحاجة إلى إزالة الأجزاء غير الضرورية من سلسلة نصية.
تعلم كيفية تصدير كلمات المرور من Microsoft Edge بسهولة وأمان باستخدام خطوات واضحة. قم بتأمين معلوماتك الشخصية بشكل أفضل.
تعلم كيفية استخدام انتقالات الشرائح في PowerPoint لجعل عرضك التقديمي مميزًا وتفاعليًا.
تعرف على كيفية استكشاف خطأ تعذر العثور على عنوان IP للخادم وإصلاحه ، وكذلك احصل على حل سهل لإصلاح هذه المشكلة.
هل تتلقى رسالة الخطأ Err_Cache_Miss أثناء استخدامك Google Chrome؟ إليك بعض الإصلاحات السهلة التي يمكنك تجربتها لإصلاح المشكلة بكفاءة.
اكتشف أفضل 10 مواقع ألعاب غير محظورة في المدارس 2024، حيث يمكنك اللعب مجاناً دون قيود.
تتعلم كيفية إصلاح خطأ ERR_CONNECTION_RESET على أنظمة التشغيل Windows 10 و Mac و Android. اتبع الحلول الفعالة الموصى بها لحل المشكلة بنجاح.
إذا أغلقت علامة تبويب لم تكن تقصد إغلاقها في متصفحك، فمن السهل إعادة فتح علامة التبويب هذه. يمكنك أيضًا فتح علامات تبويب أخرى مغلقة مؤخرًا.
لإصلاح خطأ فشل أجهزة NMI في النظام، استكشف حلولاً متنوعة مثل إجراء فحص SFC، والتحقق من الأجهزة والبرامج، وتحديث برامج التشغيل والمزيد.
إذا كنت تمتلك Samsung Galaxy A12 وواجهت مشكلات، إليك قائمة بالحلول للمشاكل الشائعة.
تعلم كيفية ترقية Windows 11 Home إلى Pro بطريقة سهلة وسريعة. احصل على الميزات المتقدمة من Windows 11 Pro الآن!




![[محلول] كيفية إصلاح خطأ Err_connection_reset على أنظمة التشغيل Windows 10 و Mac و Android؟ [محلول] كيفية إصلاح خطأ Err_connection_reset على أنظمة التشغيل Windows 10 و Mac و Android؟](https://luckytemplates.com/resources1/images2/image-9016-0408150337456.png)

![كيفية إصلاح خطأ فشل أجهزة NMI على أنظمة التشغيل Windows 10 و 8.1 و 8 [محدث] كيفية إصلاح خطأ فشل أجهزة NMI على أنظمة التشغيل Windows 10 و 8.1 و 8 [محدث]](https://luckytemplates.com/resources1/images2/image-349-0408150737967.png)

