كيفية تصدير كلمات المرور من Microsoft Edge

تعلم كيفية تصدير كلمات المرور من Microsoft Edge بسهولة وأمان باستخدام خطوات واضحة. قم بتأمين معلوماتك الشخصية بشكل أفضل.
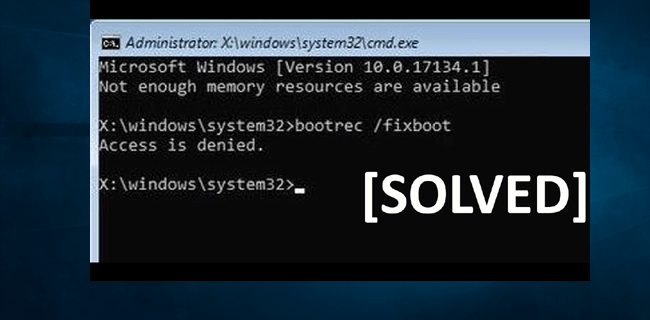
هل أنت الشخص الذي يتلقى خطأ " تم رفض الوصول إلى bootrec fixboot " في نظام التشغيل Windows 10 أثناء محاولة إصلاح الأخطاء المتعلقة بالتمهيد داخل موجه الأوامر؟
أتساءل عن كيفية إصلاح وصول bootrec / fixboot مرفوض برسالة خطأ ، فأنا هنا لمساعدتك.
خطأ رفض الوصول إلى bootrec fixboot مرتبط بمدير التمهيد ولكن من المتوقع أيضًا تقسيم القرص كسبب لهذا الخطأ.
في هذه المقالة ، أشارككم الإصلاحات التي نجحت معي لإصلاح هذا الخطأ المزعج الذي تم رفض الوصول إلى نظام التشغيل Windows 10.
لذلك دون إضاعة الوقت دعونا نتوجه إلى الإصلاحات.
كيفية إصلاح تم رفض الوصول إلى Bootrec / Fixboot؟
حسنًا ، هناك عدد من الحلول التي تحتاج إلى اتباعها لإصلاح خطأ رفض الوصول إلى Fixboot واحدًا تلو الآخر ولكن بعناية لأن خطأ صغيرًا يمكن أن يتسبب في العديد من المشكلات الأخرى.
يرجى ملاحظة ما يلي: يوصى هنا بإنشاء قرص نظام لتجنب أي ضرر آخر. حسنًا ، لإنشاء نسخة احتياطية ، هناك العديد من الأدوات المتاحة عبر الإنترنت ، ولكن يمكنك أيضًا القيام بذلك يدويًا عن طريق إنشاء نسخة احتياطية كاملة لصورة النظام
جدول المحتويات
الحل 1: إصلاح Bootloader
لإصلاح برنامج bootloader ، تحتاج إلى إعداد قرص تثبيت Windows 10 أولاً
اتبع الخطوات لإنشاء وسائط تثبيت Windows 10:
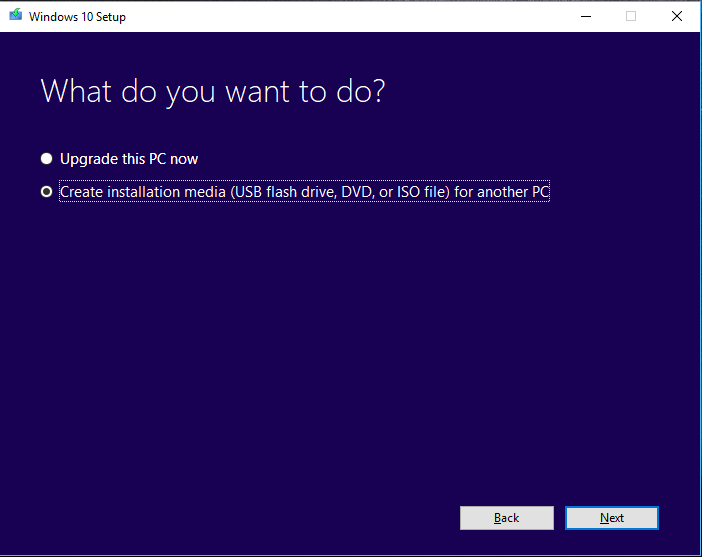
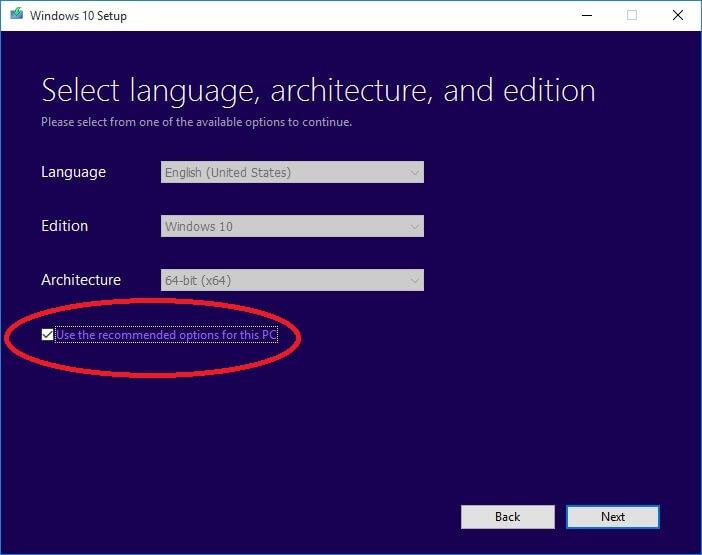
عند اكتمال العملية ، أدخل محرك أقراص USB في نظامك> إعادة التشغيل وعندما ترى خيار التمهيد من USB> اضغط على أي مفتاح للمتابعة.
الآن اتبع الخطوات لإصلاح أداة تحميل التشغيل:


- List disk
- Sel disk 0 (where 0 stands for the boot drive)
- List vol (note which volume is the EFI partition, mine is 4)
- Sel vol 4
- assign letter=N:
- Exit
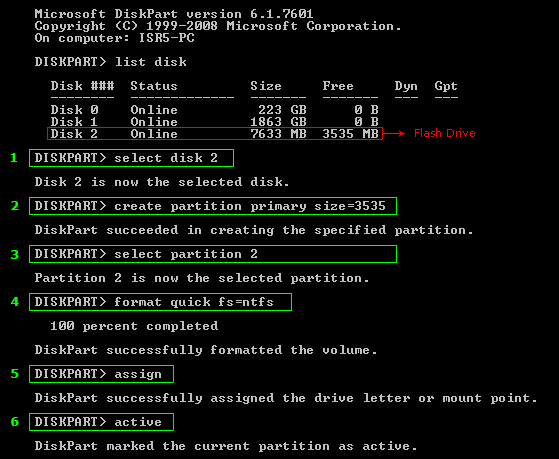
- format N: /FS:FAT32
وسيقوم هذا الأمر بإصلاح أداة تحميل الإقلاع ، حاول الآن تشغيل الأمر bootrec / fixboot مرة أخرى.
من المقدر الآن إصلاح خطأ رفض الوصول إلى Windows fixboot . ولكن إذا لم يكن الأمر كذلك ، فاتبع الحل التالي.
الحل 2: إجراء إصلاح بدء التشغيل
إذا لم يعمل الحل المذكور أعلاه من أجلك ، فمن المقترح تشغيل إصلاح بدء التشغيل ، وقد نجح ذلك للعديد من المستخدمين لإصلاح خطأ bootrec fixboot الذي تم رفض الوصول إليه في نظام التشغيل Windows 10 .
اتبع الخطوات للقيام بذلك:
يرجى ملاحظة: هنا تحتاج إلى التمهيد من قرص التثبيت في نظام التشغيل Windows 10 ، لذا اتبع الخطوات من # Solution1 للتمهيد من قرص تثبيت Windows 10.
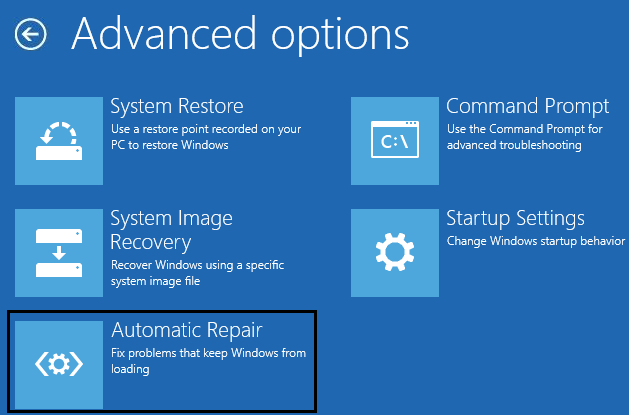
إذا لم ينجح ذلك ، فحاول تشغيل الأمر chkdsk. أيضًا في حالة حدوث خطأ في الإصلاح التلقائي ، فتعرف على كيفية إصلاح خطأ الإصلاح التلقائي الذي تعذر عليه إصلاح جهاز الكمبيوتر الخاص بك في نظام التشغيل Windows 10
الحل 3: قم بتشغيل الأمر CHKDSK
سيساعدك تشغيل الأمر Chkdsk على إصلاح الأخطاء المعروضة على القرص ، لذلك قد يعمل من أجلك لاستكشاف خطأ bootrec fixboot الذي تم رفض وصول Windows 10 وإصلاحه.
اتبع الخطوات لتشغيل الأمر chkdsk:

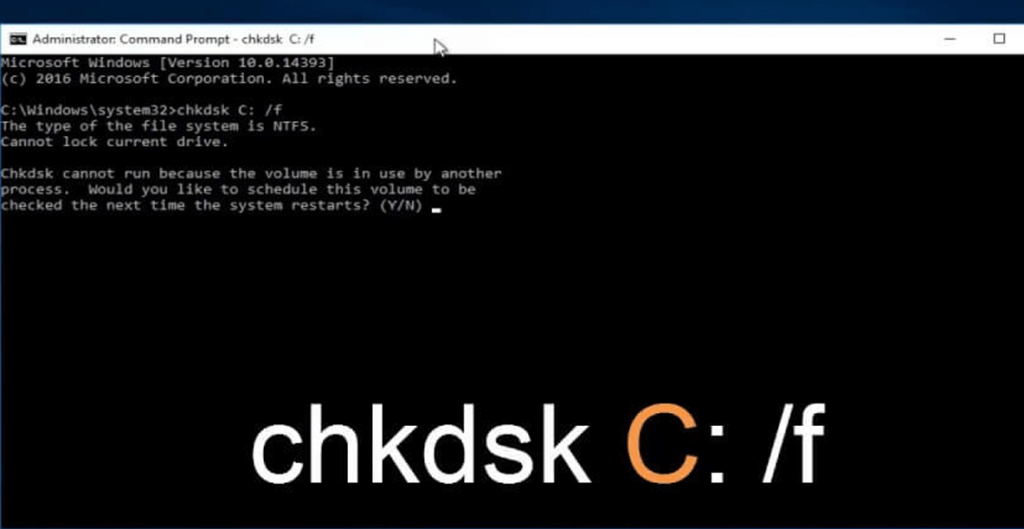
يرجى ملاحظة: يتم تثبيت Windows في الغالب على محرك الأقراص C: ، ولكن إذا كان حرف محرك الأقراص لقسم النظام الخاص بك مختلفًا ، فاكتب الحرف الحقيقي.
وحاول تشغيل الأمر bootrec / fixboot مرة أخرى ، إذا كان هذا يعمل جيدًا وجيدًا ولكن إذا ظهر خطأ تم رفض الوصول إلى نظام التشغيل Windows 10 ، فانتقل إلى الحل التالي.
في كثير من الحالات ، لا يمكن تشغيل أمر Chkdsk ، لذلك في هذه الحالة ، تعرف هنا على كيفية إصلاح CHKDSK Stuck أو Frozen في Windows 10/8/7 .
الحل 4: إعادة بناء BCD
فيما يلي ، اتبع الخطوات لإعادة إنشاء بيانات تكوين التمهيد أو BCD ، وقد يعمل هذا من أجلك لحل " تم رفض الوصول " عند تنفيذ خطأ bootrec / fixboot Windows 10.
ولكن إذا لم ينجح ذلك من أجلك ، فأنت بحاجة إلى إعادة إنشاء MBR إذا تم رفض الوصول إلى bootrec / fixboot خطأ MBR.
اتبع الخطوات لإعادة بناء BCD

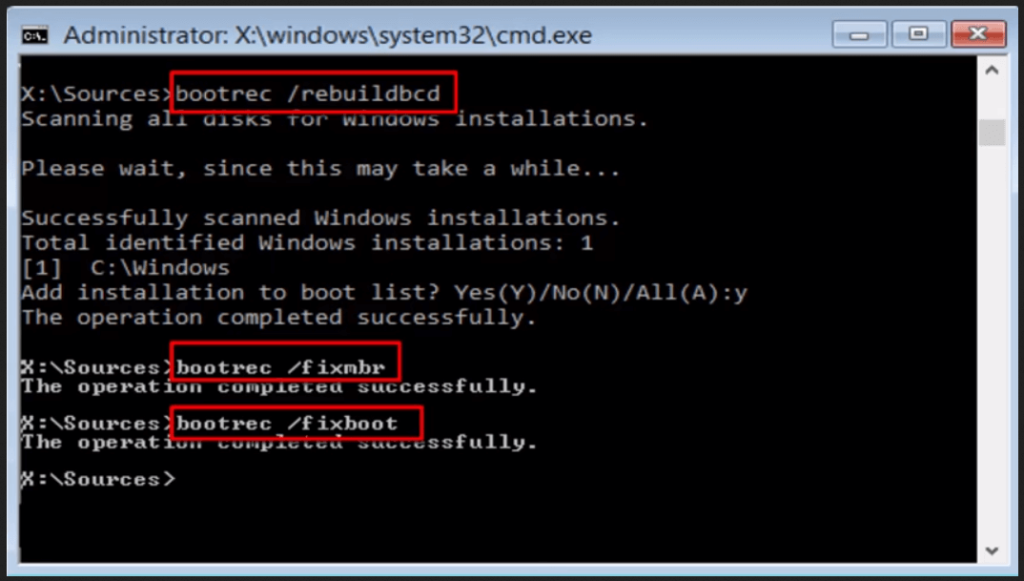
وبما أن العملية تمت بنجاح ، اكتب خروج. وأعد تشغيل الكمبيوتر
حاول الآن تشغيل الأمر bootrec / fixboot إذا كان هذا يعمل ، فسيتم حل الخطأ الخاص بك في Windows 10 fixboot ، ولكن إذا لم يكن الأمر كذلك ، فاتبع الحل الأخير.
الحل 5: إعادة إنشاء MBR
يظهر أيضًا خطأ MBR الذي تم رفض الوصول إليه إلى bootrec / fixboot في بعض الحالات وإذا لم يعمل الحل أعلاه من أجلك ، فحاول إعادة إنشاء MBR في نظام التشغيل Windows 10.
اتبع الخطوات للقيام بذلك:

- bootrec /fixmbr
- bootrec /fixboot
- bootrec /scanos
- bootrec /rebuildbcd
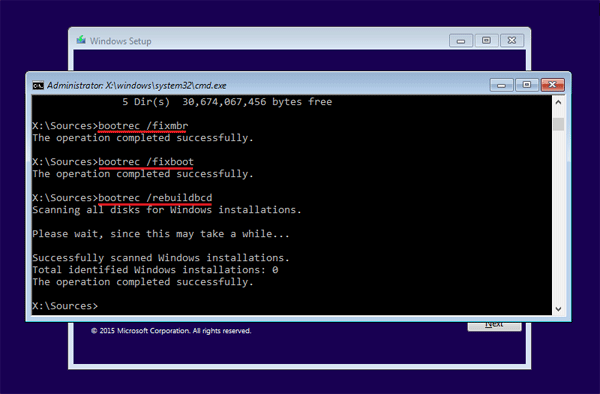
الآن ، انتظر حتى تكتمل العملية والخروج من موجه الأوامر. وبعد الانتهاء من كل شيء ، تأكد من إزالة وسائط التثبيت وتغيير ترتيب BIOS.
وأعد تشغيل نظام Windows 10.
من المقدر الآن حل خطأ رفض الوصول إلى نظام التشغيل Windows 10 ، ولكن إذا لم يكن الأمر كذلك ، فإن الخيار الوحيد المتبقي لك هو إعادة تثبيت نظام التشغيل Windows 10 .
لكن أولاً ، تأكد من عمل نسخة احتياطية لنظام التشغيل Windows 10 ، فكر في إنشاء نسخة احتياطية لصورة النظام كما هو مذكور أعلاه.
تحقق من صحة جهاز الكمبيوتر / الكمبيوتر المحمول الذي يعمل بنظام Windows:
في كثير من الأحيان ، يبدأ نظام Windows في إلقاء الخطأ بسبب تلف ملفات نظام Windows أو بعض المشكلات الداخلية ، لذلك يجدر فحص جهاز الكمبيوتر / الكمبيوتر المحمول باستخدام أداة إصلاح الكمبيوتر الموثوق بها .
هذه أداة مساعدة متقدمة وقادرة على إصلاح العديد من مشكلات وأخطاء الكمبيوتر المستعصية. باستخدام هذا ، يمكنك أيضًا إصلاح أخطاء مثل خطأ الموت الزرقاء وخطأ DLL ومشكلات التسجيل ومنع الإصابة بالفيروسات أو البرامج الضارة وغيرها الكثير.
كما أنه يحسن أداء الكمبيوتر الشخصي الذي يعمل بنظام Windows مثل أداء جديد. ما عليك سوى تنزيل الأداة وتشغيلها.
احصل على أداة إصلاح الكمبيوتر الشخصي ، لمنع مشاكل وأخطاء الكمبيوتر.
خاتمة:
لقد بذلت قصارى جهدي لإدراج حلول العمل الكاملة لإصلاح خطأ تم رفض الوصول إلى Fixboot في نظام التشغيل Windows 10.
من المقدر أن يكون الحل المقدم مناسبًا لك لحل رفض الوصول إلى bootrec fixboot لنظام التشغيل Windows 10.
تأكد من اتباع الحلول المقدمة واحدًا تلو الآخر في التسلسل المحدد وإصلاح خطأ التمهيد في نظام التشغيل Windows 10.
أيضًا ، اكتب الأوامر المعطاة بعناية لتجنب المزيد من الأخطاء.
أتمنى أن تعمل المقالة من أجلك.
حظا طيبا وفقك الله…!
يرمز EFI إلى قسم نظام واجهة البرامج الثابتة القابلة للتوسيع، والذي يشار إليه أيضًا باسم ESP. تم العثور على هذا القسم على جهاز تخزين البيانات مثل محرك الأقراص الثابتة أو محرك الأقراص ذو الحالة الصلبة الذي تستخدمه أجهزة الكمبيوتر.
يلزم وجود قسم EFI حتى تتمكن من تشغيل نظام التشغيل المثبت على محرك الأقراص الثابتة الداخلي. بدون قسم EFI، لن يتمكن Windows من التمهيد بنجاح.
لاستبعاد احتمال أن يكون سبب الخطأ هو قسم EFI مفقود أو محذوف، فمن المحتمل أن تؤدي إعادة إنشاء هذا القسم إلى إصلاحه. إذن إليك ما يمكنك محاولة القيام به بعد ذلك.
com.diskpart
قرص القائمة
ملاحظة: تأكد من الضغط على Enter بعد كل سطر أوامر للتنفيذ.
حدد القرص
// رقم محرك الأقراص الثابتة المثبت عليه Windows. على سبيل المثال (اختر القرص 0)
قائمة المجلد
حدد المجلد
//رقم وحدة التخزين. على سبيل المثال: حدد المجلد 5 لقسم FAT32 بحجم محدود بـ 100 ميجابايت
تعيين حرف = V أو أي أحرف أخرى
bcdboot C:\windows /s V: /f UEFI
انتظر حتى يكمل النظام تسلسل التمهيد ثم تحقق مما إذا كان ذلك سيؤدي إلى إصلاح الخطأ.
تعلم كيفية تصدير كلمات المرور من Microsoft Edge بسهولة وأمان باستخدام خطوات واضحة. قم بتأمين معلوماتك الشخصية بشكل أفضل.
تعلم كيفية استخدام انتقالات الشرائح في PowerPoint لجعل عرضك التقديمي مميزًا وتفاعليًا.
تعرف على كيفية استكشاف خطأ تعذر العثور على عنوان IP للخادم وإصلاحه ، وكذلك احصل على حل سهل لإصلاح هذه المشكلة.
هل تتلقى رسالة الخطأ Err_Cache_Miss أثناء استخدامك Google Chrome؟ إليك بعض الإصلاحات السهلة التي يمكنك تجربتها لإصلاح المشكلة بكفاءة.
اكتشف أفضل 10 مواقع ألعاب غير محظورة في المدارس 2024، حيث يمكنك اللعب مجاناً دون قيود.
تتعلم كيفية إصلاح خطأ ERR_CONNECTION_RESET على أنظمة التشغيل Windows 10 و Mac و Android. اتبع الحلول الفعالة الموصى بها لحل المشكلة بنجاح.
إذا أغلقت علامة تبويب لم تكن تقصد إغلاقها في متصفحك، فمن السهل إعادة فتح علامة التبويب هذه. يمكنك أيضًا فتح علامات تبويب أخرى مغلقة مؤخرًا.
لإصلاح خطأ فشل أجهزة NMI في النظام، استكشف حلولاً متنوعة مثل إجراء فحص SFC، والتحقق من الأجهزة والبرامج، وتحديث برامج التشغيل والمزيد.
إذا كنت تمتلك Samsung Galaxy A12 وواجهت مشكلات، إليك قائمة بالحلول للمشاكل الشائعة.
تعلم كيفية ترقية Windows 11 Home إلى Pro بطريقة سهلة وسريعة. احصل على الميزات المتقدمة من Windows 11 Pro الآن!




![[محلول] كيفية إصلاح خطأ Err_connection_reset على أنظمة التشغيل Windows 10 و Mac و Android؟ [محلول] كيفية إصلاح خطأ Err_connection_reset على أنظمة التشغيل Windows 10 و Mac و Android؟](https://luckytemplates.com/resources1/images2/image-9016-0408150337456.png)

![كيفية إصلاح خطأ فشل أجهزة NMI على أنظمة التشغيل Windows 10 و 8.1 و 8 [محدث] كيفية إصلاح خطأ فشل أجهزة NMI على أنظمة التشغيل Windows 10 و 8.1 و 8 [محدث]](https://luckytemplates.com/resources1/images2/image-349-0408150737967.png)

