كيفية تصدير كلمات المرور من Microsoft Edge

تعلم كيفية تصدير كلمات المرور من Microsoft Edge بسهولة وأمان باستخدام خطوات واضحة. قم بتأمين معلوماتك الشخصية بشكل أفضل.
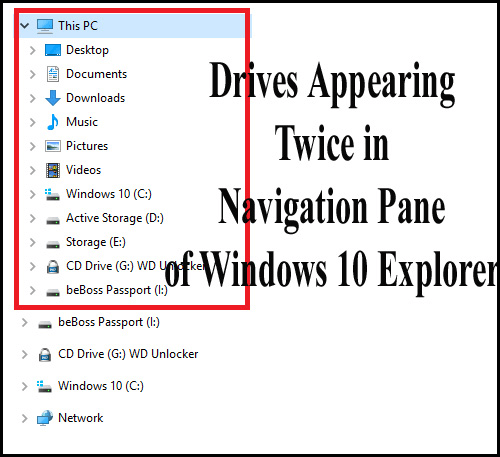
في مقالاتي السابقة ، ناقشت أخطاء الكمبيوتر المختلفة التي تقاطع المستخدمين من وقت لآخر. لكن اليوم في هذا المقال سأصف مشكلة Windows 10 غير عادية .
حسنًا ، هذا أمر غير معتاد بعض الشيء ولكن تم العثور على عدد من المستخدمين يبلغون عن الخطأ - تظهر محركات الأقراص مرتين في جزء التنقل في مستكشف Windows.
يواجه المستخدمون هذا بشكل شائع عندما قاموا بترقية نظامهم من Windows 10 RTM إلى تحديث نوفمبر (TH2) الذي تم إصداره حديثًا أو بعد الترقية من Windows 10 RTM إلى أي إصدار Insider Preview .
بعد ترقية الإنشاء وبعض التحديثات التراكمية ، تظهر محركات الأقراص مرتين في جزء التنقل (جزء المجلد الأيسر) في مستكشف الملفات.
اشتكى بعض المستخدمين من الخطأ بعد الترقية إلى Windows 10 build 14267 (أحدث إصدار من Insider Preview) . لذلك ، سأساعدك اليوم في هذه المقالة على إصلاح هذا غير المعتاد ، تظهر محركات الأقراص مرتين في مشكلة التنقل في Windows 10 File Explorer.
ولكن قبل التوجه نحو الحلول أولاً ، عليك أن تتعلم شيئًا متعلقًا بالمشكلة.
في نظام التشغيل Windows 10 ، أضافت Microsoft العديد من الميزات الحديثة إلى Windows Explorer أو هذا الكمبيوتر الشخصي . عندما نقوم بتوصيل محرك أقراص قابل للإزالة مثل محرك أقراص USB أو محرك أقراص ثابت خارجي ، يبدأ ظهور رمز منفصل لمحرك الأقراص في جزء التنقل الأيسر.
ويظهر رمز محرك الأقراص نفسه ضمن قسم الكمبيوتر الشخصي هذا ، وبالتالي تحصل على إدخالات مزدوجة لنفس محرك الأقراص القابل للإزالة في جزء التنقل.
حسنًا ، تمت إضافة هذه الوظيفة للسماح لك بالوصول السريع إلى محرك أقراص قابل للإزالة.
ومع ذلك ، فإن وجود رمزين مكررين لمحرك الأقراص في جزء التنقل يمثل مشكلة مربكة بعض الشيء. ولإصلاح ذلك تحتاج إلى تحرير إدخالات التسجيل.
لماذا يعرض Windows 10 محركات أقراص مكررة؟
حسنًا ، لا يوجد سبب محدد للمشكلة ، ويمكن القول إن هذا خطأ في الواقع. يبدو أن هذا مصمم افتراضيًا ويسرد Windows 10 محركات الأقراص الخارجية مرتين ، بينما يسرد محركات الأقراص الثابتة الداخلية مرة واحدة فقط.
ويقع إدخال التسجيل المسؤول له كـ {F5FB2C77-0E2F-4A16-A381-3E560C68BC83} ضمن مفتاح التسجيل ديليجاتيفولدرز .
ولإصلاحه ، تحتاج إلى إزالة إدخال التسجيل هذا ، وقد يحدث أنه سيتم إصلاح مشكلة إدخال محرك الأقراص المكرر.
إذا ظهرت محركات الأقراص مرتين في جزء التنقل في نظام التشغيل Windows 10 ، فيمكنك إصلاح ذلك بسهولة باستخدام قرص التسجيل الموضح أدناه.
كيفية إصلاح محركات الأقراص التي تظهر مرتين في Windows 10 File Explorer Navigation؟
يرجى ملاحظة: يعد التغيير والتبديل اليدوي في إدخالات التسجيل أمرًا محفوفًا بالمخاطر ، لذلك تحتاج هنا إلى اتباع الخطوات المقدمة بعناية فائقة لأن خطأ صغيرًا يمكن أن يؤدي إلى إتلاف النظام الداخلي.
اتبع الخطوات واحدة تلو الأخرى:
1: افتح مربع الحوار Run ، اضغط على مفتاحي WIN + R معًا. اكتب regedit في مربع الحوار Run واضغط على مفتاح Enter. سيتم فتح نافذة محرر التسجيل . انتقل إلى مفتاح التسجيل التالي:
HKEY_LOCAL_MACHINE \ SOFTWARE \ Microsoft \ Windows \ CurrentVersion \ Explorer \ Desktop \ NameSpace \ DelegateFolders
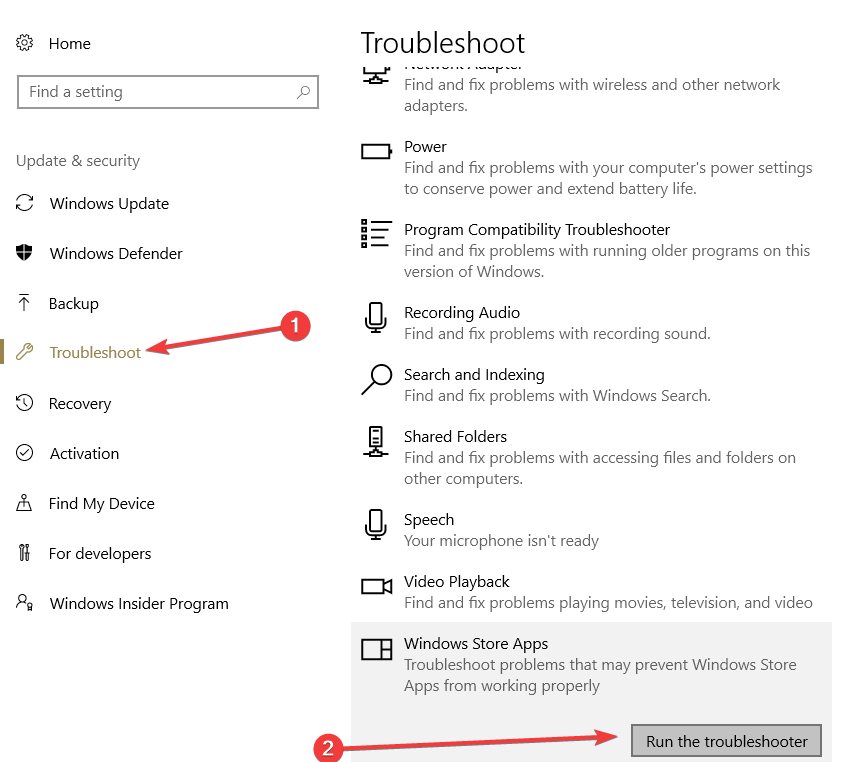
2: بعد ذلك ، تحتاج إلى إزالة المفتاح الفرعي المسمى { F5FB2C77-0E2F-4A16-A381-3E560C68BC83 }.

3: إذا كنت تستخدم الإصدار 64 بت من Windows 10 ، فعليك أيضًا حذف المفتاح الفرعي { F5FB2C77-0E2F-4A16-A381-3E560C68BC83 } من الموقع المحدد أدناه:
HKEY_LOCAL_MACHINE\SOFTWARE\WOW6432Node\Microsoft\Windows\CurrentVersion\Explorer\Desktop\NameSpace\DelegateFolders
4: بعد الانتهاء من "الخطوة 3" ، أعد تشغيل النظام ، وهذا لكي تصبح الإعدادات الجديدة سارية المفعول. بعد تطبيق الدليل الموضح أعلاه ، لن يحتوي جزء التنقل على محركات أقراص مكررة بعد الآن.
من المقدر الآن أن مشكلة محرك الأقراص المكرر قد تم إصلاحها. ولكن إذا لم يكن كذلك ، فحاول إزالة مفتاح تسجيل آخر مدرج.
علاوة على ذلك ، {F5FB2C77-0E2F-4A16-A381-3E560C68BC83} هو عنصر التحكم الذي يحدد محركات الأقراص القابلة للإزالة ويظهر في جزء التنقل> بجوار المكتبات. يمكنك استخدام مفتاح التسجيل NonEnum ، لمنع إدراج محركات الأقراص القابلة للإزالة وسيتم إصلاح مظهرها المكرر.
الأداة الموصى بها - أصلح أخطاء الكمبيوتر المختلفة واجعلها أكثر أمانًا
إذا كان جهاز الكمبيوتر الذي يعمل بنظام Windows يعمل ببطء أو يظهر العديد من أخطاء الكمبيوتر المستعصية ، فمن المستحسن تشغيل أداة إصلاح الكمبيوتر .
هذه أداة متعددة الوظائف من نوع ll-in-one والتي بمجرد المسح الضوئي مرة واحدة تكتشف وتصلح العديد من أخطاء الكمبيوتر ومشكلاته. كما أنه يراقب أجهزة النظام ويخبرك بالأجهزة التي تسبب المشكلة.
باستخدام هذا ، يمكنك إصلاح العديد من الأخطاء مثل إدخالات سجل الإصلاح وخطأ الموت الزرقاء وحماية نظامك من الإصابة بالفيروسات / البرامج الضارة وأخطاء DLL وغير ذلك الكثير.
كما أنه يقوم بضبط وتحسين أداء أجهزة الكمبيوتر التي تعمل بنظام Windows.
احصل على أداة إصلاح الكمبيوتر الشخصي لإصلاح أخطاء الكمبيوتر وتحسين أدائه
خاتمة:
آمل أن يساعدك الدليل في إصلاح فتح محرك الأقراص مرتين في إصلاح مشكلة التنقل.
الآن حان دورك لاتباع الخطوات الموضحة واحدة تلو الأخرى بعناية. حسنًا ، الخطأ مرتبط تمامًا بالسجل وسيساعدك إجراء بعض التغييرات على حل المشكلة.
علاوة على ذلك ، يمكنك أيضًا محاولة تشغيل أداة إصلاح الكمبيوتر الشخصي المذكورة ، وهذا قادر على إصلاح المشكلات المتعلقة بالتسجيل وأخطاء الكمبيوتر الأخرى بسهولة.
حظا طيبا وفقك الله..!
إذا قمت بإجراء أي تغييرات حديثة أدت إلى تكرار المجلدات، فيمكنك تغيير إعدادات File Explorer إلى الوضع الافتراضي. الإجراء هو كما يلي :
تعلم كيفية تصدير كلمات المرور من Microsoft Edge بسهولة وأمان باستخدام خطوات واضحة. قم بتأمين معلوماتك الشخصية بشكل أفضل.
تعلم كيفية استخدام انتقالات الشرائح في PowerPoint لجعل عرضك التقديمي مميزًا وتفاعليًا.
تعرف على كيفية استكشاف خطأ تعذر العثور على عنوان IP للخادم وإصلاحه ، وكذلك احصل على حل سهل لإصلاح هذه المشكلة.
هل تتلقى رسالة الخطأ Err_Cache_Miss أثناء استخدامك Google Chrome؟ إليك بعض الإصلاحات السهلة التي يمكنك تجربتها لإصلاح المشكلة بكفاءة.
اكتشف أفضل 10 مواقع ألعاب غير محظورة في المدارس 2024، حيث يمكنك اللعب مجاناً دون قيود.
تتعلم كيفية إصلاح خطأ ERR_CONNECTION_RESET على أنظمة التشغيل Windows 10 و Mac و Android. اتبع الحلول الفعالة الموصى بها لحل المشكلة بنجاح.
إذا أغلقت علامة تبويب لم تكن تقصد إغلاقها في متصفحك، فمن السهل إعادة فتح علامة التبويب هذه. يمكنك أيضًا فتح علامات تبويب أخرى مغلقة مؤخرًا.
لإصلاح خطأ فشل أجهزة NMI في النظام، استكشف حلولاً متنوعة مثل إجراء فحص SFC، والتحقق من الأجهزة والبرامج، وتحديث برامج التشغيل والمزيد.
إذا كنت تمتلك Samsung Galaxy A12 وواجهت مشكلات، إليك قائمة بالحلول للمشاكل الشائعة.
تعلم كيفية ترقية Windows 11 Home إلى Pro بطريقة سهلة وسريعة. احصل على الميزات المتقدمة من Windows 11 Pro الآن!




![[محلول] كيفية إصلاح خطأ Err_connection_reset على أنظمة التشغيل Windows 10 و Mac و Android؟ [محلول] كيفية إصلاح خطأ Err_connection_reset على أنظمة التشغيل Windows 10 و Mac و Android؟](https://luckytemplates.com/resources1/images2/image-9016-0408150337456.png)

![كيفية إصلاح خطأ فشل أجهزة NMI على أنظمة التشغيل Windows 10 و 8.1 و 8 [محدث] كيفية إصلاح خطأ فشل أجهزة NMI على أنظمة التشغيل Windows 10 و 8.1 و 8 [محدث]](https://luckytemplates.com/resources1/images2/image-349-0408150737967.png)

