كيفية تصدير كلمات المرور من Microsoft Edge

تعلم كيفية تصدير كلمات المرور من Microsoft Edge بسهولة وأمان باستخدام خطوات واضحة. قم بتأمين معلوماتك الشخصية بشكل أفضل.

هل تواجه مشكلة في تشغيل Bluestacks على جهاز كمبيوتر يعمل بنظام Windows أو Mac؟ هل تلقيت رسالة الخطأ لن يبدأ محرك BlueStacks ؟ ولا يمكنك لعب ألعاب Android المفضلة لديك على جهاز الكمبيوتر الخاص بك؟
إذا كانت إجابتك نعم ، فأنت في المكان الصحيح. هنا ، في هذا الدليل الكامل ، ستتعلم الحلول الأساسية والمتقدمة لإصلاح أن BlueStacks لن تبدأ مشكلة المحرك على نظامي التشغيل Windows 10 و Mac OS .
يعمل Bluestacks كمحاكي Android لأجهزة الكمبيوتر التي تعمل بنظام Windows و MAC. بمساعدة Bluestacks ، يمكنك تشغيل تطبيقات Android مختلفة مثل Whatsapp و Snapchat و Instagram و Gallery وما إلى ذلك.
يعمل Bluestacks محاكي الأندرويد كوسيط لتشغيل هذه التطبيقات والألعاب على سطح المكتب. يمكنك تنزيل أي تطبيق android على جهاز كمبيوتر شخصي أو كمبيوتر محمول من متجر Google Play.
إذا كانت هناك إيجابيات ، فهناك سلبيات أيضًا. نظرًا لأسباب متعددة ، لن يبدأ BlueStacks Engine على أجهزة الكمبيوتر التي تعمل بنظام Windows و Mac. فجأة توقف عند التحميل ، أو توقف محركك عن العمل وطلب منك إعادة تشغيله ، ولكن بعد إعادة التشغيل ، يمكنك رؤية رسالة الخطأ هذه على الشاشة.
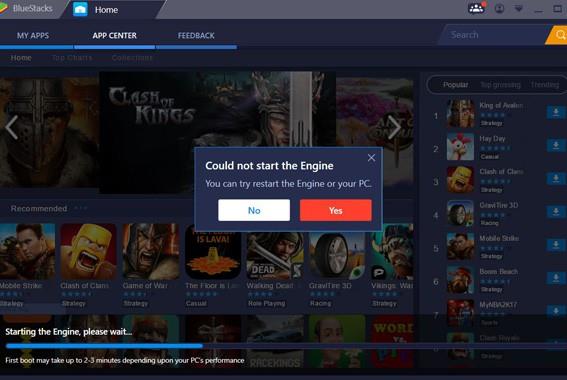
ولكن لا تقلق ، فيما يلي الحلول الأكثر فاعلية وثباتًا التي نجحت مع العديد من المستخدمين لإصلاح فشل محرك Bluestacks في البدء على نظام التشغيل Windows 10. ولكن قبل ذلك ، دعونا نناقش بعض المشكلات المتعلقة بمحرك Bluestacks الذي لن يبدأ على نظام التشغيل Windows 10 & نظام التشغيل Mac OS.
لنبدأ ...
المشكلة المتعلقة بمحرك Bluestacks لن تبدأ المشكلة:
لم يتمكن Bluestacks من بدء تشغيل محرك windows 10 ، وهي المشكلة الأكثر شيوعًا في Bluestacks محاكي الأندرويد . بصرف النظر عن هذا ، يمكنك مواجهة العديد من المشكلات مع محاكي Android هذا. هنا ، نلتقط بعض المشكلات والحلول ذات الصلة لإصلاحها.
بعد معرفة المشكلات المختلفة المتعلقة بـ Bluestacks وإصلاحاتها ، إذا كنت لا تزال تواجه مشكلات. ثم اتبع الحلول المتقدمة والأساسية كما هو موضح أدناه.
لن تبدأ الإصلاحات الأولية لمحرك BlueStacks في نظام التشغيل Windows 10
في بعض الأحيان ، يمكن حل المشكلات الصعبة بحلول سهلة. في هذه الحالة ، سنحاول إصلاح BlueStacks الذي لا يعمل على نظام التشغيل Windows 10 مع الإصلاحات الأساسية. لذلك ، عليك اتباع الحلول الأساسية الموضحة أدناه بعناية:
لنبدأ بالإصلاحات:
# 1. أعد تشغيل جهاز الكمبيوتر الشخصي الذي يعمل بنظام Windows:
تعد إعادة تشغيل جهاز الكمبيوتر من أسهل الطرق وأفضلها لاسترداد أي مشكلة متعلقة بجهاز الكمبيوتر. لذا ، في الحل الأول ، أوصيك بإعادة تشغيل جهاز الكمبيوتر / الكمبيوتر المحمول. يقوم الكثير من المستخدمين بإصلاح Bluestacks Engine لن تبدأ المشاكل عن طريق إعادة تشغيل أجهزة الكمبيوتر الخاصة بهم دون تنفيذ طرق أخرى.
لإعادة تشغيل جهاز الكمبيوتر الذي يعمل بنظام Windows ، اتبع الإرشادات الموضحة أدناه:
أو ، يمكنك تجربة طريقة أخرى لإعادة تشغيل الكمبيوتر:
# 2. تحقق من الحد الأدنى من متطلبات النظام:
قبل البدء في تنزيل أي تطبيق ، يجب عليك التحقق من متطلبات النظام. إذا كنت ترغب في استخدام أي تطبيق أو محاكي على جهاز الكمبيوتر الخاص بك بسلاسة ، فعليك توفير الحد الأدنى من مواصفات النظام لجهاز
إذا كنت ترغب في تثبيت Bluestacks Android Emulator على جهاز الكمبيوتر الخاص بك ، فتحقق من متطلبات النظام ، وإلا ستواجه المشكلة وستعلق BlueStacks على شاشة التحميل. لأن محاكي Android هذا يحتاج إلى جهاز كمبيوتر يعمل بنظام Windows عالي التهيئة لتشغيل البرنامج.
إذا كان محرك الأقراص الثابتة لديك لا يتطابق مع متطلبات BlueStacks ، فلن تتمكن من تنزيل أي تطبيقات أو تشغيل الألعاب على جهاز الكمبيوتر الخاص بك. وستتلقى رسالة خطأ تفيد بأن:
“Cannot start BlueStacks failed to read configuration file”
اتبع الخطوات الأساسية انظر تكوينات النظام:
# 3. تعطيل برنامج مكافحة الفيروسات من جهاز كمبيوتر يعمل بنظام Windows 10:
يحمي برنامج Internet Security أو Antivirus أجهزتنا من الفيروسات الضارة . ولكن إذا كنت تستخدم نظام التشغيل Windows 10 ، فإنه يحتوي على برنامج الحماية من الفيروسات أو البرامج الضارة الخاصة به. في بعض الأحيان نقوم بتثبيت برنامج مكافحة فيروسات تابع لجهة خارجية في نظامنا لحماية جهاز الكمبيوتر الخاص بنا .
يمكن أن يؤدي استخدام برنامج مكافحة فيروسات تابع لجهة خارجية على جهاز الكمبيوتر / الكمبيوتر المحمول إلى حدوث مشكلات مختلفة ، كما أنها تمنع تشغيل التطبيقات على جهاز الكمبيوتر / الكمبيوتر المحمول. إذا توقف أي تطبيق على جهاز الكمبيوتر الخاص بك عن العمل ، فقد يكون ذلك بسبب وجود برنامج مكافحة فيروسات على جهاز الكمبيوتر الخاص بك.
وفقًا للمستخدمين ، لا يمكنهم استخدام Bluestacks ، و BlueStacks الخاص بهم عالق في شاشة التحميل بعد تثبيت برنامج مكافحة الفيروسات التابع لجهة خارجية على أجهزة الكمبيوتر الخاصة بهم. لذلك إذا كنت تواجه نفس المشكلة ، فقد يؤدي تعطيل برنامج مكافحة الفيروسات مؤقتًا إلى إصلاح BlueStacks العالق في مشكلة Windows 10. من خلال تعطيل برنامج مكافحة الفيروسات التابع لجهة خارجية ، يمكنك تشغيل BlueStacks محاكي الأندرويد بسلاسة على نظامك.
ومع ذلك ، إذا لم تنجح التعديلات السريعة المقدمة من أجلك ، فجرّب الحلول الموضحة أدناه وفقًا لنظام التشغيل لديك واحدًا تلو الآخر: تعرف هنا على كيفية إصلاح المشكلة على
كيفية إصلاح محرك Bluestacks لن يبدأ في نظام التشغيل Windows 10؟
الحلول الموضحة أدناه هي أكثر الطرق فعالية لإصلاح مشكلة BlueStacks العالقة في شاشة التحميل:
جدول المحتويات
الحل 1: تغيير وضع رسومات Bluestacks إلى Directx وتغيير سعة ذاكرة الوصول العشوائي
عند تغيير وضع رسومات Bluestacks في Bluestacks محاكي الأندرويد ، يمكننا حل محرك Bluestacks الذي لا يمكنه بدء المشكلة بسهولة. بشكل افتراضي ، يختار BlueStacks دائمًا وضع رسومات OpenGL . لذلك ، يمكنك تغيير وضع الرسومات من OpenGL إلى DirectX يدويًا في إعداد محرك BlueStacks. بعد ذلك ، يجب عليك إعادة تشغيل Android Emulator على جهاز الكمبيوتر الخاص بك.
إذا كنت لا تعرف كيفية تغيير وضع الرسومات من OpenGL إلى DirectX ، فاتبع الإرشادات الموضحة أدناه بعناية:
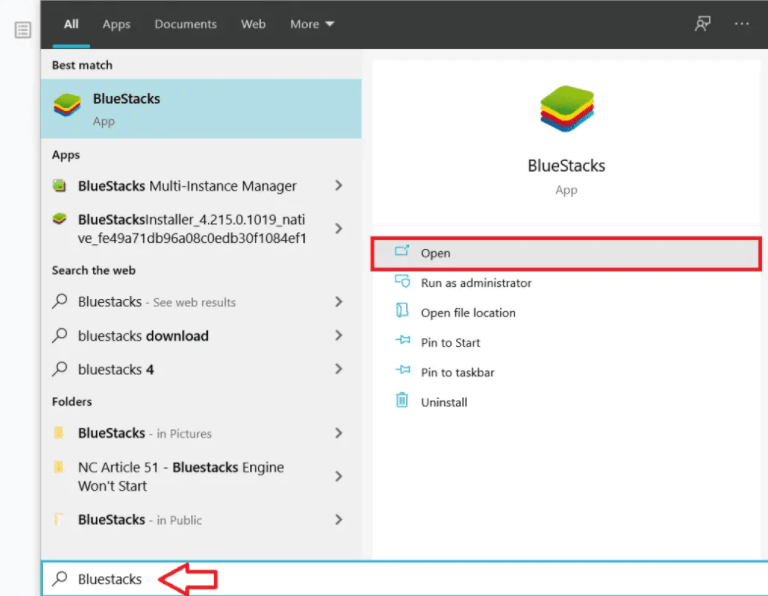
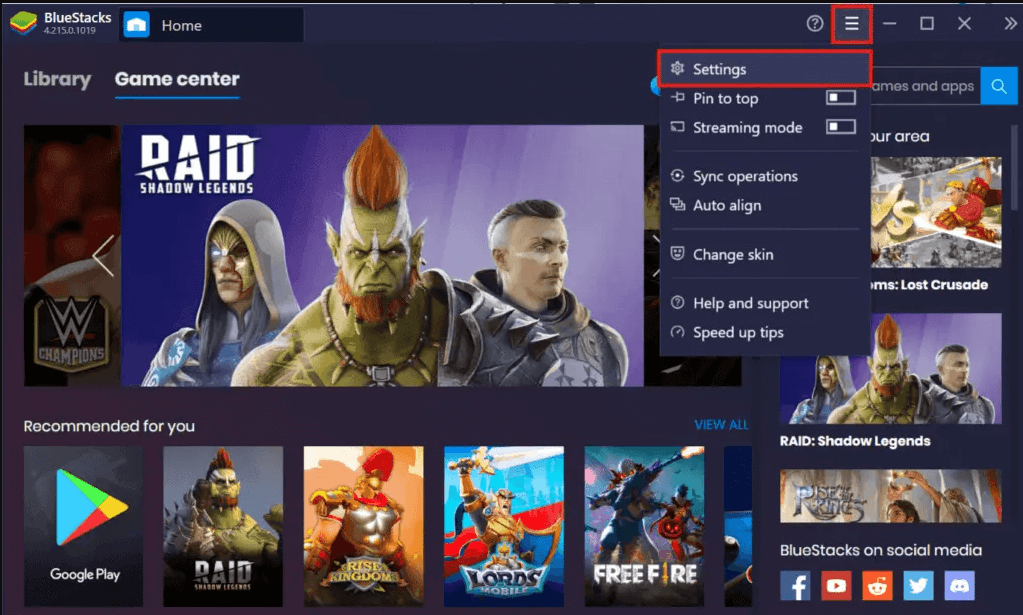
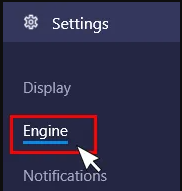
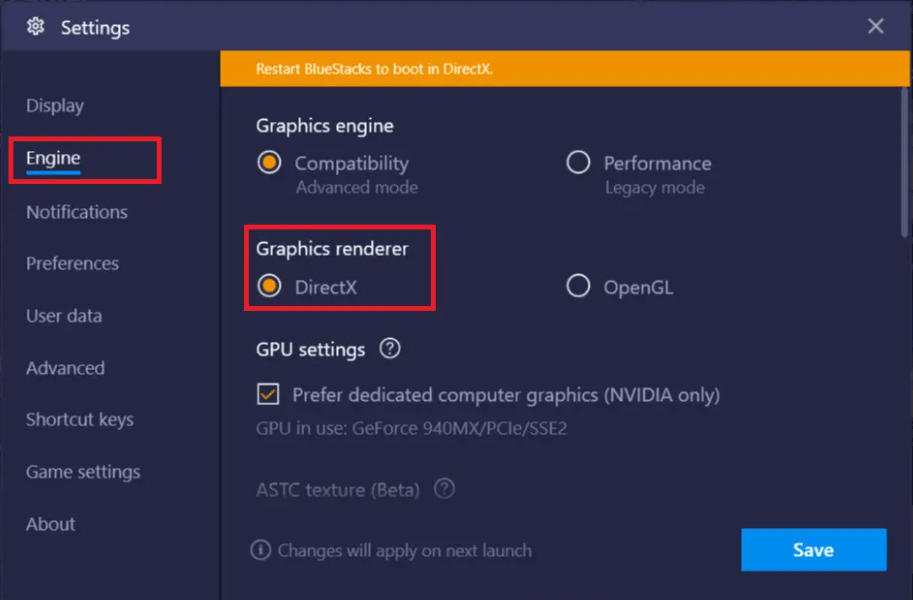
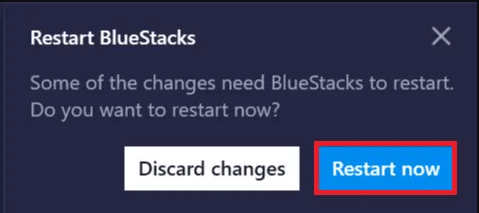
الآن ، افتح Bluestacks محاكي الأندرويد الخاص بك دون أي مشكلة. ولكن إذا كنت تواجه نفس المشكلة. ثم اتبع جميع الخطوات المذكورة أعلاه مرة أخرى ، لكن هذه المرة لا تنقر فوق خيار إعادة التشغيل الآن .
بمجرد النقر فوق زر الاختيار الموجود بجوار خيار DirectX ، ستحتاج إلى تغيير رقم Core / حجم ذاكرة الوصول العشوائي عن طريق النقر فوق القائمة المنسدلة ، وفي الوقت نفسه ، يبلغ حجم ذاكرة الوصول العشوائي الخاصة بـ Bluestacks 1100 ميجابايت. لذلك ، عليك تغيير حجم ذاكرة الوصول العشوائي ، حاول إعداد سعة ذاكرة الوصول العشوائي الأخرى .
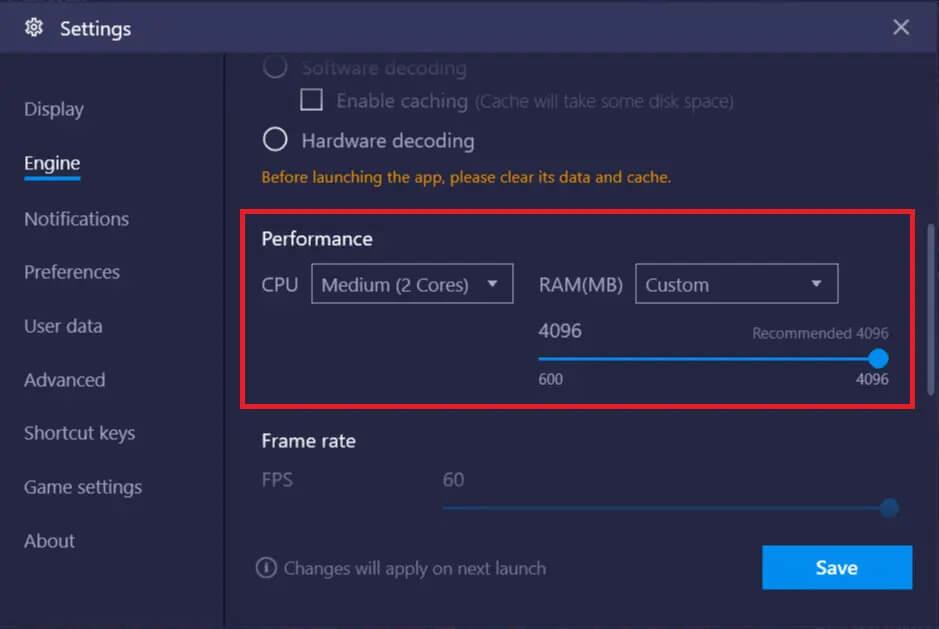
بعد ذلك ، انقر فوق خيار إعادة التشغيل الآن وتحقق من حل المشكلة أم لا. في بعض الأحيان ، تعمل إعدادات ذاكرة الوصول العشوائي (RAM) المختلفة ووضع DirectX Graphics على إصلاح هذه المشكلة.
نظرًا لبعض المشكلات الأخرى المتعلقة بـ Bluestacks Android Emulator ، فإن هذا الحل لا يعمل من أجلك ، ثم انتقل إلى الحل التالي.
الحل 2: قم بتحديث برنامج تشغيل الرسومات الخاص بك
إذا واجهت BlueStacks مشكلة على جهاز كمبيوتر يعمل بنظام Windows ، فقد يكون ذلك أيضًا بسبب انتهاء صلاحية برنامج تشغيل الرسومات. يمكن أن يؤدي تحديث برنامج تشغيل الرسومات إلى إصلاح العديد من المشكلات على جهاز الكمبيوتر ، ولهذا نقترح عليك تحديث برنامج تشغيل الرسومات الخاص بك من وقت لآخر.
لذلك ، اتبع التعليمات لتحديث محرك الرسومات:
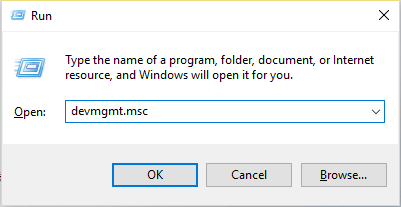
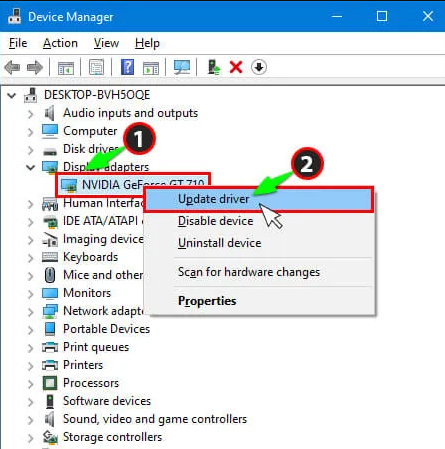
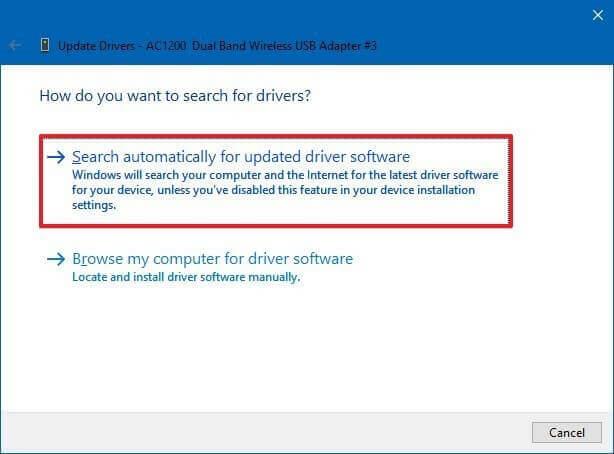
بعد الانتهاء من عملية التحديث ، أعد تشغيل جهاز الكمبيوتر الخاص بك وتحقق من حل مشكلة BlueStacks أم لا.
وإلا ، إذا كنت لا ترغب في تحديث برنامج تشغيل الرسومات يدويًا ، فيمكنك استخدام أداة Driver Easy لتحديث برنامج تشغيل الرسومات تلقائيًا. بفضل ميزته القوية ، يمكنك تحديث برنامج التشغيل الخاص بك في ثانية وحل جميع المشكلات المتعلقة ببرنامج تشغيل الرسومات الخاص بك تلقائيًا.
احصل على برنامج تشغيل سهل لتحديث برنامج التشغيل تلقائيًا
بعد تحديث برنامج تشغيل الرسومات باستخدام أداة Driver Easy Tool ، إذا كنت لا تزال تواجه نفس المشكلة ، فإن المشكلة لا تتعلق ببرنامج تشغيل الرسومات القديم. لذا ، انتقل إلى الحل التالي الموضح أدناه.
الحل 3: قم بتمكين تقنية المحاكاة الافتراضية على جهاز كمبيوتر يعمل بنظام Windows
يمكن أن يؤدي تمكين تقنية المحاكاة الافتراضية على نظام التشغيل Windows 10 إلى إصلاح Blue Stacks Engine ولن يؤدي إلى بدء المشكلات بسهولة. أبلغ الكثير من المستخدمين أنهم حلوا المشكلة عن طريق تمكين خيار تقنية المحاكاة الافتراضية من BIOS.
إنه يوفر الأجهزة لتعزيزها أثناء التمثيل الافتراضي ، كما أنه يساعد محاكي Android BlueStacks على العمل بسلاسة دون أن يكون BlueStacks عالقًا في شاشة التحميل.
ولكن قبل البدء في التمكين ، تحقق أولاً من أن أجهزة الكمبيوتر لديك تدعم تقنية المحاكاة الافتراضية أم لا.
اتبع التعليمات التالية لتمكين تقنية المحاكاة الافتراضية:
لمستخدمي إنتل:
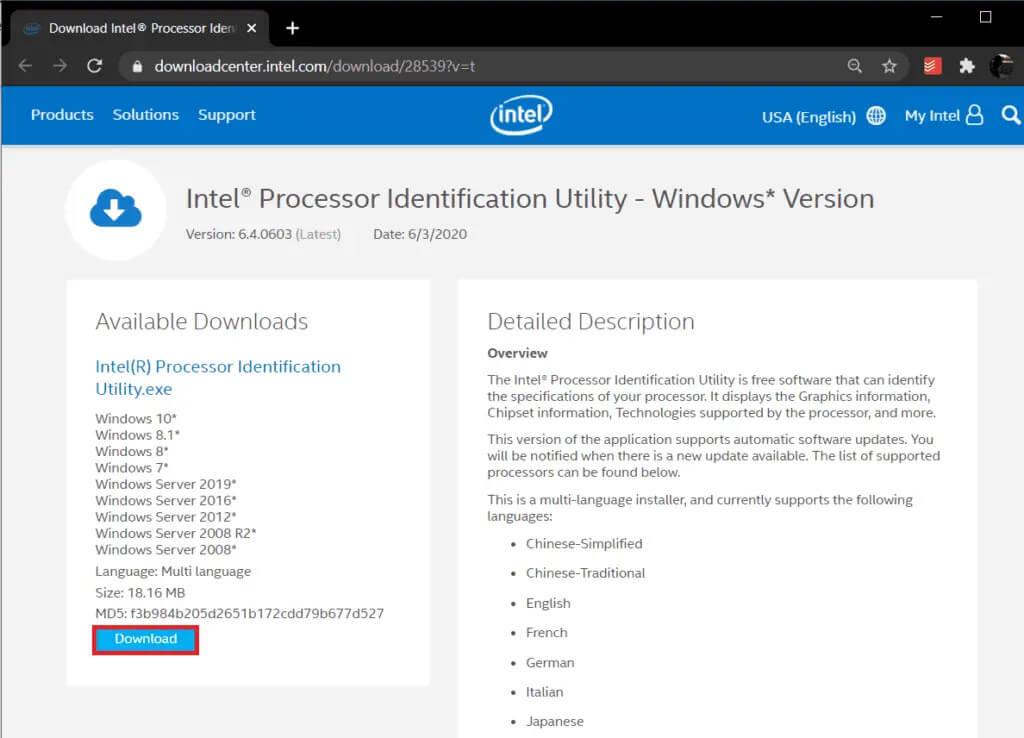
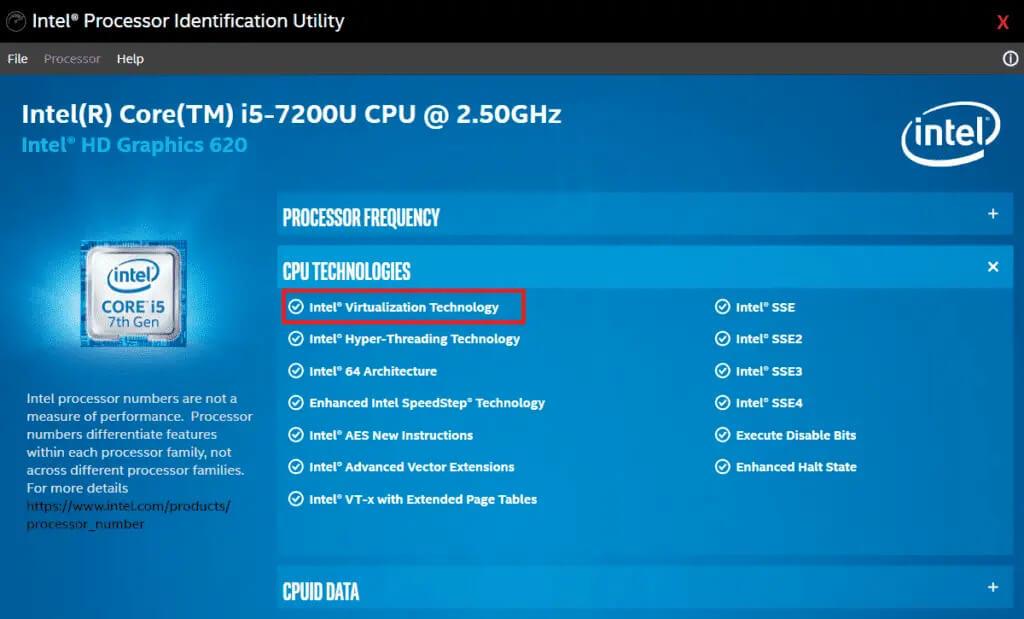
لمستخدمي AMD:
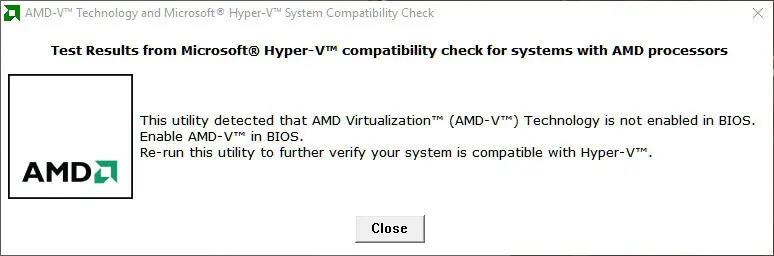
بعد معرفة أن أجهزتك تحتوي على تقنية افتراضية ، حان الوقت لتمكينها. لذلك ، اتبع التعليمات الموضحة أدناه للقيام بذلك:
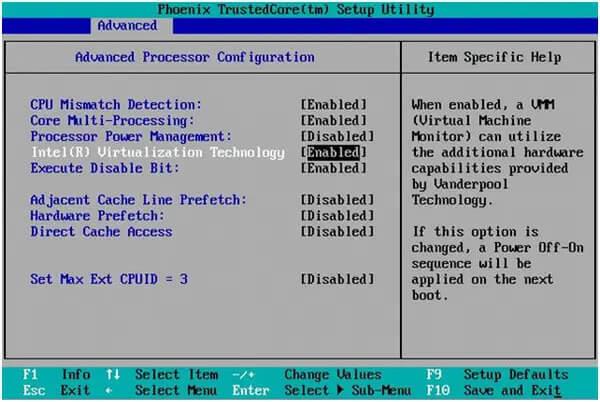
الآن ، سيتم إعادة تشغيل جهاز الكمبيوتر الخاص بك تلقائيًا. بعد ذلك ، لن يتمكن Bluestacks الخاص بك من بدء مشكلة المحرك على نظام التشغيل Windows 10 وسيتم حلها.
الحل 4: أعد تثبيت Bluestacks
إذا تعذر بدء تشغيل محرك Bluestacks بطريقة أو بأخرى وكنت تواجه مشكلة ، وحاولت تجربة جميع الحلول المذكورة أعلاه ولم تتمكن من إصلاحها.
لا تفقد الأمل ، لا تزال هناك فرصة لإصلاح عدم فتح BlueStacks على نظام التشغيل Windows 10 ، يمكنك إعادة تثبيت Bluestacks محاكي الأندرويد على جهاز الكمبيوتر الخاص بك.
يمكن أن تؤدي إعادة تثبيت التطبيق إلى إصلاح جميع المشكلات ذات الصلة لأنها تنقل التطبيق إلى مرحلته الأولية. لإلغاء تثبيت Bluestacks على جهاز الكمبيوتر ، اتبع الإرشادات الموضحة أدناه:
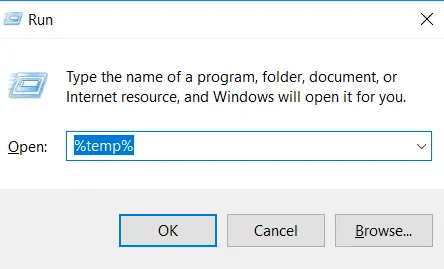
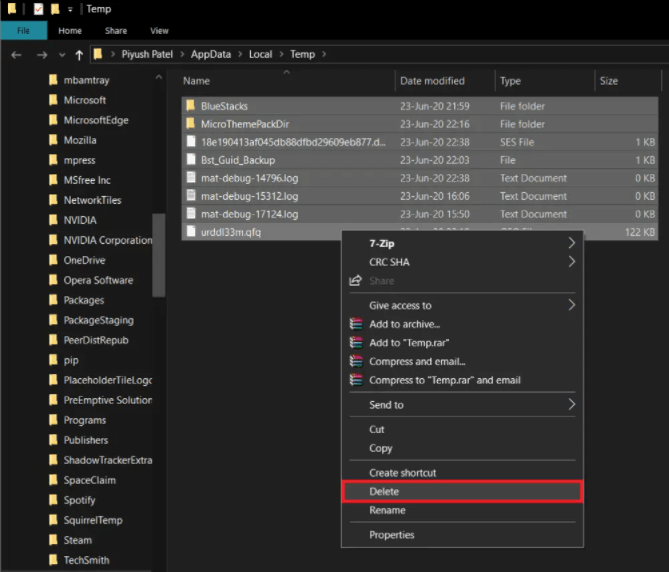
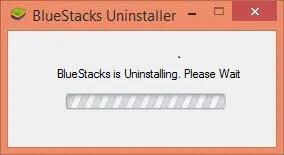
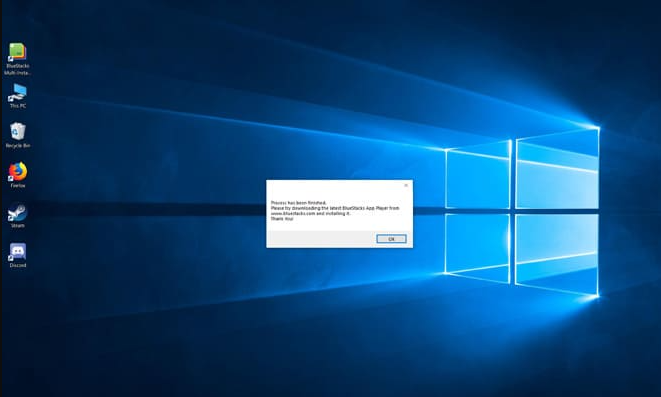
بعد إلغاء تثبيت Bluestacks محاكي الأندرويد ، قم بتثبيت أحدث إصدار له مرة أخرى. لذلك ، يجب عليك زيارة الموقع الرسمي لـ Bluestacks. الآن اتبع عملية التعليمات الأساسية للتثبيت بنجاح.
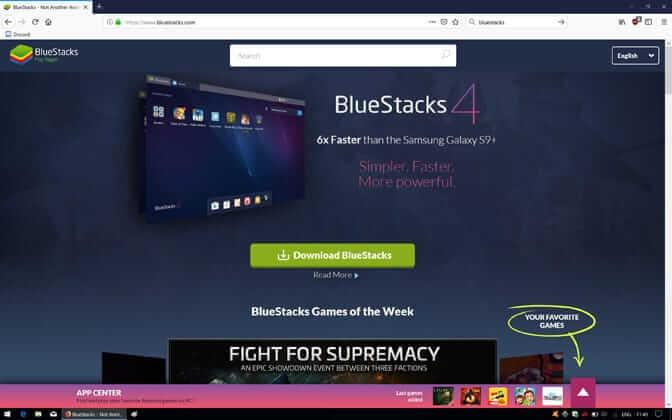
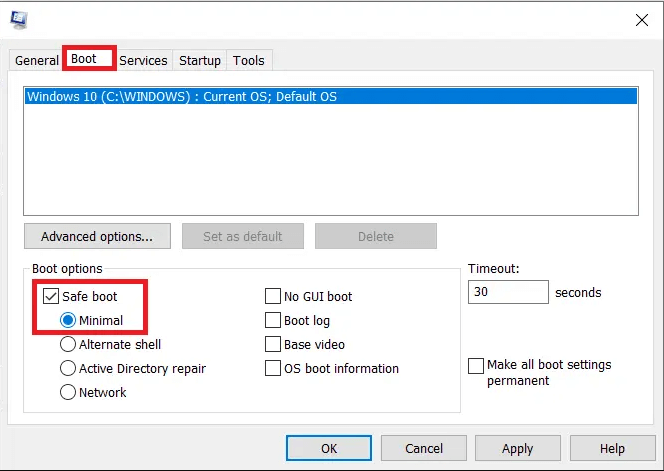
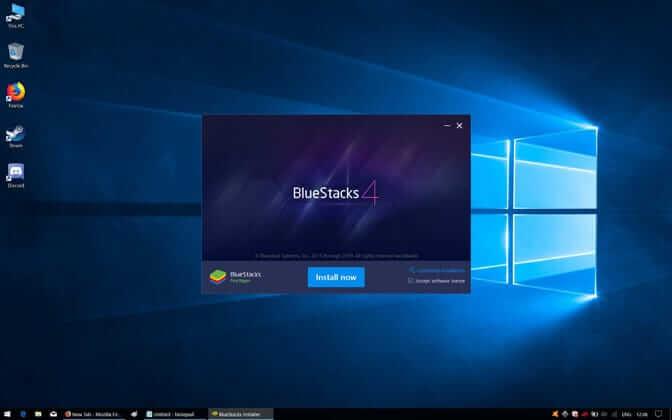
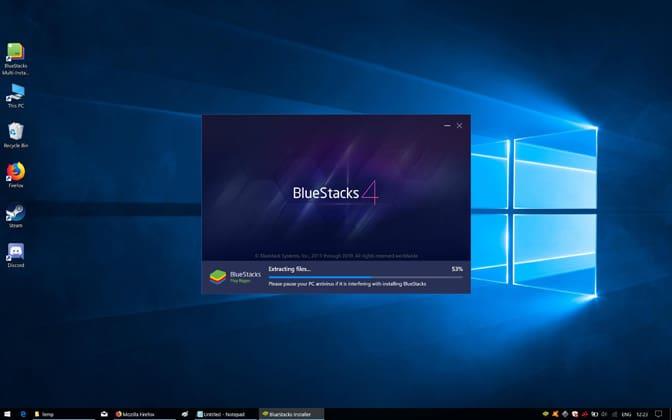
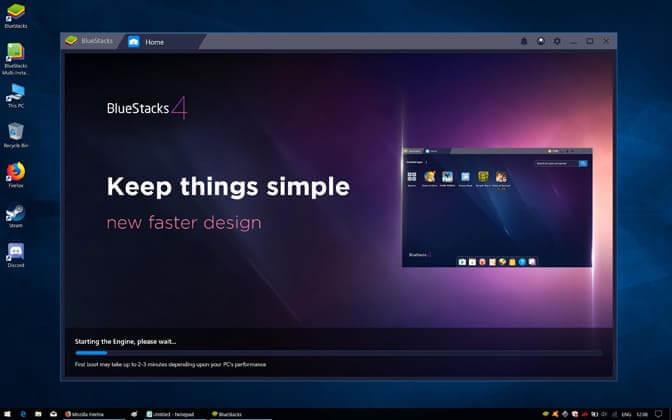
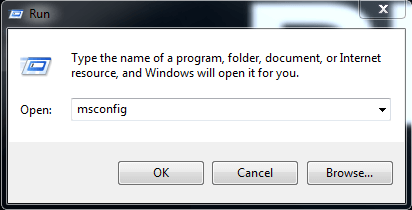
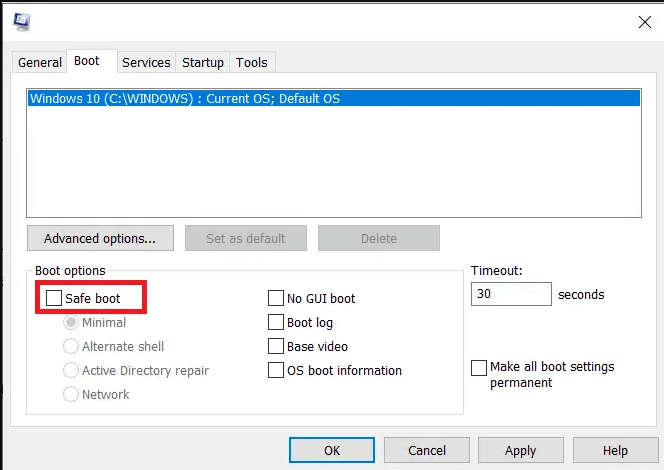
بعد الانتهاء من جميع الخطوات ، قم بإعادة تشغيل جهاز الكمبيوتر الخاص بك وتحقق من أن المشكلة لا تزال قائمة أم لا.
الحل 5: العودة إلى الإصدار السابق
إذا بدأت في مواجهة المشكلة بعد تحديث جهاز الكمبيوتر الشخصي الذي يعمل بنظام Windows ، فهذا يعني أن المشكلة تتعلق بآخر تحديث لنظام Windows. في هذه الحالة ، لديك الخيار الوحيد هو الرجوع إلى الإصدار السابق. اتبع الخطوات للعودة إلى إصدار Windows السابق .
بعد اتباع جميع الحلول ، توقف BlueStacks عن العمل على نظام التشغيل Windows 10 وسيتم حله نهائيًا من النظام. الآن ، اقرأ بعض النصائح لتجنبها أكثر.
كيفية إصلاح محرك Bluestacks لن يعمل على تشغيل نظام Mac؟
الحل 1: قم بتحديث BlueStacks الخاص بك.
يمكن لتحديث BlueStacks إصلاح العديد من المشاكل والأخطاء لأن التحديث يقوم بالعديد من التغييرات التي يمكن أن تصلح BlueStacks عالقة عند تحميل مشكلة الشاشة.
لذلك ، يمكنك تنزيل أحدث إصدار من BlueStacks لإصلاح المشكلة.
اتبع الخطوات الموضحة أدناه لتنزيل أحدث إصدار من BlueStacks لنظام التشغيل macOS:

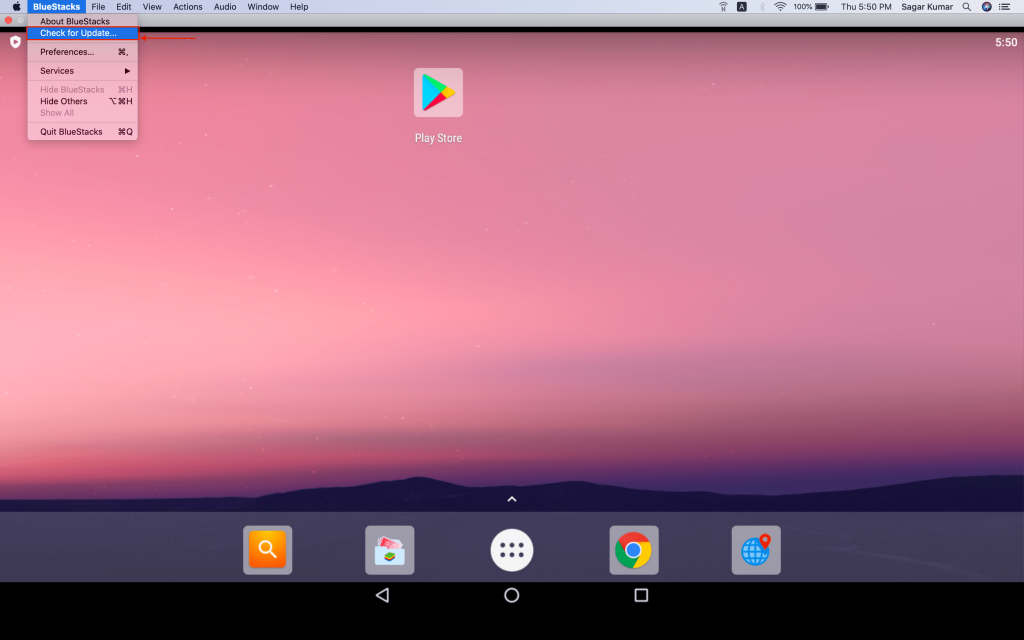
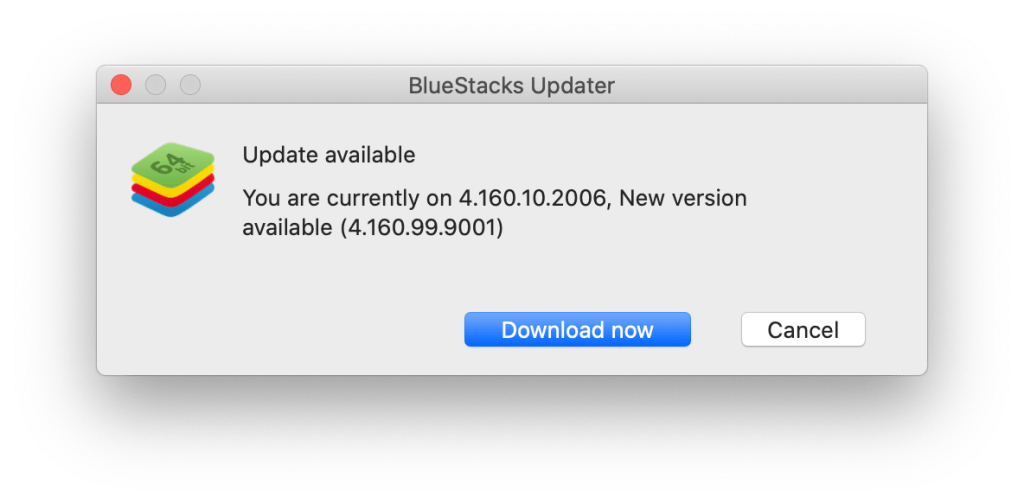
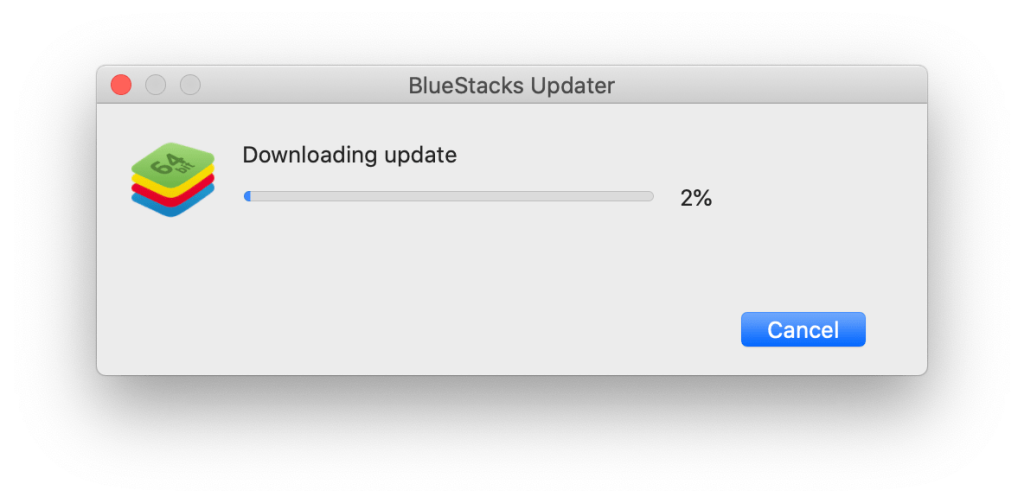
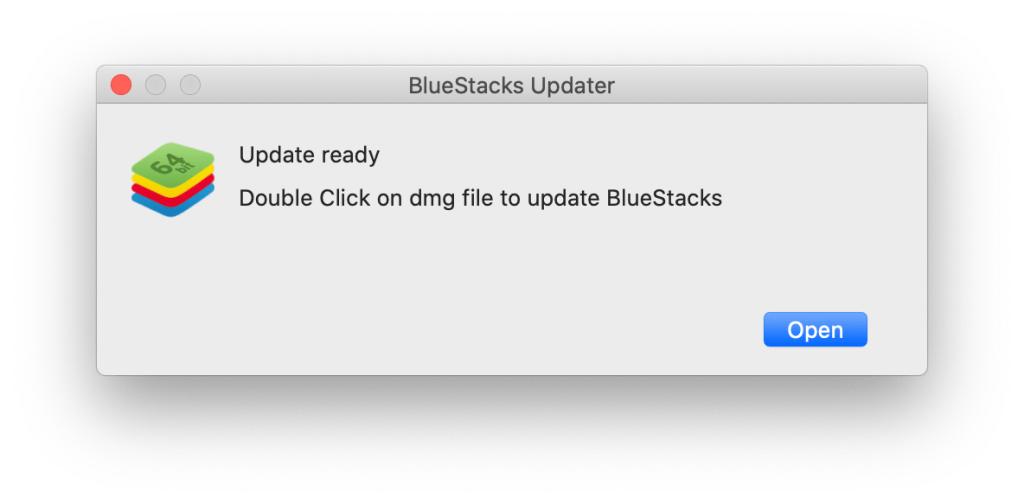
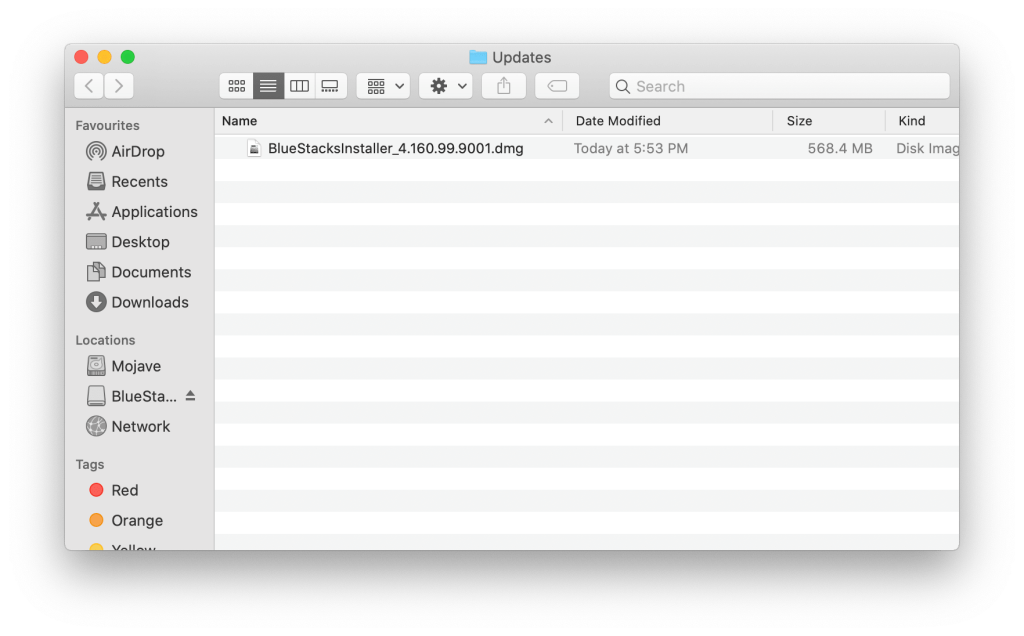

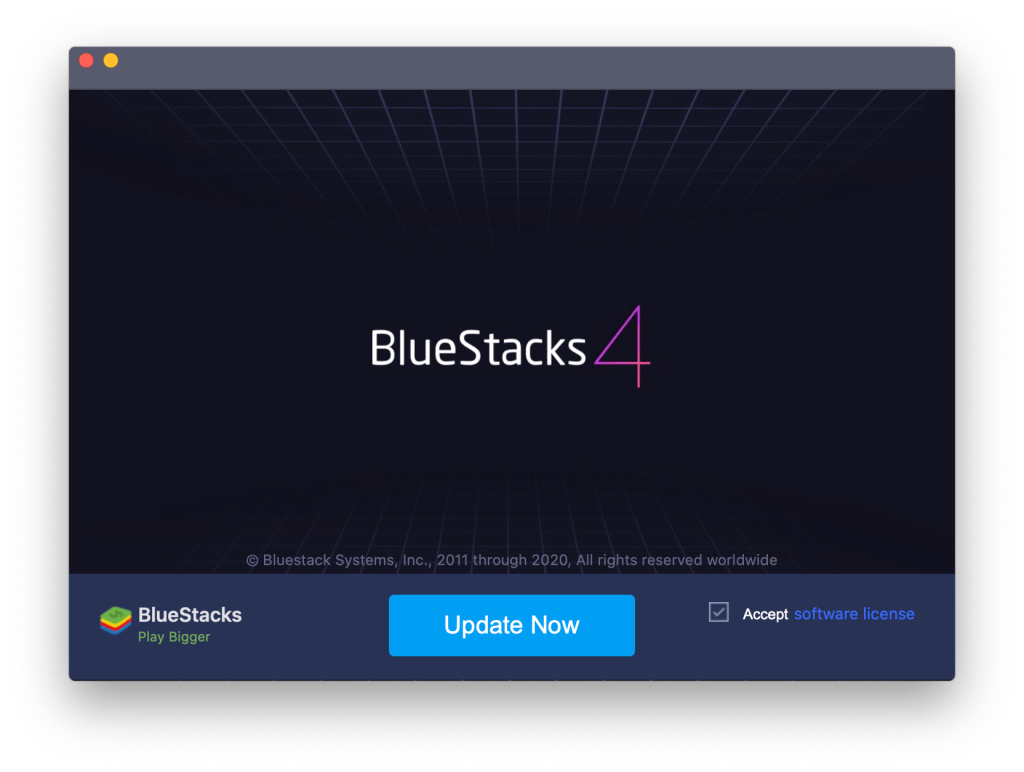
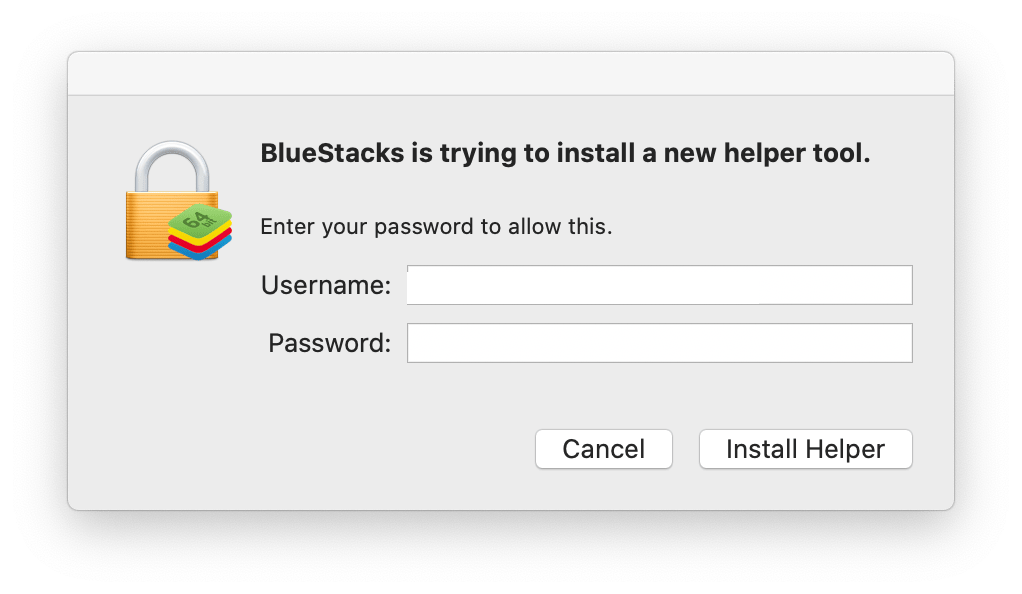
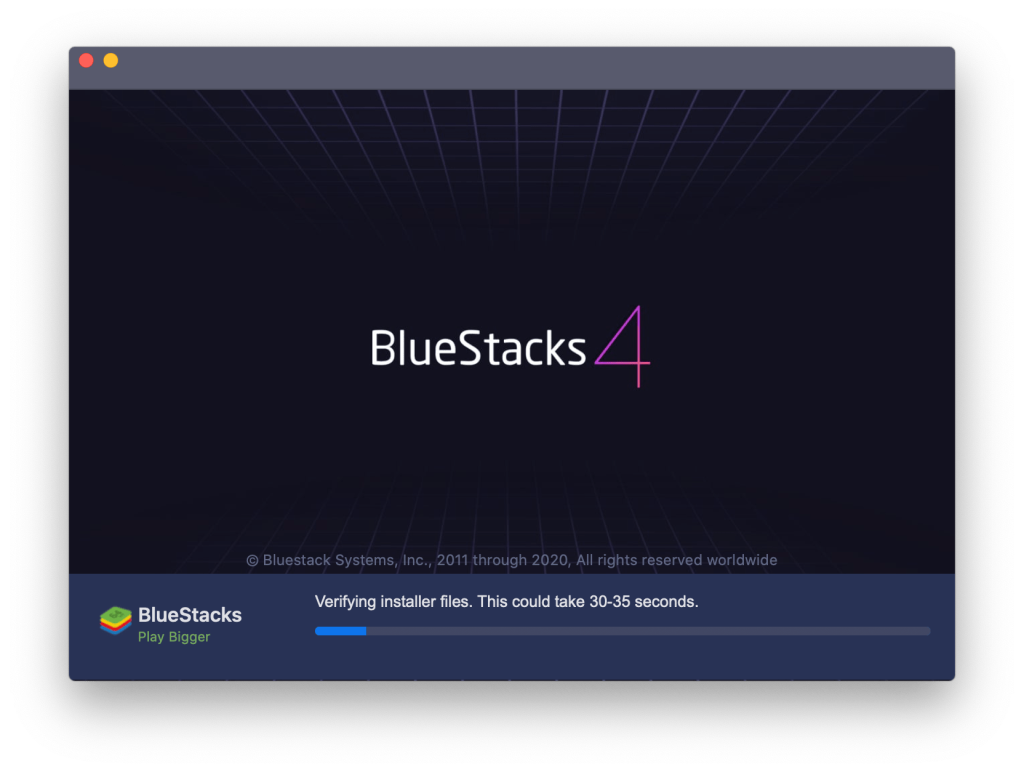
الآن ، تحقق من أن محرك Bluestacks الخاص بك لن يبدأ في مشكلة ماك سواء تم إصلاحها أم لا. إذا كنت من مستخدمي Windows وترغب في تحديث Bluestacks ، فيرجى زيارة موقع Bluestack الرسمي وتنزيل أحدث إصدار من Bluestack لنظام التشغيل Windows.
الحل 2: قم بإلغاء تثبيت Bluestacks & Virtual Box من نظام التشغيل Mac OS.
جرب هذا الحل البسيط إذا كان BlueStacks الخاص بك لا يعمل بشكل صحيح ، يقوم العديد من مستخدمي BlueStacks بإصلاح المشكلة بعد إعادة تثبيت BlueStacks على نظام التشغيل Mac OS الخاص بهم:
Solution 3: Change the security permissions.
If upgrading Bluestacks does not work for you, then you can change the security permissions to fix the BlueStacks problem.
Follow the below steps to change the security permissions on Mac OS:
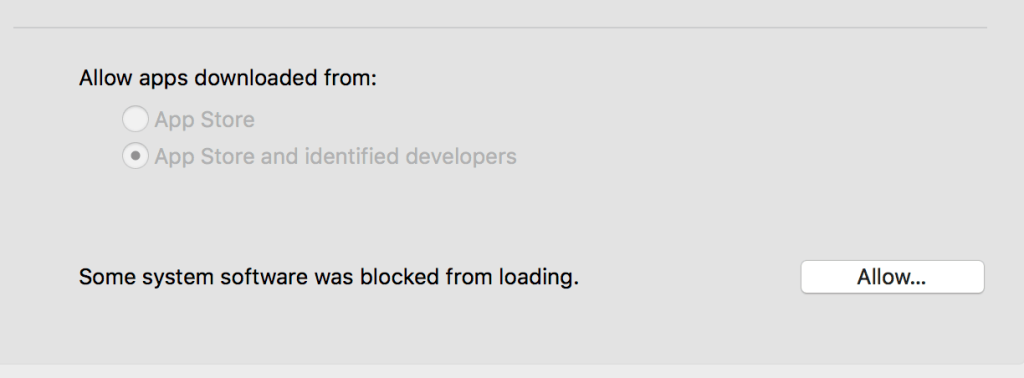
After this, your Bluestacks Engine won’t start on Mac will be resolved.
Tips to Avoid BlueStacks Emulator Engine Won’t Start Problem on Windows PC:
Easy and Best Way to Check Windows PC/Laptop Performance
After trying all the solutions, if you are unable to run BlueStacks Android Emulator on your PC, it may be due to Windows-related problems. Here, I suggest you scan your Windows PC or laptop with the powerful PC Repair Tool.
With the help of this multifunctional tool, you can fix the various problems on Windows PC. This tool scans your system and fixes the various problems such as hardware failure, protects your file from getting lost, repairs corrupted system files, computer errors, removes malware and viruses from the PC, and also improves PC performance.
You have to download and install this multifunctional tool on your PC / Laptop and the rest all the work will be done automatically.
Get PC Repair Tool, to fix PC errors & optimize its performance
الكلمات الأخيرة:
في هذه المقالة ، بذلت قصارى جهدي لتزويدك بحلول كاملة لحل مشكلة BlueStacks Engine لن تبدأ في نظام التشغيل Windows 10.
تأكد من تجربة الحلول المقدمة واحدة تلو الأخرى حتى تجد الحل المناسب لك.
في بعض الأحيان يمكنك تشغيل BlueStacks بشكل صحيح ولكن لا يمكنك استخدام تطبيق Snapchat بشكل صحيح. كيفية إصلاح BlueStacks Snapchat الذي لا يعمل على جهاز الكمبيوتر الخاص بك؟
قم بإلغاء تثبيت الإصدار الجديد من BlueStacks وأعد تثبيت الإصدار القديم.
قم بتحديث تطبيق Snapchat لنظام Android إلى الإصدار الأحدث.
احصل على أحدث إصدار من BlueStacks.
تعلم كيفية تصدير كلمات المرور من Microsoft Edge بسهولة وأمان باستخدام خطوات واضحة. قم بتأمين معلوماتك الشخصية بشكل أفضل.
تعلم كيفية استخدام انتقالات الشرائح في PowerPoint لجعل عرضك التقديمي مميزًا وتفاعليًا.
تعرف على كيفية استكشاف خطأ تعذر العثور على عنوان IP للخادم وإصلاحه ، وكذلك احصل على حل سهل لإصلاح هذه المشكلة.
هل تتلقى رسالة الخطأ Err_Cache_Miss أثناء استخدامك Google Chrome؟ إليك بعض الإصلاحات السهلة التي يمكنك تجربتها لإصلاح المشكلة بكفاءة.
اكتشف أفضل 10 مواقع ألعاب غير محظورة في المدارس 2024، حيث يمكنك اللعب مجاناً دون قيود.
تتعلم كيفية إصلاح خطأ ERR_CONNECTION_RESET على أنظمة التشغيل Windows 10 و Mac و Android. اتبع الحلول الفعالة الموصى بها لحل المشكلة بنجاح.
إذا أغلقت علامة تبويب لم تكن تقصد إغلاقها في متصفحك، فمن السهل إعادة فتح علامة التبويب هذه. يمكنك أيضًا فتح علامات تبويب أخرى مغلقة مؤخرًا.
لإصلاح خطأ فشل أجهزة NMI في النظام، استكشف حلولاً متنوعة مثل إجراء فحص SFC، والتحقق من الأجهزة والبرامج، وتحديث برامج التشغيل والمزيد.
إذا كنت تمتلك Samsung Galaxy A12 وواجهت مشكلات، إليك قائمة بالحلول للمشاكل الشائعة.
تعلم كيفية ترقية Windows 11 Home إلى Pro بطريقة سهلة وسريعة. احصل على الميزات المتقدمة من Windows 11 Pro الآن!




![[محلول] كيفية إصلاح خطأ Err_connection_reset على أنظمة التشغيل Windows 10 و Mac و Android؟ [محلول] كيفية إصلاح خطأ Err_connection_reset على أنظمة التشغيل Windows 10 و Mac و Android؟](https://luckytemplates.com/resources1/images2/image-9016-0408150337456.png)

![كيفية إصلاح خطأ فشل أجهزة NMI على أنظمة التشغيل Windows 10 و 8.1 و 8 [محدث] كيفية إصلاح خطأ فشل أجهزة NMI على أنظمة التشغيل Windows 10 و 8.1 و 8 [محدث]](https://luckytemplates.com/resources1/images2/image-349-0408150737967.png)

