كيفية تصدير كلمات المرور من Microsoft Edge

تعلم كيفية تصدير كلمات المرور من Microsoft Edge بسهولة وأمان باستخدام خطوات واضحة. قم بتأمين معلوماتك الشخصية بشكل أفضل.
تُستخدم بيئة الاسترداد المتقدمة في نظام التشغيل Windows 10 لتشخيص مشكلات تثبيت Windows وإصلاحها . يتضمن ذلك إجراء تثبيت نظيف لنظام التشغيل Windows 10 أيضًا. هناك عدة طرق لتحميل بيئة الاسترداد. تعمل هذه الطرق حتى إذا لم يكن لديك وسائط تثبيت Windows 10 الأصلية التي استخدمتها للتثبيت الأول. يمكنك استخدام قسم الاسترداد المدمج في Windows 10 لإعادة تثبيت نظام التشغيل بهذه الخطوات.
قم بإجراء تثبيت نظيف باستخدام خيارات الاسترداد المتقدمة في نظام التشغيل Windows 10
تُستخدم بيئة الاسترداد المتقدمة لحل المشكلات التي قد تمنع بدء تثبيت Windows 10. هناك عدة طرق يمكنك من خلالها التمهيد.
الخيار 1: تحميل بيئة الاسترداد عند بدء تشغيل جهاز الكمبيوتر الخاص بك
هذه هي الطريقة الأكثر شيوعًا لأنه يمكن استخدامها عندما لا يمكنك التمهيد إلى شاشة تسجيل الدخول إلى Windows 10 أو سطح المكتب.
اضغط على زر الطاقة لبدء تشغيل جهاز الكمبيوتر الخاص بك. فور ظهور شاشة البداية في نظام التشغيل Windows 10 ، قم بإيقاف تشغيل النظام. كرر هذه العملية مرتين أخريين. عند المحاولة الثالثة ، سيتم تحميل Windows في بيئة الاسترداد.
انقر فوق خيارات متقدمة .
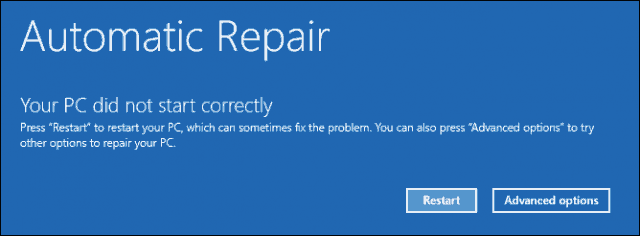
انقر فوق استكشاف الأخطاء وإصلاحها .

انقر فوق إعادة تعيين هذا الكمبيوتر .
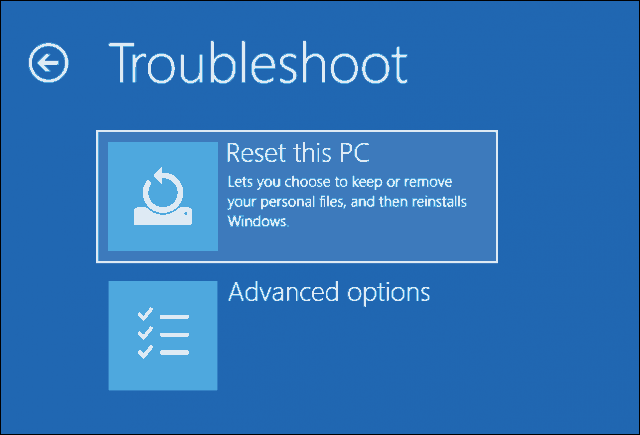
الآن ، انقر فوق تنظيف محرك الأقراص بالكامل .

انقر فوق إعادة تعيين .

تشبه بقية العملية إجراء تثبيت جديد لنظام التشغيل Windows 10.
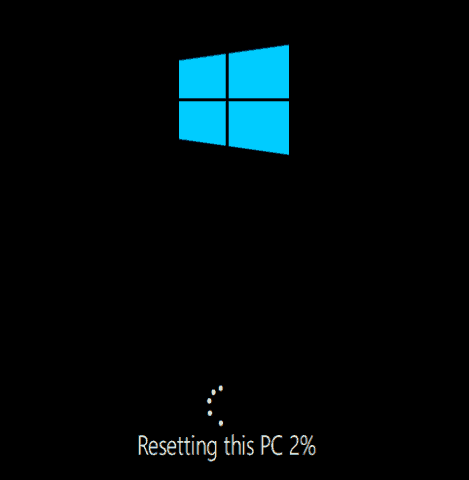
الخيار 2: تحميل بيئة الاسترداد في شاشة تسجيل الدخول
إذا كان بإمكان تثبيت Windows 10 الخاص بك الوصول إلى شاشة تسجيل الدخول ، ولكن لا يمكنك تحميل سطح المكتب ، فلا يزال بإمكانك التمهيد في بيئة الاسترداد.
اضغط مع الاستمرار على مفتاح Shift الموجود على لوحة المفاتيح أثناء النقر فوق زر التشغيل الموجود على الشاشة.
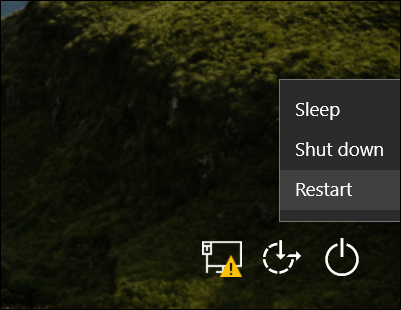
استمر في الضغط باستمرار على مفتاح Shift أثناء النقر فوق إعادة التشغيل.
استمر في الضغط على مفتاح Shift حتى يتم تحميل قائمة Advanced Recovery Options (خيارات الاسترداد المتقدمة).
انقر فوق استكشاف الأخطاء وإصلاحها .

بعد ذلك ، انقر فوق إعادة تعيين هذا الكمبيوتر .
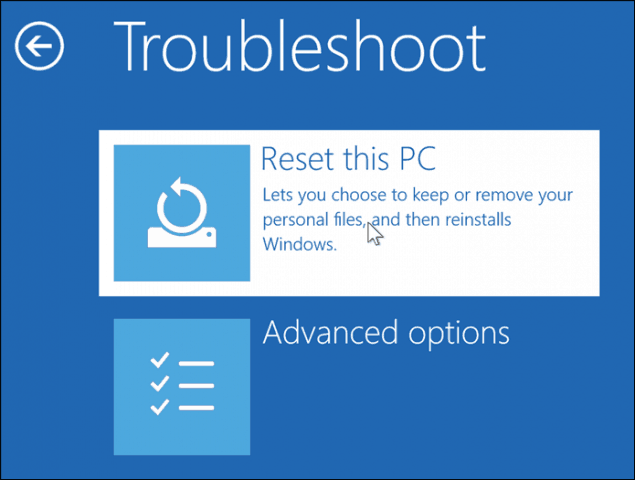
اختر الاحتفاظ بملفاتي أو إجراء تثبيت نظيف وإزالة كل شيء .
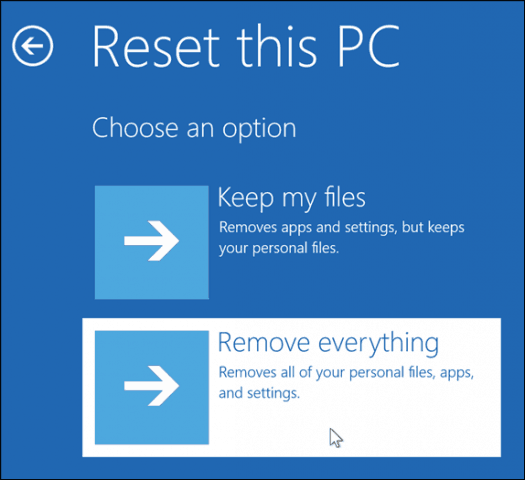
سيتم إعادة تشغيل Windows 10 بعد ذلك إلى المرحلة الثانية.
في شاشة "إعادة تعيين هذا الكمبيوتر" ، اختر ما إذا كنت تريد تنظيف محرك الأقراص بالكامل أم لا.
إذا كنت تخطط للاحتفاظ بالجهاز ، فإن إزالة ملفاتي فقط ستكون كافية. إذا كنت تبيع أو تتبرع بجهاز كمبيوتر يعمل بنظام Windows 10 ، أو تواجه مشكلات في تحميل Windows 10 بسبب ملف تعريف مستخدم تالف ، فقد يكون تنظيف محرك الأقراص بالكامل هو الخيار الأفضل.

الآن ، انقر فوق الزر " إعادة تعيين " .

الخيار 3: تحميل بيئة الاسترداد من سطح المكتب
إذا كان بإمكانك التمهيد إلى سطح مكتب Windows ، فيمكنك التمهيد في بيئة الاسترداد لإجراء تثبيت نظيف.
افتح البدء> الإعدادات> التحديث والأمان> الاسترداد . ضمن بدء التشغيل المتقدم ، انقر فوق إعادة التشغيل الآن .
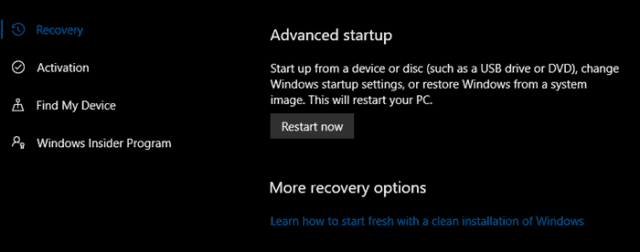
سيتم إعادة تشغيل Windows في بيئة الاسترداد. ثم انقر فوق استكشاف الأخطاء وإصلاحها . انقر فوق إعادة تعيين هذا الكمبيوتر ، ثم كرر نفس الخطوات الموضحة في الخيار 2.
استنتاج
هذه هي أفضل ثلاث طرق لبدء تثبيت نظيف لنظام التشغيل Windows 10 من جهاز كمبيوتر مثبت عليه نظام التشغيل Windows 10 بالفعل. تكون هذه الخيارات مفيدة إذا لم يكن لديك أي وسائط إعادة تثبيت فعلية مثل USB أو DVD. تذكر أنه يمكنك أيضًا إنشاء محرك استرداد مسبقًا لأن هذا قد يكون مفيدًا في حالة تلف محرك احتياطي النظام لديك.
إذا لم يتمكن جهاز الكمبيوتر الخاص بك من التمهيد في بيئة الاسترداد ، فراجع مقالتنا السابقة ، هل Windows 10 لا يتم التمهيد؟ قم بإصلاحه باستخدام أوامر إصلاح بدء التشغيل وأوامر BootRec .
هل اضطررت إلى إعادة تثبيت Windows 10؟ ما الطريقة التي استخدمتها وكيف سارت؟ شارك تجربتك في التعليقات.
تعلم كيفية تصدير كلمات المرور من Microsoft Edge بسهولة وأمان باستخدام خطوات واضحة. قم بتأمين معلوماتك الشخصية بشكل أفضل.
تعلم كيفية استخدام انتقالات الشرائح في PowerPoint لجعل عرضك التقديمي مميزًا وتفاعليًا.
تعرف على كيفية استكشاف خطأ تعذر العثور على عنوان IP للخادم وإصلاحه ، وكذلك احصل على حل سهل لإصلاح هذه المشكلة.
هل تتلقى رسالة الخطأ Err_Cache_Miss أثناء استخدامك Google Chrome؟ إليك بعض الإصلاحات السهلة التي يمكنك تجربتها لإصلاح المشكلة بكفاءة.
اكتشف أفضل 10 مواقع ألعاب غير محظورة في المدارس 2024، حيث يمكنك اللعب مجاناً دون قيود.
تتعلم كيفية إصلاح خطأ ERR_CONNECTION_RESET على أنظمة التشغيل Windows 10 و Mac و Android. اتبع الحلول الفعالة الموصى بها لحل المشكلة بنجاح.
إذا أغلقت علامة تبويب لم تكن تقصد إغلاقها في متصفحك، فمن السهل إعادة فتح علامة التبويب هذه. يمكنك أيضًا فتح علامات تبويب أخرى مغلقة مؤخرًا.
لإصلاح خطأ فشل أجهزة NMI في النظام، استكشف حلولاً متنوعة مثل إجراء فحص SFC، والتحقق من الأجهزة والبرامج، وتحديث برامج التشغيل والمزيد.
إذا كنت تمتلك Samsung Galaxy A12 وواجهت مشكلات، إليك قائمة بالحلول للمشاكل الشائعة.
تعلم كيفية ترقية Windows 11 Home إلى Pro بطريقة سهلة وسريعة. احصل على الميزات المتقدمة من Windows 11 Pro الآن!




![[محلول] كيفية إصلاح خطأ Err_connection_reset على أنظمة التشغيل Windows 10 و Mac و Android؟ [محلول] كيفية إصلاح خطأ Err_connection_reset على أنظمة التشغيل Windows 10 و Mac و Android؟](https://luckytemplates.com/resources1/images2/image-9016-0408150337456.png)

![كيفية إصلاح خطأ فشل أجهزة NMI على أنظمة التشغيل Windows 10 و 8.1 و 8 [محدث] كيفية إصلاح خطأ فشل أجهزة NMI على أنظمة التشغيل Windows 10 و 8.1 و 8 [محدث]](https://luckytemplates.com/resources1/images2/image-349-0408150737967.png)

