كيفية تصدير كلمات المرور من Microsoft Edge

تعلم كيفية تصدير كلمات المرور من Microsoft Edge بسهولة وأمان باستخدام خطوات واضحة. قم بتأمين معلوماتك الشخصية بشكل أفضل.
كم مرة تتحقق من عدد الكلمات في Word ، وتتساءل عما إذا كان Caps Lock قيد التشغيل عند استخدام Excel ، أو تحتاج إلى إضافة ملاحظات إلى شريحة في PowerPoint ؟ قد لا تدرك ذلك ، ولكن لديك طريقة فائقة السهولة لمشاهدة وفعل الأشياء في تطبيقات Microsoft هذه باستخدام شريط الحالة.
شريط الحالة هو الأداة الأكثر استخدامًا التي تعرض المعلومات ، وتوفر وصولاً سريعًا إلى الإجراءات ، وهي قابلة للتخصيص بالكامل. إذا كان هذا الجزء الأنيق من Office جديدًا بالنسبة لك ، فنحن هنا لمساعدتك! فيما يلي كيفية استخدام شريط الحالة في تطبيقات Microsoft Office.
أين يمكنك العثور على شريط الحالة
يوجد شريط الحالة في الجزء السفلي من كل تطبيق من تطبيقات Office . ولا يقتصر الأمر على Word و Excel و PowerPoint. ستستخدمه أيضًا في تطبيقات مثل Outlook و Access ، وعلى كل من Windows و Mac. في الوقت الحالي ، يكون الاستثناء هو إذا كنت تستخدم Outlook الجديد لنظام التشغيل Mac الذي تم إصداره في خريف عام 2020.
بغض النظر عن السمة أو الخلفية التي تستخدمها لتطبيقك ، يظهر شريط الحالة كشريط صلب عبر الجزء السفلي من نافذة التطبيق. الأوقات الوحيدة التي لن ترى فيها شريط الحالة هي إذا كنت تستخدم وضع التركيز أو تخفي الشريط تلقائيًا.

ما يمكنك القيام به مع شريط الحالة
كما ذكرنا ، يمكنك عرض المعلومات واتخاذ الإجراءات باستخدام شريط الحالة. بناءً على كيفية تخصيصه ، يمكنك إنجاز المهام بسرعة كبيرة والتي تتطلب خلاف ذلك رحلة إلى الشريط أو القائمة.
يقدم كل تطبيق مجموعة الخيارات الخاصة به لشريط الحالة. بعضها متماثل ، مثل Zoom و Zoom Slider. بينما يعتمد البعض الآخر على الغرض من التطبيق. على سبيل المثال ، يمكنك عرض أرقام الصفحات في Word ، ومجموع الخلايا في Excel ، وعدد رسائل البريد الإلكتروني غير المقروءة في Outlook.
كيفية تخصيص شريط الحالة
عندما تنظر إلى الجزء السفلي من نافذة التطبيق في شريط الحالة ، فمن المحتمل أن ترى بعض العناصر معروضة بالفعل. ومن الأمثلة الجيدة على ذلك شريط التكبير / التصغير الموجود على الشريحة اليمنى والذي يتيح لك تكبير وتصغير عرض التطبيق.
لمشاهدة جميع الخيارات الخاصة بشريط الحالة الخاص بهذا التطبيق ، ما عليك سوى النقر بزر الماوس الأيمن على الشريط وستظهر قائمة.
يتم تمكين أي شيء تراه في القائمة مع علامة اختيار لشريط الحالة هذا. انقر للتحقق من الخيارات في القائمة وإضافتها إلى شريط الحالة وإلغاء تحديد الخيارات التي لا تريد إزالتها. يتم تحديث شريط الحالة على الفور.

ومع ذلك ، قد لا تظهر بعض العناصر التي تضيفها من القائمة حتى تحتاج إليها. على سبيل المثال ، يمكنك إضافة المتوسط والمجمع إلى شريط حالة Excel ، لكنك لا تراها في الشريط. يمكن أن يكون هذا بسبب عدم تحديد البيانات في جدول البيانات الخاص بك. بمجرد أن يتعرف Excel على البيانات القابلة للتطبيق ، مثل عندما تحدد الخلايا ، سترى هذه الخيارات معروضة في شريط الحالة.
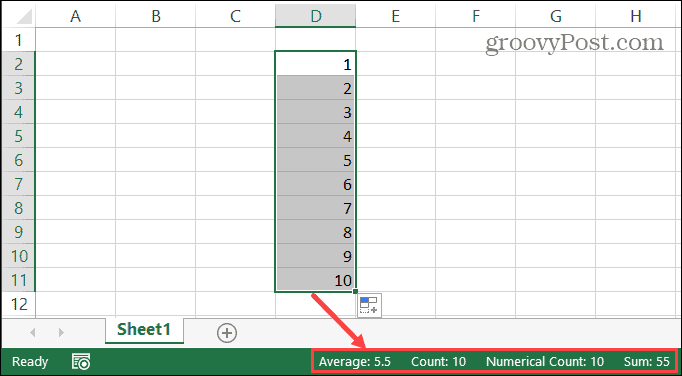
تتحول العديد من العناصر التي يمكنك إضافتها إلى شريط الحالة إلى أزرار قابلة للتنفيذ. وخير مثال على ذلك هو استخدام شريط المعلومات في Word. إذا قمت بتمكين أشياء مثل التدقيق الإملائي وتتبع التغييرات وعرض التركيز ، يمكنك استخدام هذه الأدوات بالنقر فوق الزر المقابل في شريط الحالة. يمكنك معرفة ما إذا تم الضغط على أحد الأزرار لأنه سيصبح أكثر قتامة.

لاحظ أيضًا ، إذا قمت بتغيير حجم نافذة تطبيق Office ، فقد لا يكون شريط الحالة عريضًا بما يكفي لعرض جميع الخيارات التي تريدها. لذلك إذا كنت تفضل استخدام نافذة صغيرة جدًا ، فقد ترغب في تخصيص شريط الحالة لاستخدام الخيارات التي تحتاجها حقًا.
اجعل شريط حالة Microsoft Office ملكك
التخصيصات رائعة لتطبيقات مثل تلك المضمنة في Microsoft Office . من خلال إجراء تعديلات طفيفة ، يمكنك إنشاء تجربة أكثر كفاءة للعمل أو المدرسة أو الاستخدام الشخصي. لذا تأكد من قضاء بضع دقائق في تخصيص شريط الحالة في تطبيقات Office الخاصة بك!
تعلم كيفية تصدير كلمات المرور من Microsoft Edge بسهولة وأمان باستخدام خطوات واضحة. قم بتأمين معلوماتك الشخصية بشكل أفضل.
تعلم كيفية استخدام انتقالات الشرائح في PowerPoint لجعل عرضك التقديمي مميزًا وتفاعليًا.
تعرف على كيفية استكشاف خطأ تعذر العثور على عنوان IP للخادم وإصلاحه ، وكذلك احصل على حل سهل لإصلاح هذه المشكلة.
هل تتلقى رسالة الخطأ Err_Cache_Miss أثناء استخدامك Google Chrome؟ إليك بعض الإصلاحات السهلة التي يمكنك تجربتها لإصلاح المشكلة بكفاءة.
اكتشف أفضل 10 مواقع ألعاب غير محظورة في المدارس 2024، حيث يمكنك اللعب مجاناً دون قيود.
تتعلم كيفية إصلاح خطأ ERR_CONNECTION_RESET على أنظمة التشغيل Windows 10 و Mac و Android. اتبع الحلول الفعالة الموصى بها لحل المشكلة بنجاح.
إذا أغلقت علامة تبويب لم تكن تقصد إغلاقها في متصفحك، فمن السهل إعادة فتح علامة التبويب هذه. يمكنك أيضًا فتح علامات تبويب أخرى مغلقة مؤخرًا.
لإصلاح خطأ فشل أجهزة NMI في النظام، استكشف حلولاً متنوعة مثل إجراء فحص SFC، والتحقق من الأجهزة والبرامج، وتحديث برامج التشغيل والمزيد.
إذا كنت تمتلك Samsung Galaxy A12 وواجهت مشكلات، إليك قائمة بالحلول للمشاكل الشائعة.
تعلم كيفية ترقية Windows 11 Home إلى Pro بطريقة سهلة وسريعة. احصل على الميزات المتقدمة من Windows 11 Pro الآن!




![[محلول] كيفية إصلاح خطأ Err_connection_reset على أنظمة التشغيل Windows 10 و Mac و Android؟ [محلول] كيفية إصلاح خطأ Err_connection_reset على أنظمة التشغيل Windows 10 و Mac و Android؟](https://luckytemplates.com/resources1/images2/image-9016-0408150337456.png)

![كيفية إصلاح خطأ فشل أجهزة NMI على أنظمة التشغيل Windows 10 و 8.1 و 8 [محدث] كيفية إصلاح خطأ فشل أجهزة NMI على أنظمة التشغيل Windows 10 و 8.1 و 8 [محدث]](https://luckytemplates.com/resources1/images2/image-349-0408150737967.png)

