كيفية تصدير كلمات المرور من Microsoft Edge

تعلم كيفية تصدير كلمات المرور من Microsoft Edge بسهولة وأمان باستخدام خطوات واضحة. قم بتأمين معلوماتك الشخصية بشكل أفضل.
يعد تسجيل شاشتك على جهاز Mac أمرًا بسيطًا باستخدام أداة تسجيل الشاشة الأصلية.
محبط ، يمكنك فقط تسجيل الصوت من الميكروفون الخاص بك. لا يتم التقاط أي صوت داخلي ، مثل الصوت الصادر من مقطع فيديو يتم تشغيله في نافذة المتصفح. الخبر السار هو أنه من الممكن تسجيل الصوت الداخلي ، لكنك ستحتاج إلى الاستفادة من تطبيق تابع لجهة خارجية.
إليك كيفية تسجيل الشاشة بصوت داخلي على جهاز Mac.
كيفية تثبيت BlackHole
لتسجيل الشاشة بصوت داخلي على جهاز Mac ، ستحتاج إلى تثبيت برنامج مجاني يسمى BlackHole . يتيح لك هذا البرنامج تمرير الصوت من تطبيق إلى آخر ، ويمكنك أيضًا استخدامه لإعداد الصوت الداخلي كمصدر قابل للتسجيل.
لتثبيت BlackHole على جهاز Mac:
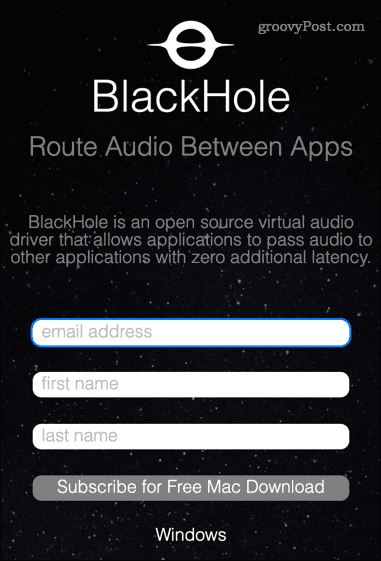
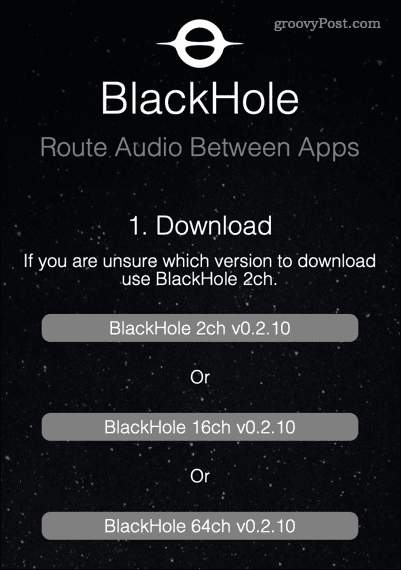
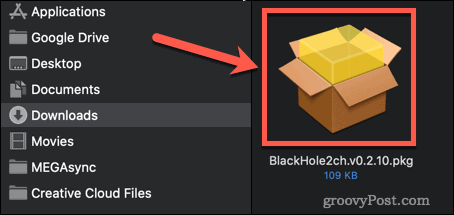
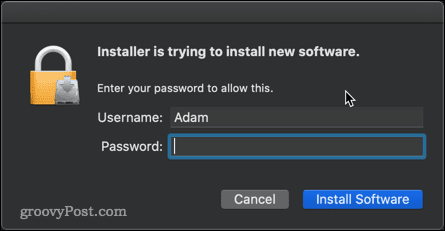
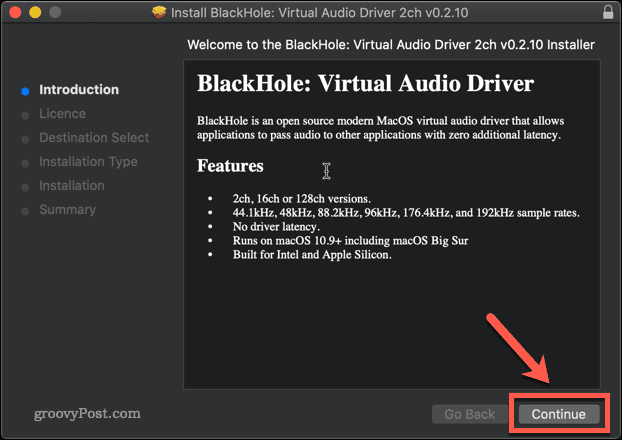
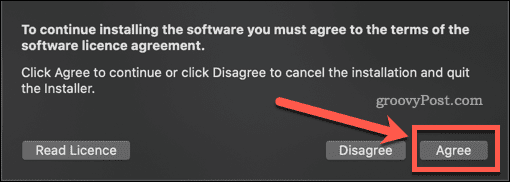
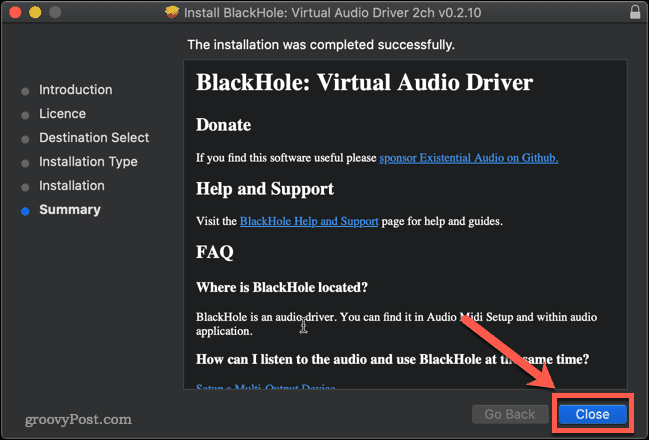
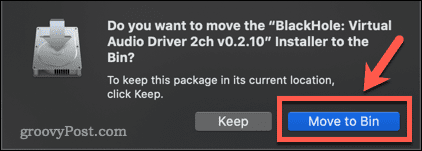
تم تثبيت BlackHole الآن على جهاز Mac الخاص بك.
كيفية إعداد BlackHole لتسجيل الصوت الداخلي على جهاز Mac
الخطوة التالية هي إعداد BlackHole بحيث يحول الصوت الداخلي إلى إخراج قابل للتسجيل.
لإعداد BlackHole لتسجيل الصوت الداخلي على جهاز Mac:
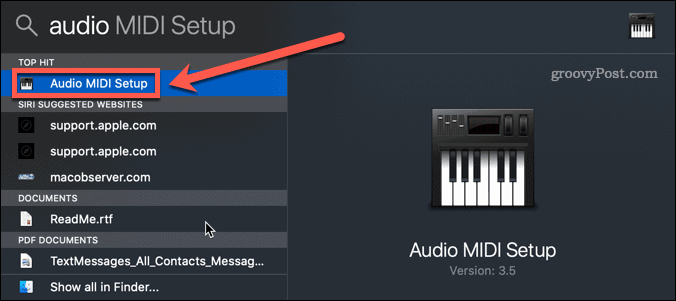
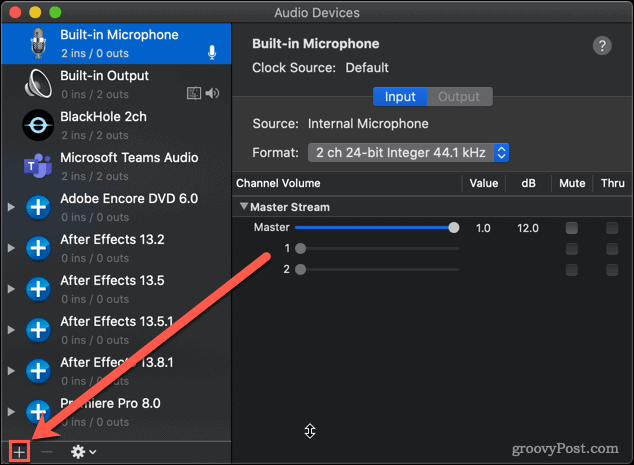
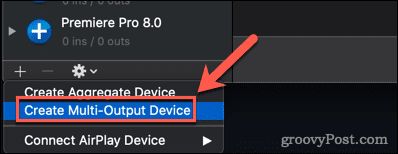
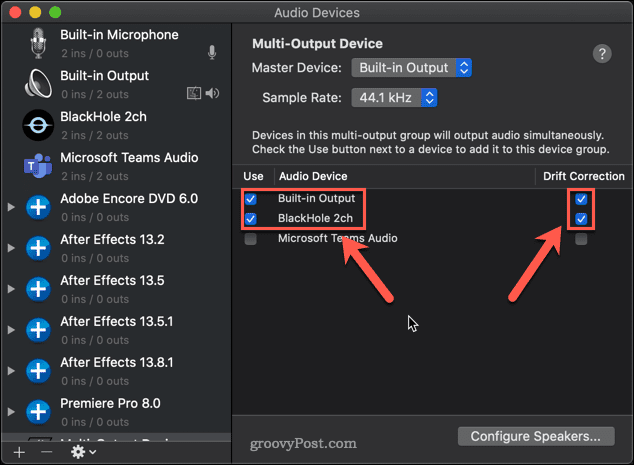
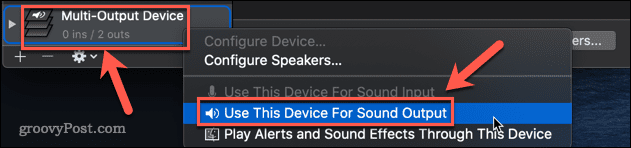
تم الآن إعداد BlackHole.
كيفية تسجيل الشاشة بصوت داخلي على جهاز Mac باستخدام BlackHole
الآن بعد أن اكتملت جميع الإعدادات ، حان الوقت لتسجيل شاشتك. أسرع وأسهل طريقة للقيام بذلك هي باستخدام أداة تسجيل الشاشة الأصلية لجهاز Mac .
لتسجيل الشاشة بصوت داخلي على جهاز Mac:
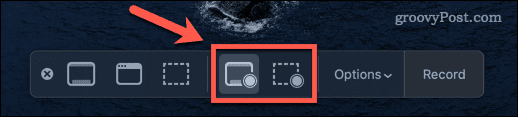
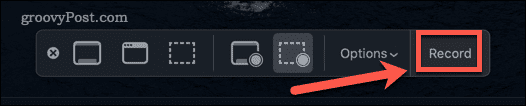
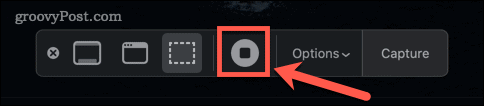
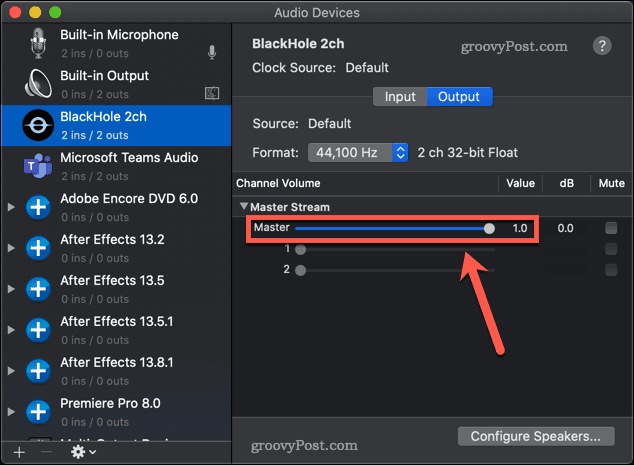
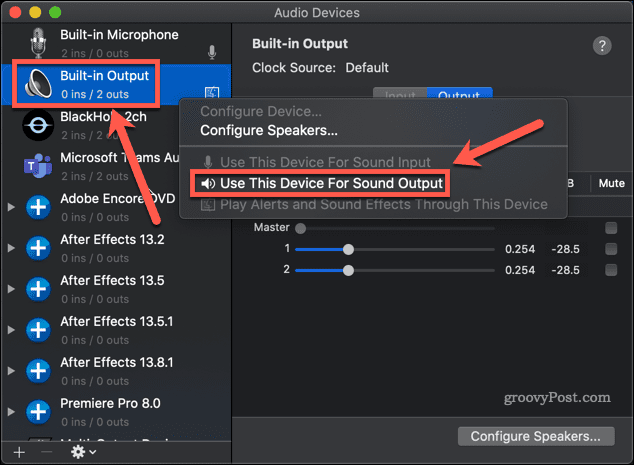
تحكم في صوت Mac الخاص بك
إنه لأمر محبط بالنسبة لشركة تفتخر بتجربة المستخدم ، فإن اكتشاف كيفية تسجيل الشاشة بصوت داخلي على جهاز Mac ليس بالبساطة التي ينبغي أن تكون.
إذا كنت تريد التحكم بشكل أكبر في صوت Mac ، فهناك المزيد الذي يمكنك تعلمه. تعد معرفة كيفية إصلاح مشكلات الصوت على نظام التشغيل Mac مكانًا جيدًا للبدء. من المفيد أيضًا معرفة كيفية البث الصوتي من iPhone إلى Mac .
تعلم كيفية تصدير كلمات المرور من Microsoft Edge بسهولة وأمان باستخدام خطوات واضحة. قم بتأمين معلوماتك الشخصية بشكل أفضل.
تعلم كيفية استخدام انتقالات الشرائح في PowerPoint لجعل عرضك التقديمي مميزًا وتفاعليًا.
تعرف على كيفية استكشاف خطأ تعذر العثور على عنوان IP للخادم وإصلاحه ، وكذلك احصل على حل سهل لإصلاح هذه المشكلة.
هل تتلقى رسالة الخطأ Err_Cache_Miss أثناء استخدامك Google Chrome؟ إليك بعض الإصلاحات السهلة التي يمكنك تجربتها لإصلاح المشكلة بكفاءة.
اكتشف أفضل 10 مواقع ألعاب غير محظورة في المدارس 2024، حيث يمكنك اللعب مجاناً دون قيود.
تتعلم كيفية إصلاح خطأ ERR_CONNECTION_RESET على أنظمة التشغيل Windows 10 و Mac و Android. اتبع الحلول الفعالة الموصى بها لحل المشكلة بنجاح.
إذا أغلقت علامة تبويب لم تكن تقصد إغلاقها في متصفحك، فمن السهل إعادة فتح علامة التبويب هذه. يمكنك أيضًا فتح علامات تبويب أخرى مغلقة مؤخرًا.
لإصلاح خطأ فشل أجهزة NMI في النظام، استكشف حلولاً متنوعة مثل إجراء فحص SFC، والتحقق من الأجهزة والبرامج، وتحديث برامج التشغيل والمزيد.
إذا كنت تمتلك Samsung Galaxy A12 وواجهت مشكلات، إليك قائمة بالحلول للمشاكل الشائعة.
تعلم كيفية ترقية Windows 11 Home إلى Pro بطريقة سهلة وسريعة. احصل على الميزات المتقدمة من Windows 11 Pro الآن!




![[محلول] كيفية إصلاح خطأ Err_connection_reset على أنظمة التشغيل Windows 10 و Mac و Android؟ [محلول] كيفية إصلاح خطأ Err_connection_reset على أنظمة التشغيل Windows 10 و Mac و Android؟](https://luckytemplates.com/resources1/images2/image-9016-0408150337456.png)

![كيفية إصلاح خطأ فشل أجهزة NMI على أنظمة التشغيل Windows 10 و 8.1 و 8 [محدث] كيفية إصلاح خطأ فشل أجهزة NMI على أنظمة التشغيل Windows 10 و 8.1 و 8 [محدث]](https://luckytemplates.com/resources1/images2/image-349-0408150737967.png)

