كيفية تصدير كلمات المرور من Microsoft Edge

تعلم كيفية تصدير كلمات المرور من Microsoft Edge بسهولة وأمان باستخدام خطوات واضحة. قم بتأمين معلوماتك الشخصية بشكل أفضل.
يمكن لـ Windows 11 إعداد برامج تشغيل جديدة للأجهزة عبر Windows Update دون تدخل المستخدم. ومع ذلك ، في بعض الأحيان ، تتسبب برامج تشغيل الجهاز المثبتة في إحداث فوضى في جهاز الكمبيوتر الخاص بك. لذلك ، يمكنك تعطيل التثبيت التلقائي لبرنامج التشغيل على نظام التشغيل Windows 11.
مع تعطيل الخدمة ، تتيح لك تثبيت برامج التشغيل يدويًا بدلاً من ذلك. يساعد هذا عندما يقوم Windows باستمرار بتثبيت برامج تشغيل عربات التي تجرها الدواب التي تؤدي إلى حدوث مشكلات.
قد ترغب أيضًا في تثبيت برنامج تشغيل جهاز أفضل لتشغيل أجهزتك. مهما كان السبب ، يتضمن Windows 11 خيارًا يتيح لك تعطيل التثبيت التلقائي لبرنامج التشغيل.
تعطيل التثبيت التلقائي لبرنامج التشغيل على نظام التشغيل Windows 11
تساعد القدرة على تثبيت برامج التشغيل الخاصة بك يدويًا في تجنب برامج تشغيل عربات التي تجرها الدواب والأجهزة التي لا تعمل.
لتعطيل التثبيت التلقائي لبرنامج التشغيل على نظام التشغيل Windows 11 ، قم بما يلي:
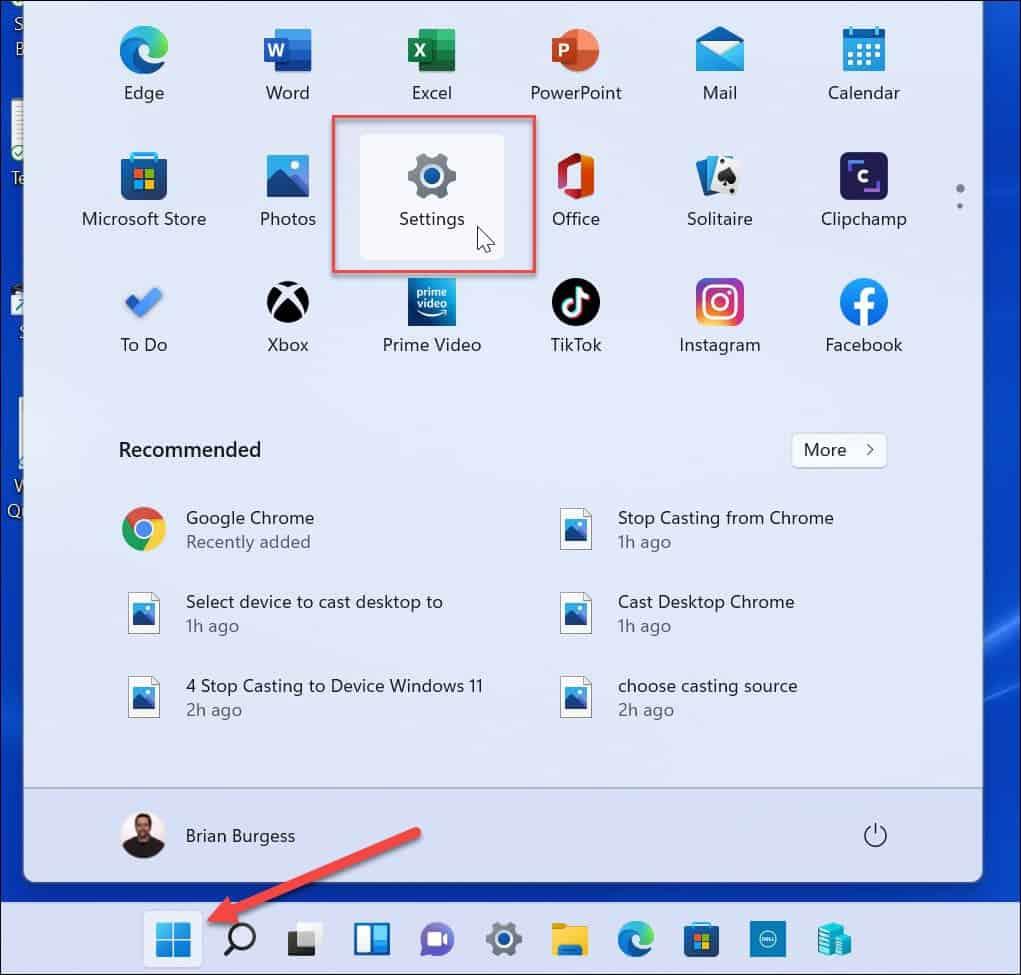
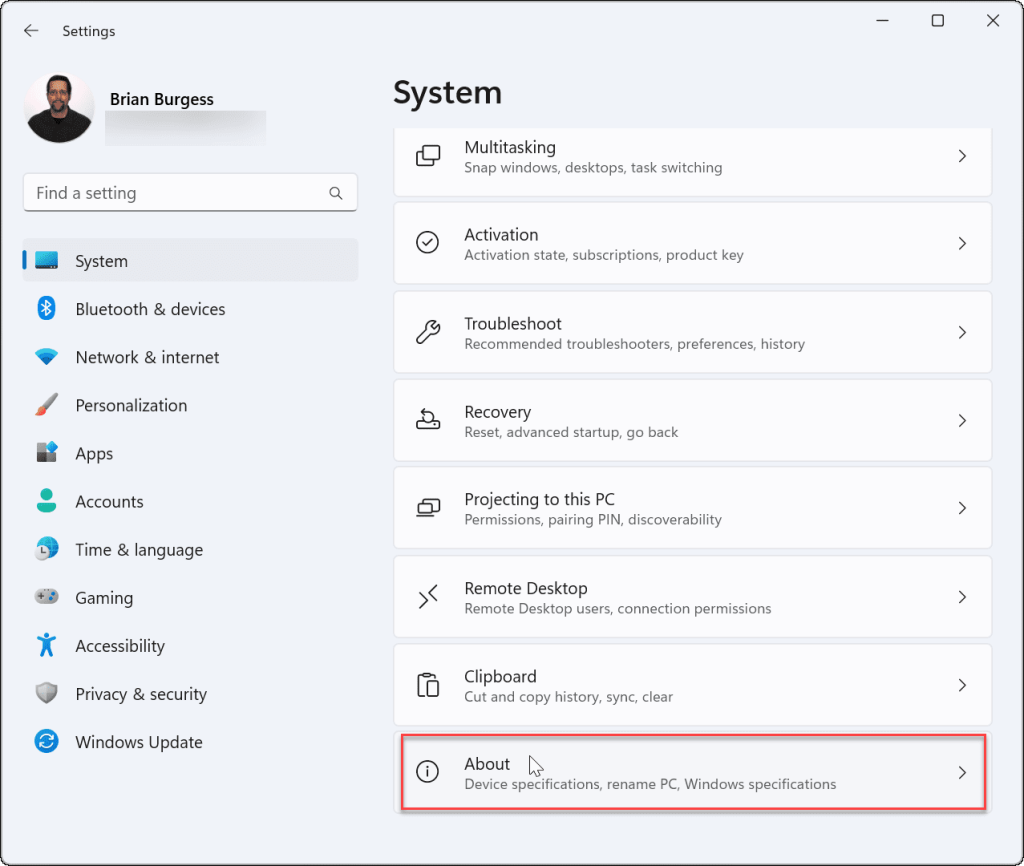
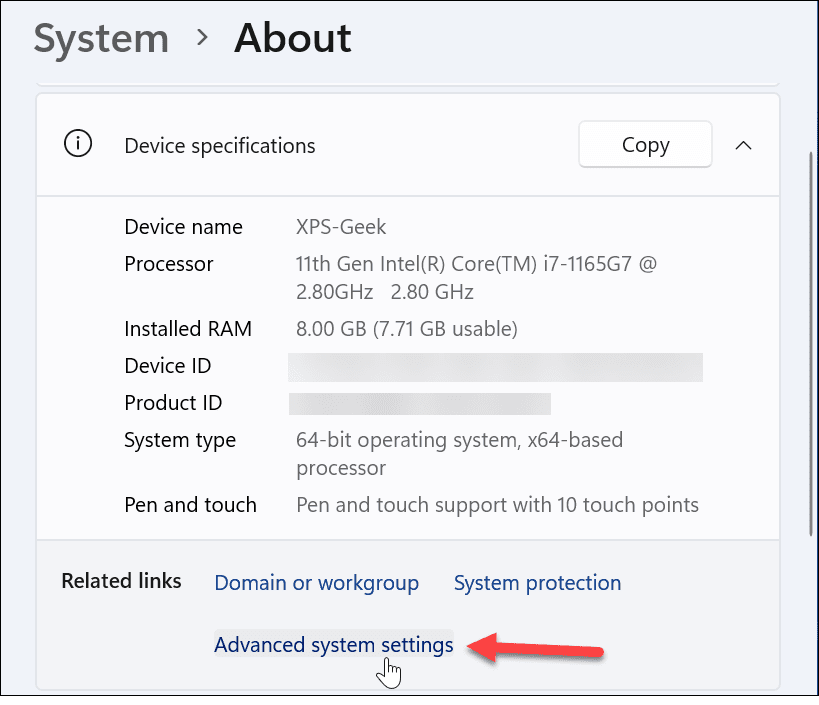
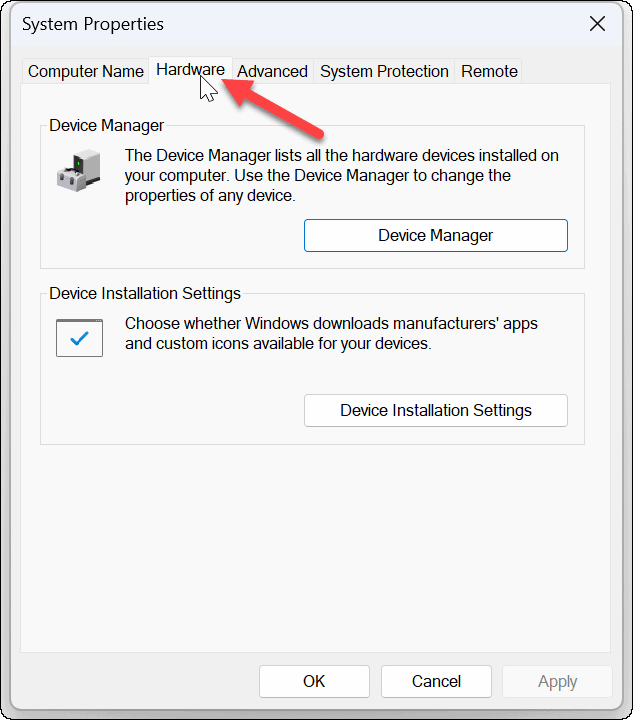
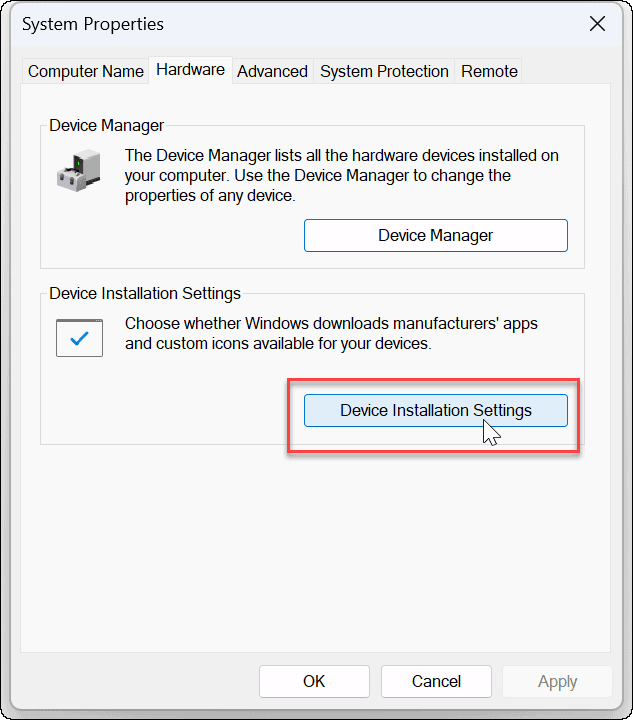
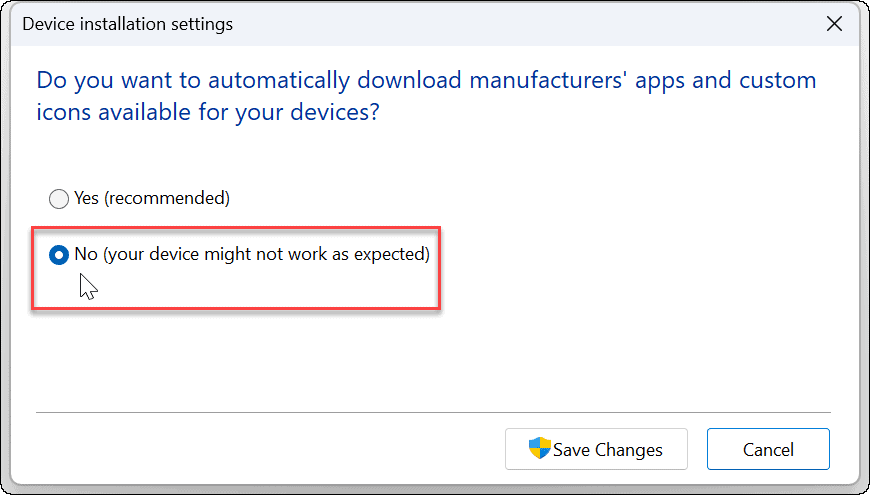
تعطيل التثبيت التلقائي لبرنامج التشغيل عبر نهج المجموعة
بالإضافة إلى استخدام Windows لتعطيل تثبيتات برنامج التشغيل التلقائي ، يمكنك استخدام Group Policy.
ملاحظة: ميزة نهج المجموعة متاحة فقط في إصدارات Windows 11 Pro و Education و Enterprise.
قم بما يلي لتعطيل تثبيتات برنامج التشغيل التلقائي باستخدام Group Policy:
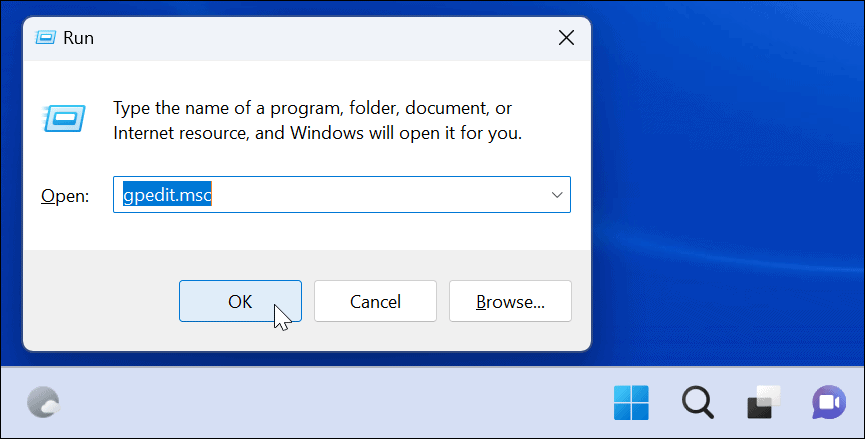
تكوين الكمبيوتر> قوالب الإدارة> مكونات Windows> Windows Update> إدارة التحديثات المعروضة من Windows Update
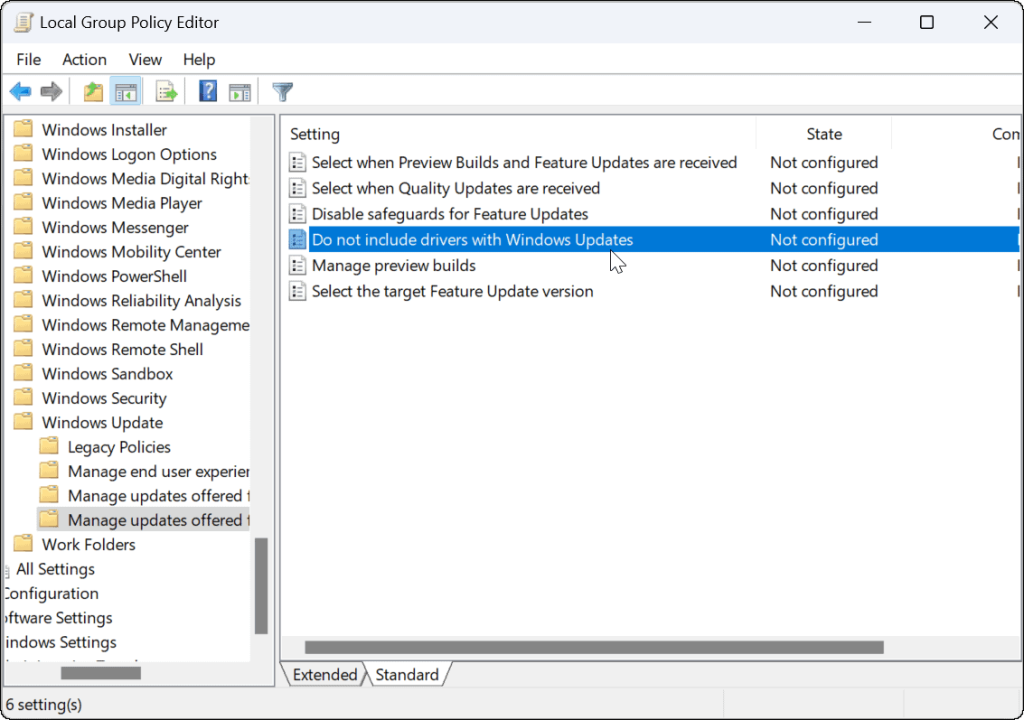
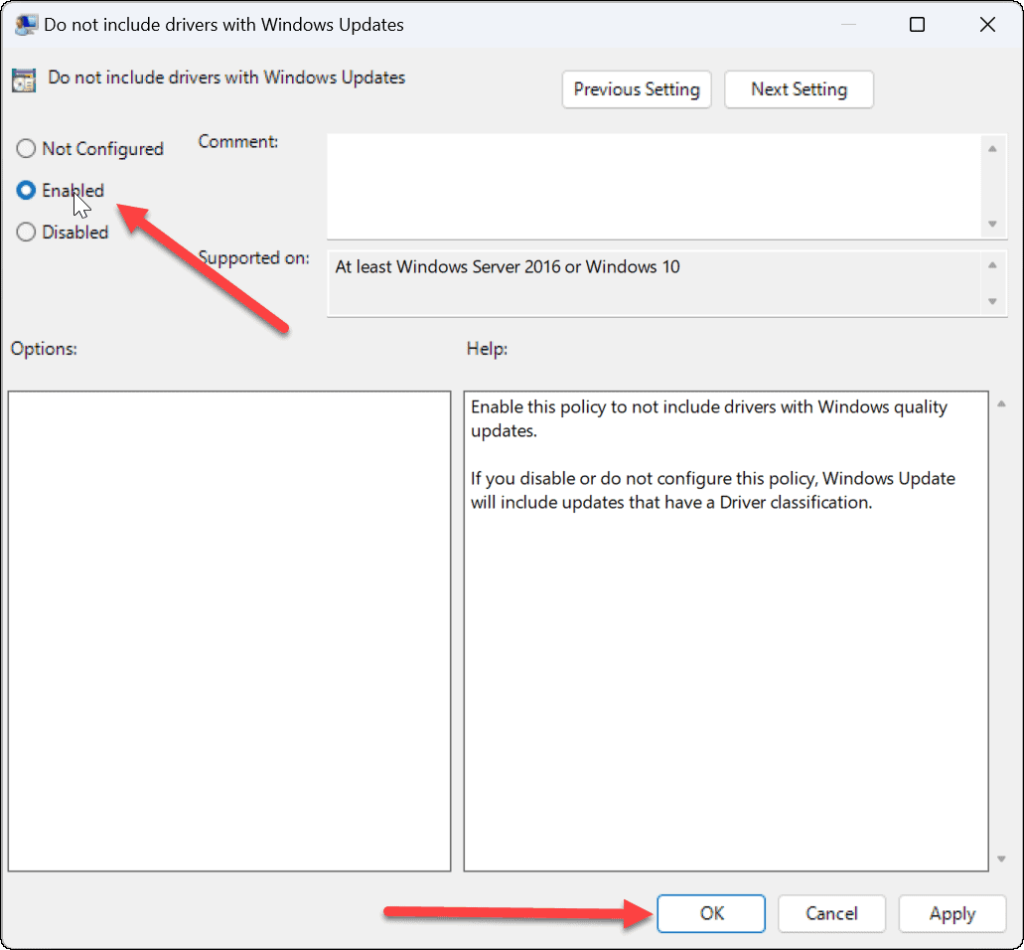
تعطيل تحديثات برنامج التشغيل التلقائية
سواء كنت تستخدم واجهة Windows 11 أو تنتقل عبر نهج المجموعة ، فلن تتلقى أي برنامج تشغيل للجهاز تلقائيًا من خلال Windows Update عندما تكمل الخطوات. بدلاً من ذلك ، ستحتاج إلى تثبيتها يدويًا .
تجدر الإشارة أيضًا إلى أنه إذا كانت لديك مشكلة في الجهاز بعد تثبيت تحديث برنامج التشغيل ، فيمكنك التراجع عنه . وبما أننا نتحدث عن القيام بالأشياء يدويًا ، ألق نظرة على تحديث Windows 11 يدويًا .
إذا لم تكن تستخدم نظام التشغيل Windows 11 حتى الآن ، فاقرأ حول منع Windows 10 من التحديث التلقائي لبرامج تشغيل الأجهزة .
تعلم كيفية تصدير كلمات المرور من Microsoft Edge بسهولة وأمان باستخدام خطوات واضحة. قم بتأمين معلوماتك الشخصية بشكل أفضل.
تعلم كيفية استخدام انتقالات الشرائح في PowerPoint لجعل عرضك التقديمي مميزًا وتفاعليًا.
تعرف على كيفية استكشاف خطأ تعذر العثور على عنوان IP للخادم وإصلاحه ، وكذلك احصل على حل سهل لإصلاح هذه المشكلة.
هل تتلقى رسالة الخطأ Err_Cache_Miss أثناء استخدامك Google Chrome؟ إليك بعض الإصلاحات السهلة التي يمكنك تجربتها لإصلاح المشكلة بكفاءة.
اكتشف أفضل 10 مواقع ألعاب غير محظورة في المدارس 2024، حيث يمكنك اللعب مجاناً دون قيود.
تتعلم كيفية إصلاح خطأ ERR_CONNECTION_RESET على أنظمة التشغيل Windows 10 و Mac و Android. اتبع الحلول الفعالة الموصى بها لحل المشكلة بنجاح.
إذا أغلقت علامة تبويب لم تكن تقصد إغلاقها في متصفحك، فمن السهل إعادة فتح علامة التبويب هذه. يمكنك أيضًا فتح علامات تبويب أخرى مغلقة مؤخرًا.
لإصلاح خطأ فشل أجهزة NMI في النظام، استكشف حلولاً متنوعة مثل إجراء فحص SFC، والتحقق من الأجهزة والبرامج، وتحديث برامج التشغيل والمزيد.
إذا كنت تمتلك Samsung Galaxy A12 وواجهت مشكلات، إليك قائمة بالحلول للمشاكل الشائعة.
تعلم كيفية ترقية Windows 11 Home إلى Pro بطريقة سهلة وسريعة. احصل على الميزات المتقدمة من Windows 11 Pro الآن!




![[محلول] كيفية إصلاح خطأ Err_connection_reset على أنظمة التشغيل Windows 10 و Mac و Android؟ [محلول] كيفية إصلاح خطأ Err_connection_reset على أنظمة التشغيل Windows 10 و Mac و Android؟](https://luckytemplates.com/resources1/images2/image-9016-0408150337456.png)

![كيفية إصلاح خطأ فشل أجهزة NMI على أنظمة التشغيل Windows 10 و 8.1 و 8 [محدث] كيفية إصلاح خطأ فشل أجهزة NMI على أنظمة التشغيل Windows 10 و 8.1 و 8 [محدث]](https://luckytemplates.com/resources1/images2/image-349-0408150737967.png)

