كيفية تصدير كلمات المرور من Microsoft Edge

تعلم كيفية تصدير كلمات المرور من Microsoft Edge بسهولة وأمان باستخدام خطوات واضحة. قم بتأمين معلوماتك الشخصية بشكل أفضل.
الحفاظ على أمان معلوماتك ليس بهذه السهولة دائمًا. قد تتيح البرامج الضارة للمتسللين إمكانية الوصول إلى ملفاتك ، أو قد يتم فقدان جهاز الكمبيوتر الخاص بك أو سرقته، أو قد يكون لديك صديق أو أحد أفراد العائلة يلقي نظرة خاطفة على جهاز الكمبيوتر الخاص بك عندما لا تكون موجودًا. أي شيء غير محمي على جهاز الكمبيوتر الخاص بك يمكن لهؤلاء الأشخاص الوصول إليه.
والخبر السار هو أنه من الممكن إضافة طبقة إضافية من الحماية إلى الملفات والمجلدات الخاصة بك، مما يضمن عدم تمكن أي شخص من الوصول إليها دون كلمة المرور الصحيحة. من خلال حماية مجلداتك بكلمة مرور، ستظل محتوياتها آمنة حتى لو تم اختراق جهاز الكمبيوتر الخاص بك. إذا كنت تريد الحفاظ على بياناتك آمنة من أعين المتطفلين، فإليك كيفية حماية مجلد بكلمة مرور على جهاز Mac.
كيفية حماية كلمة المرور لمجلد على نظام Mac باستخدام أداة القرص
يمكنك حماية مجلد ما على جهاز Mac بكلمة مرور باستخدام أداة Disk Utility لإنشاء صورة مشفرة للمجلد الخاص بك. بمجرد الإعداد، لكي تتمكن من فك تشفير المجلد والاطلاع على محتوياته، ستحتاج إلى إدخال كلمة مرور. تقوم هذه الطريقة بإنشاء صورة قرص جديدة تتضمن محتويات المجلد الأصلي، لذا بمجرد إنشائها، ستحتاج إلى حذف المجلد الأصلي، حيث سيظل هذا المجلد غير محمي.
لإنشاء صورة محمية بكلمة مرور باستخدام Disk Utility:
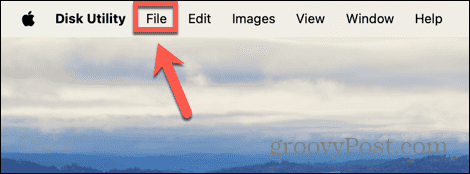
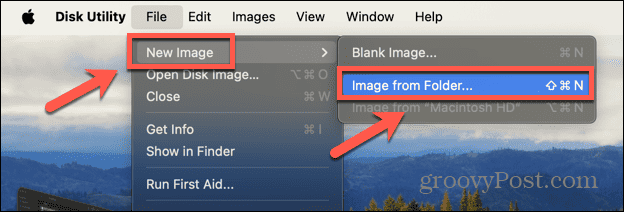
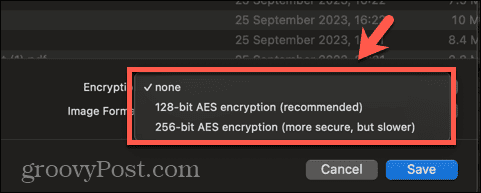

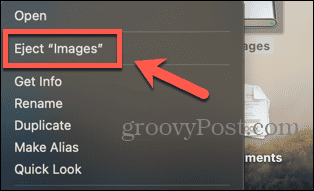
كيفية حماية كلمة المرور لمجلد على نظام Mac باستخدام Encrypto
يمكنك أيضًا حماية المجلدات بكلمة مرور على جهاز Mac الخاص بك باستخدام أدوات تابعة لجهات خارجية. هناك مجموعة من الخيارات المتاحة. في هذا المثال، سنستخدم Encrypto، وهو تطبيق مجاني تابع لجهة خارجية ومتوفر لنظامي التشغيل Mac وWindows. إذا كنت تشارك المجلد المشفر مع شخص آخر، فسيحتاج إلى تثبيت Encrypto أيضًا حتى يتمكن من فتح المجلد.
لحماية كلمة المرور لمجلد باستخدام Encrypto:




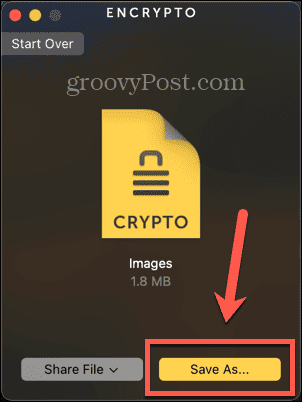


لماذا تحمي كلمة المرور مجلدًا على نظام Mac؟
هناك سببان رئيسيان وراء رغبتك في حماية مجلد ما على جهاز Mac الخاص بك بكلمة مرور. الأول هو إذا كان لديك معلومات حساسة على جهاز Mac الخاص بك ولا تريد أن يتمكن أي شخص آخر من الوصول إليها. سواء كنت قلقًا من إمكانية وصول أشخاص آخرين إلى جهاز Mac الخاص بك، أو كنت ترغب في حماية المعلومات الحساسة في حالة فقدانها أو سرقتها، فإن حماية المجلد الخاص بك بكلمة مرور تضمن عدم تمكن أي شخص من الوصول إلى المحتويات دون كلمة المرور الصحيحة.
السبب الشائع الآخر وراء رغبتك في حماية مجلد ما بكلمة مرور هو عندما تقوم بمشاركة مجلد مع شخص آخر. إذا كنت تشارك مجلدًا عبر البريد الإلكتروني أو على محرك أقراص USB ، على سبيل المثال، فإذا كان غير محمي، فيمكن لأي شخص لديه حق الوصول إلى هذا البريد الإلكتروني أو محرك أقراص USB فتح المجلد. من خلال حماية المجلد بكلمة مرور، حتى إذا تمكن أي شخص آخر من الوصول إليه، فلن يتمكن من فتح المجلد بدون كلمة المرور الصحيحة.
السيطرة على مجلدات ماك الخاصة بك
إن تعلم كيفية حماية مجلد بكلمة مرور على جهاز Mac يضمن أنه يمكنك حماية المعلومات الحساسة الموجودة على جهاز الكمبيوتر الخاص بك. كما يسمح لك بمشاركة المحتوى مع أشخاص آخرين، مع العلم أن الأشخاص الذين لديهم كلمة المرور فقط هم من سيتمكنون من الوصول إلى الملفات. للحصول على أقصى قدر من الحماية، يجب عليك استخدام كلمة مرور قوية عند تشفير مجلداتك، لذلك قد ترغب في التفكير في استخدام مدير كلمات المرور. وهذا يعني أنه ليس عليك أن تتذكر مجموعة كاملة من كلمات المرور المعقدة بنفسك.
هناك الكثير من الطرق الأخرى التي يمكنك من خلالها التحكم في مجلدات Mac الخاصة بك. إحدى الحيل المفيدة هي تعيين المجلد الافتراضي الذي يتم فتحه في Finder . افتراضيًا، سيفتح Finder مجلد "الأحداث الأخيرة"، ولكن من الممكن تغيير هذا إلى أي مجلد تريده. إذا كان هناك مجلد تستخدمه معظم الوقت، فإن تعيين هذا المجلد باعتباره المجلد الافتراضي الذي يتم فتحه عند تشغيل Finder يمكن أن يوفر لك وقتًا ثمينًا.
تعلم كيفية تصدير كلمات المرور من Microsoft Edge بسهولة وأمان باستخدام خطوات واضحة. قم بتأمين معلوماتك الشخصية بشكل أفضل.
تعلم كيفية استخدام انتقالات الشرائح في PowerPoint لجعل عرضك التقديمي مميزًا وتفاعليًا.
تعرف على كيفية استكشاف خطأ تعذر العثور على عنوان IP للخادم وإصلاحه ، وكذلك احصل على حل سهل لإصلاح هذه المشكلة.
هل تتلقى رسالة الخطأ Err_Cache_Miss أثناء استخدامك Google Chrome؟ إليك بعض الإصلاحات السهلة التي يمكنك تجربتها لإصلاح المشكلة بكفاءة.
اكتشف أفضل 10 مواقع ألعاب غير محظورة في المدارس 2024، حيث يمكنك اللعب مجاناً دون قيود.
تتعلم كيفية إصلاح خطأ ERR_CONNECTION_RESET على أنظمة التشغيل Windows 10 و Mac و Android. اتبع الحلول الفعالة الموصى بها لحل المشكلة بنجاح.
إذا أغلقت علامة تبويب لم تكن تقصد إغلاقها في متصفحك، فمن السهل إعادة فتح علامة التبويب هذه. يمكنك أيضًا فتح علامات تبويب أخرى مغلقة مؤخرًا.
لإصلاح خطأ فشل أجهزة NMI في النظام، استكشف حلولاً متنوعة مثل إجراء فحص SFC، والتحقق من الأجهزة والبرامج، وتحديث برامج التشغيل والمزيد.
إذا كنت تمتلك Samsung Galaxy A12 وواجهت مشكلات، إليك قائمة بالحلول للمشاكل الشائعة.
تعلم كيفية ترقية Windows 11 Home إلى Pro بطريقة سهلة وسريعة. احصل على الميزات المتقدمة من Windows 11 Pro الآن!




![[محلول] كيفية إصلاح خطأ Err_connection_reset على أنظمة التشغيل Windows 10 و Mac و Android؟ [محلول] كيفية إصلاح خطأ Err_connection_reset على أنظمة التشغيل Windows 10 و Mac و Android؟](https://luckytemplates.com/resources1/images2/image-9016-0408150337456.png)

![كيفية إصلاح خطأ فشل أجهزة NMI على أنظمة التشغيل Windows 10 و 8.1 و 8 [محدث] كيفية إصلاح خطأ فشل أجهزة NMI على أنظمة التشغيل Windows 10 و 8.1 و 8 [محدث]](https://luckytemplates.com/resources1/images2/image-349-0408150737967.png)

