كيفية تصدير كلمات المرور من Microsoft Edge

تعلم كيفية تصدير كلمات المرور من Microsoft Edge بسهولة وأمان باستخدام خطوات واضحة. قم بتأمين معلوماتك الشخصية بشكل أفضل.
يتيح لك استخدام الرسوم البيانية والمرئيات الأخرى في Excel تحديد النتائج بسهولة من مجموعة البيانات الخاصة بك. الرسم البياني الشريطي ، على سبيل المثال ، يسهل على قراء جدول البيانات أو مشاهدي العرض التقديمي تقسيم البيانات بشكل أكثر كفاءة.
سننشئ رسمًا بيانيًا شريطيًا أساسيًا لهذه المقالة ، ولكن هناك طرقًا أخرى لتمثيل البيانات بشكل مرئي مثل المخططات الدائرية والمخططات الخطية والمخططات النسيجيّة .
إذا لم تكن قد أنشأت مخططًا أو رسمًا بيانيًا في Excel من قبل ، فمن السهل البدء برسم بياني شريطي. ستوضح لك هذه المقالة كيفية إنشاء رسم بياني شريطي في Excel وإضافة بعض التخصيصات.
كيفية عمل رسم بياني شريطي في Excel
لبدء إنشاء أول رسم بياني شريطي في Excel ، قم بما يلي:
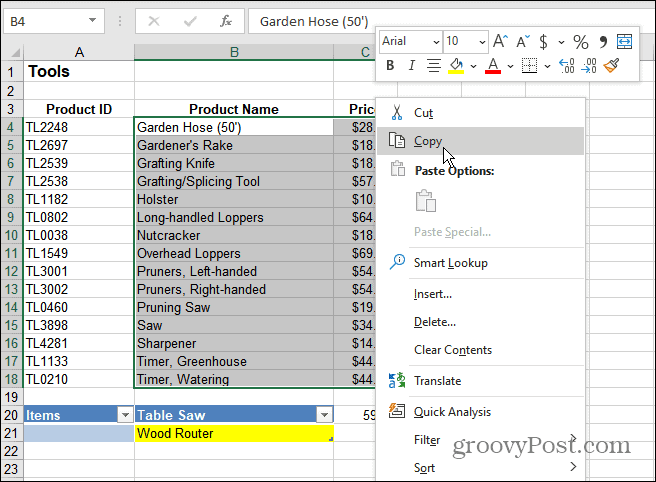
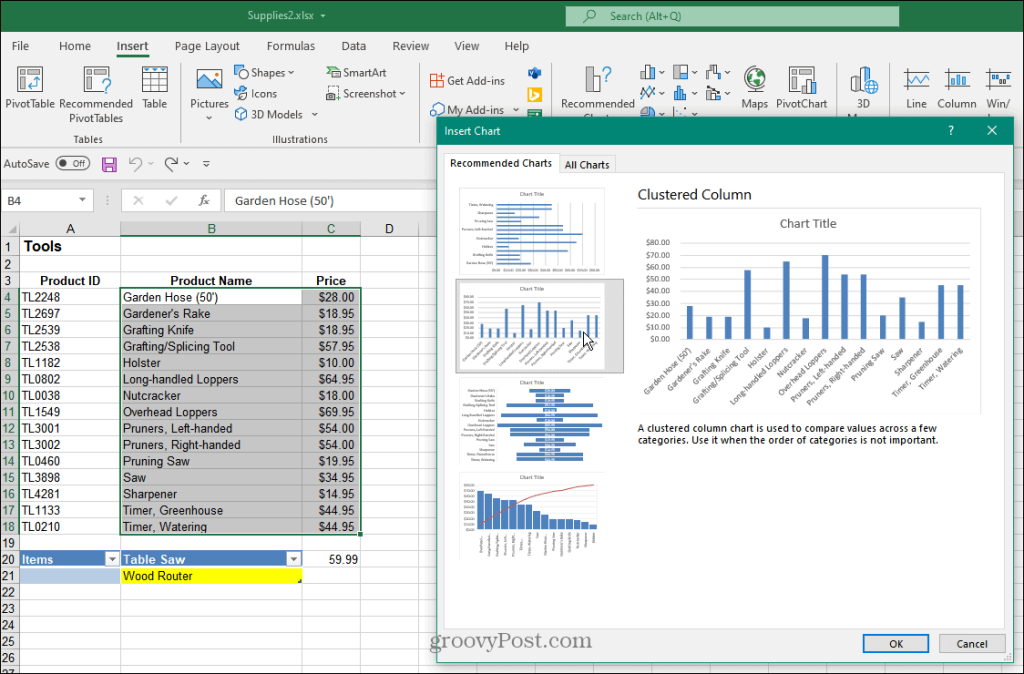
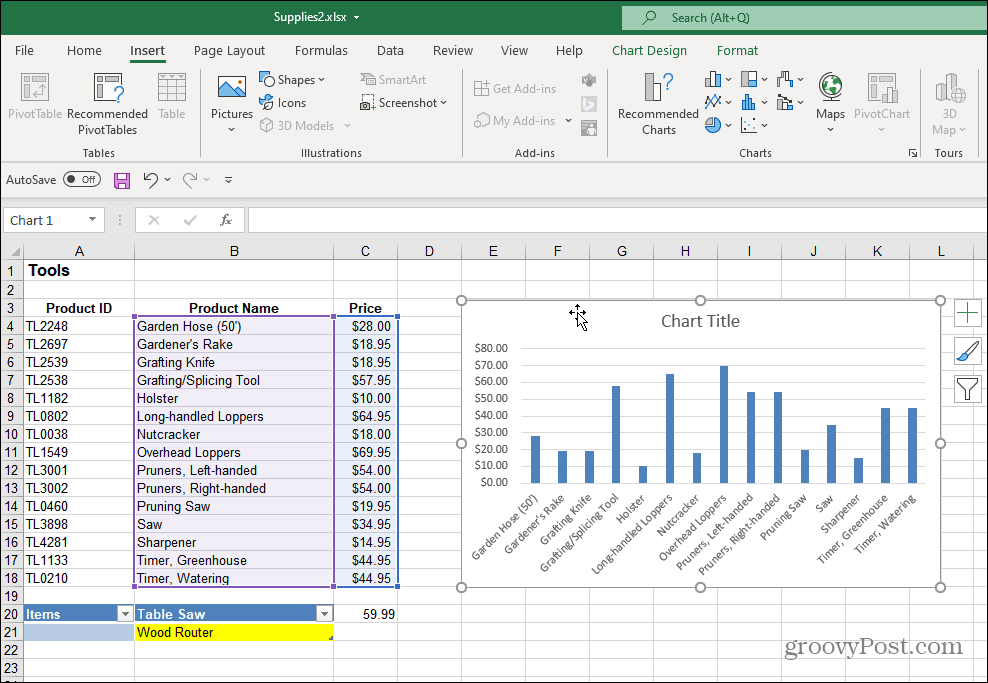
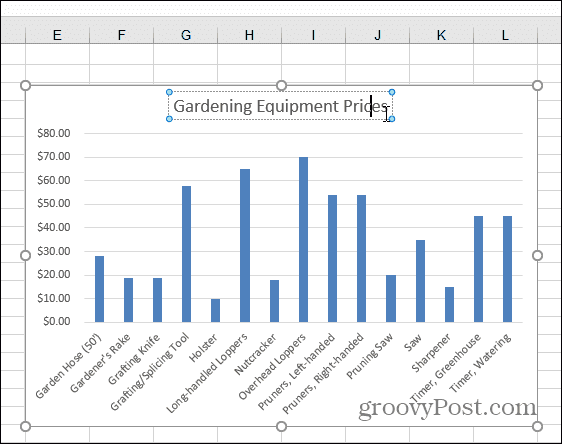
6. يمكنك إضافة أو إزالة عدة أشياء مختلفة من قائمة Chart Elements . للقيام بذلك ، انقر فوق زر عناصر المخطط لإضافة أو إزالة عناوين المحاور وتسميات البيانات وخطوط الشبكة والمزيد.
7. افتح قائمة عناصر المخطط ومرر الماوس فوق كل عنصر للحصول على معاينة لكيفية ظهوره على الرسم البياني الخاص بك.
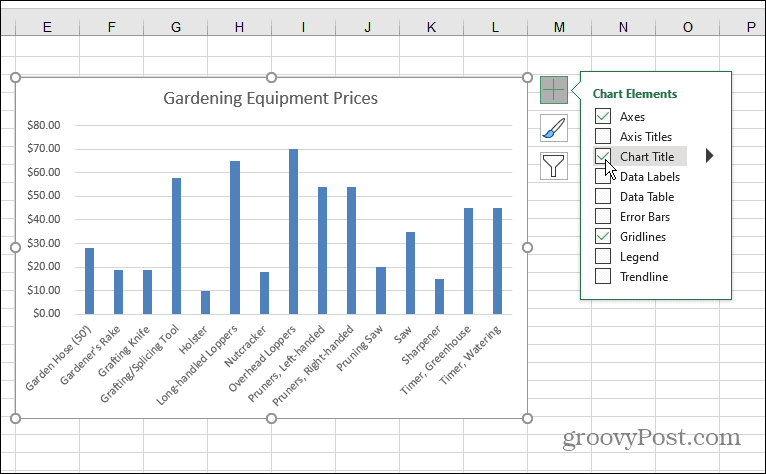
8. بعد إضافة عنصر ، يمكنك الاستمرار في تخصيصها. على سبيل المثال ، يضيف خيار المحور تسمية س وص للمخطط.
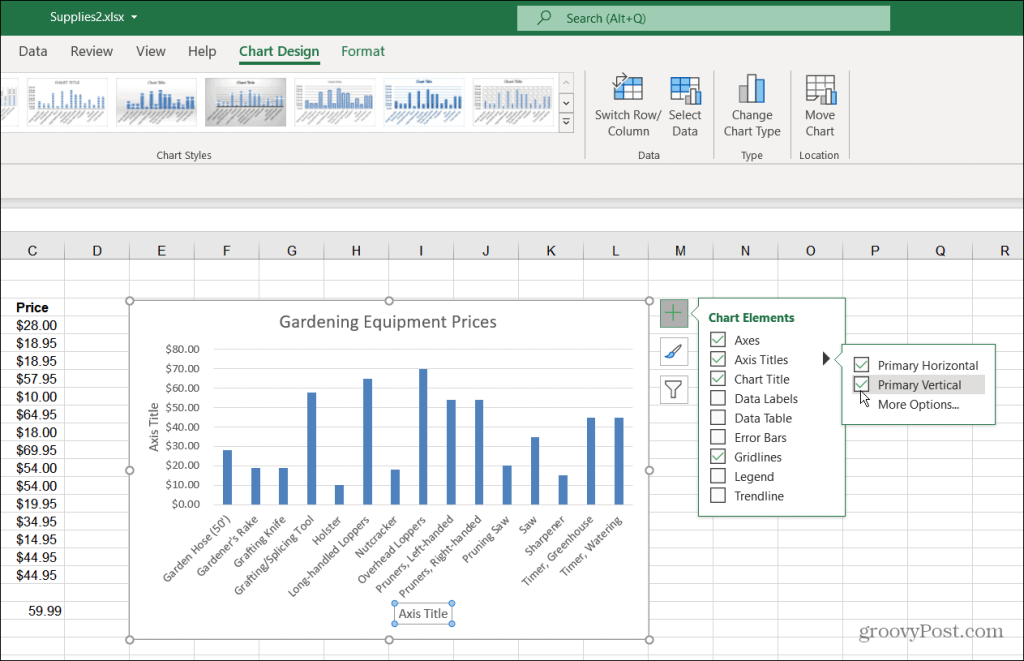
9. تمامًا كما هو الحال مع عنوان الرسم البياني نفسه ، يمكنك النقر نقرًا مزدوجًا فوق العناصر وكتابة اسم جديد.
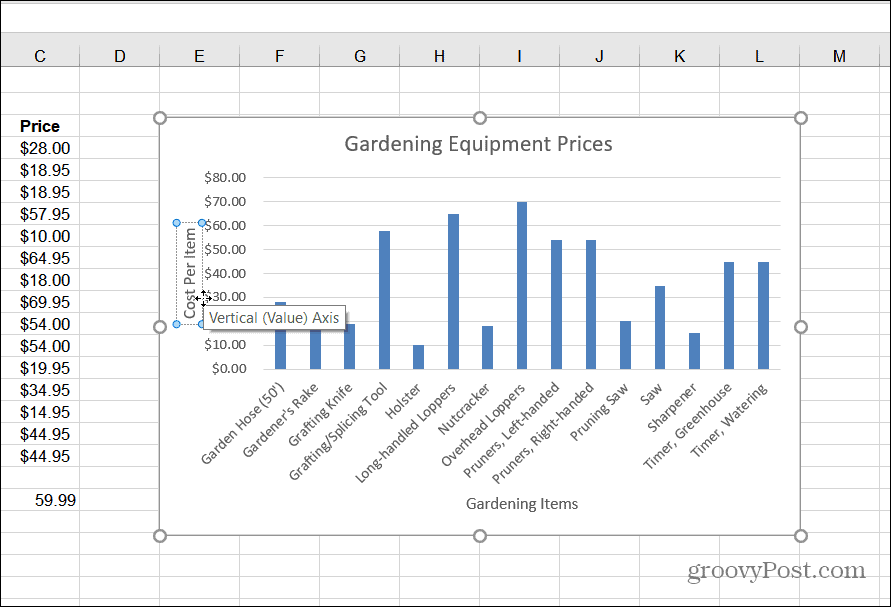
أضف العناصر التي لها معنى. تذكر ، إذا أضفت عنصرًا لا يبدو صحيحًا إلى الرسم البياني ، فقم بإلغاء تحديده لإزالته. الآن بعد أن أصبح لديك أول رسم بياني شريطي في مكانه ، دعنا نتعرف على كيفية ضبط لونه ونمطه.
تغيير لون الرسم البياني الشريطي ونمطه
إذا كنت تريد أن يظهر الرسم البياني الشريطي حقًا ، فستحتاج إلى تعديل لونه و / أو نمطه. يمكنك القيام بذلك عن طريق القيام بما يلي:
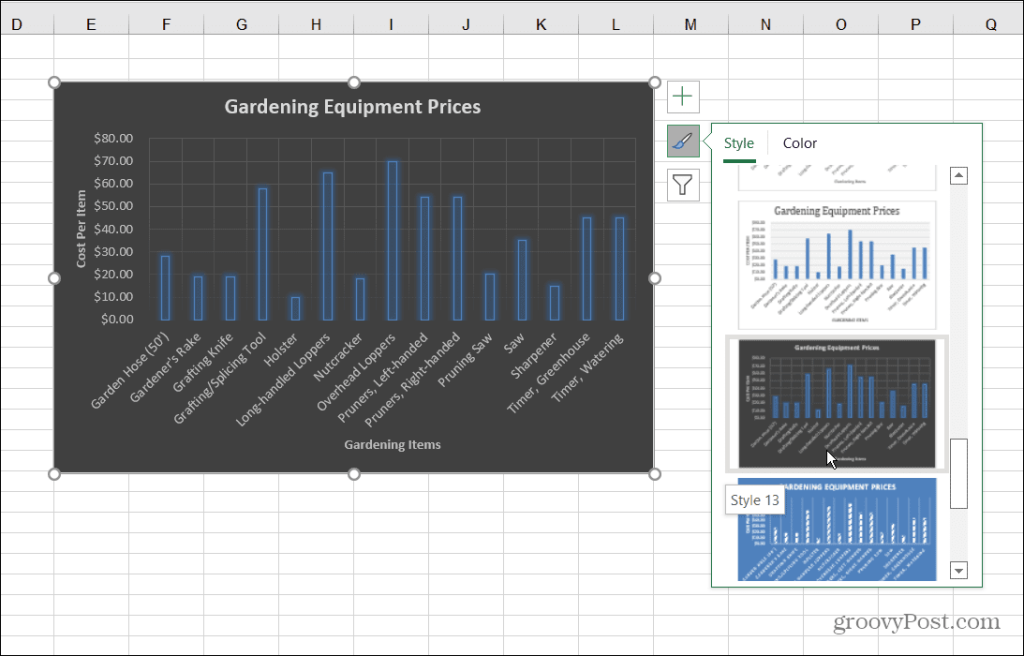
4. لتغيير ألوان المخطط الشريطي ، انقر فوق رمز نمط المخطط وحدد اللون في الجزء العلوي. يتم تجميع خيارات الألوان في لوحات مختلفة. قم بالتمرير خلال اللوحة وحرك الماوس فوقها لمشاهدة معاينة للشكل الذي ستبدو عليه.
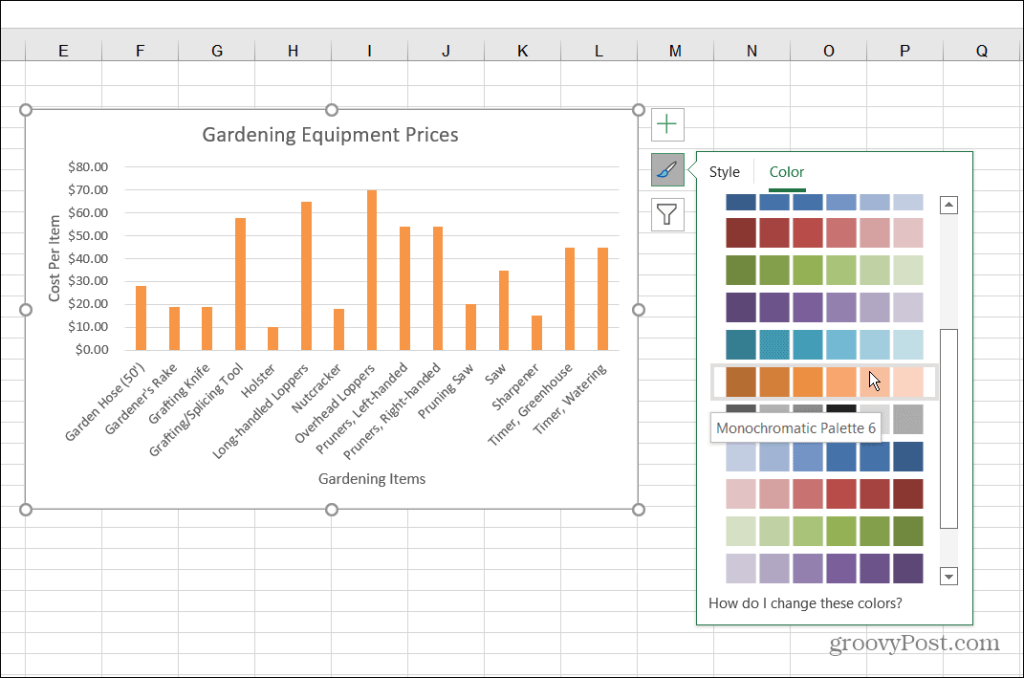
تنسيق المخطط الشريطي
لمزيد من تخصيص المخطط الخاص بك ، يمكنك استخدام بعض خيارات التنسيق التي غالبًا ما يتم نسيانها:
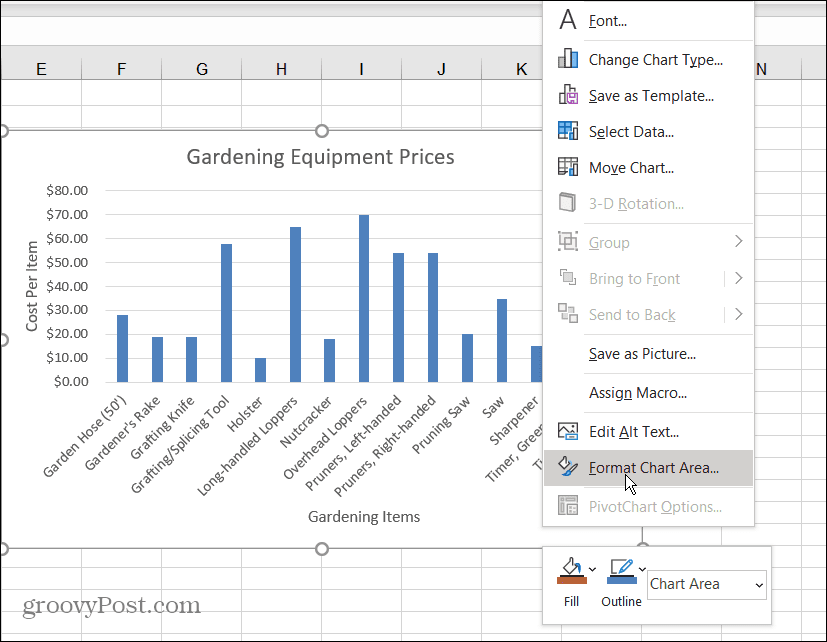
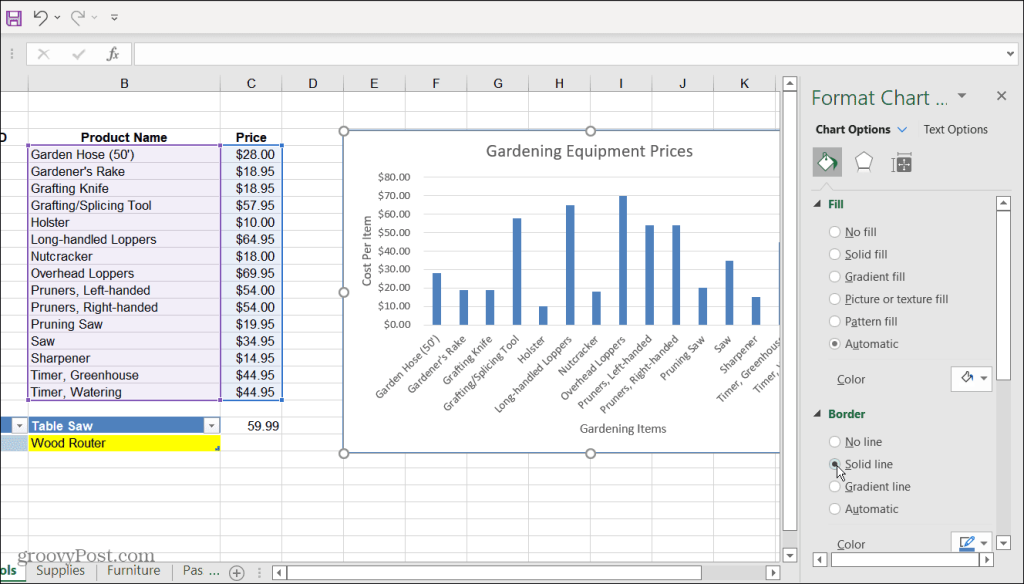
إنشاء الرسوم البيانية في Excel
يعد تمثيل البيانات بصريًا عن طريق إنشاء رسم بياني شريطي في Excel أمرًا سهلاً. الرسم البياني الشريطي نظيف وسهل القراءة والتلاعب. يوفر Excel أيضًا بعض أدوات التخصيص الممتازة حتى تتمكن من جعلها أكثر جاذبية من الناحية المرئية.
الآن بعد أن أصبحت لديك أساسيات إنشاء رسم بياني شريطي ، فقد تكون مهتمًا بإنشاء مخططات ورسوم بيانية أكثر تعقيدًا في Excel.
لمزيد من المعلومات ، انظر إلى إنشاء مخطط جانت في Excel . شيء آخر قد تكون مهتمًا به هو إنشاء مخطط Sparklines Mini Chart .
تعلم كيفية تصدير كلمات المرور من Microsoft Edge بسهولة وأمان باستخدام خطوات واضحة. قم بتأمين معلوماتك الشخصية بشكل أفضل.
تعلم كيفية استخدام انتقالات الشرائح في PowerPoint لجعل عرضك التقديمي مميزًا وتفاعليًا.
تعرف على كيفية استكشاف خطأ تعذر العثور على عنوان IP للخادم وإصلاحه ، وكذلك احصل على حل سهل لإصلاح هذه المشكلة.
هل تتلقى رسالة الخطأ Err_Cache_Miss أثناء استخدامك Google Chrome؟ إليك بعض الإصلاحات السهلة التي يمكنك تجربتها لإصلاح المشكلة بكفاءة.
اكتشف أفضل 10 مواقع ألعاب غير محظورة في المدارس 2024، حيث يمكنك اللعب مجاناً دون قيود.
تتعلم كيفية إصلاح خطأ ERR_CONNECTION_RESET على أنظمة التشغيل Windows 10 و Mac و Android. اتبع الحلول الفعالة الموصى بها لحل المشكلة بنجاح.
إذا أغلقت علامة تبويب لم تكن تقصد إغلاقها في متصفحك، فمن السهل إعادة فتح علامة التبويب هذه. يمكنك أيضًا فتح علامات تبويب أخرى مغلقة مؤخرًا.
لإصلاح خطأ فشل أجهزة NMI في النظام، استكشف حلولاً متنوعة مثل إجراء فحص SFC، والتحقق من الأجهزة والبرامج، وتحديث برامج التشغيل والمزيد.
إذا كنت تمتلك Samsung Galaxy A12 وواجهت مشكلات، إليك قائمة بالحلول للمشاكل الشائعة.
تعلم كيفية ترقية Windows 11 Home إلى Pro بطريقة سهلة وسريعة. احصل على الميزات المتقدمة من Windows 11 Pro الآن!




![[محلول] كيفية إصلاح خطأ Err_connection_reset على أنظمة التشغيل Windows 10 و Mac و Android؟ [محلول] كيفية إصلاح خطأ Err_connection_reset على أنظمة التشغيل Windows 10 و Mac و Android؟](https://luckytemplates.com/resources1/images2/image-9016-0408150337456.png)

![كيفية إصلاح خطأ فشل أجهزة NMI على أنظمة التشغيل Windows 10 و 8.1 و 8 [محدث] كيفية إصلاح خطأ فشل أجهزة NMI على أنظمة التشغيل Windows 10 و 8.1 و 8 [محدث]](https://luckytemplates.com/resources1/images2/image-349-0408150737967.png)

