كيفية تصدير كلمات المرور من Microsoft Edge

تعلم كيفية تصدير كلمات المرور من Microsoft Edge بسهولة وأمان باستخدام خطوات واضحة. قم بتأمين معلوماتك الشخصية بشكل أفضل.
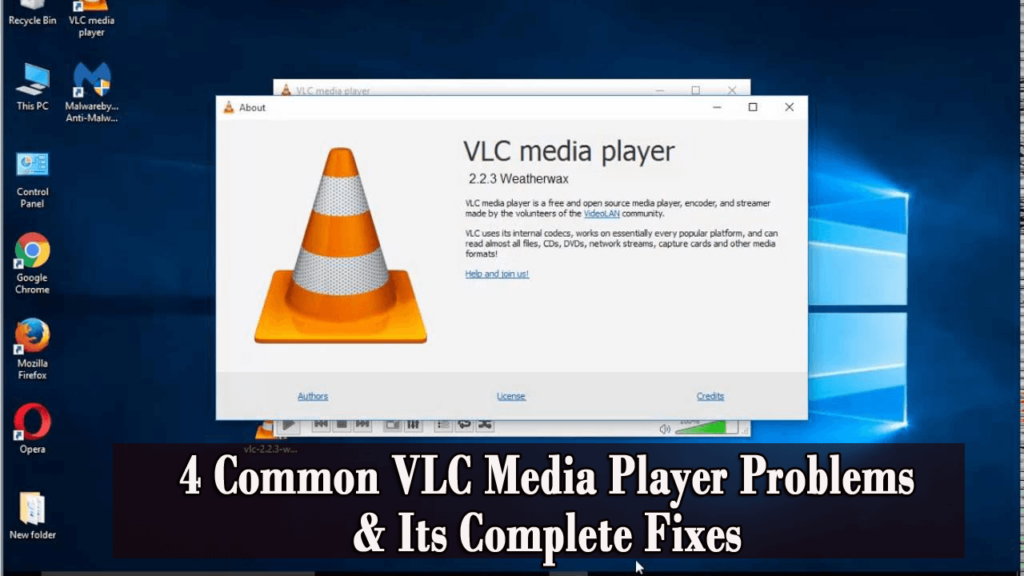
مشغل الوسائط VLC عبارة عن منصة وسائط متعددة مفتوحة المصدر ومتاحة في نظام التشغيل وكذلك في الأجهزة المحمولة مثل iOS و Windows 10 و Android و Linux والمزيد. تم تطويره بواسطة مشروع VideoLAN في فبراير (2001).
Though it’s an old app it still gives the best movie quality but now Windows 10 users are encountering some issues such as VLC media player not working, VLC media player crashing, lagging, scrambled video, and more.
Well, these are pretty common issues that users are reporting in the forum thread.
If you are among those users that are troubled with VLC Media Player Problems then check out the working solutions mentioned below in this article on How to Fix VLC Media Player Problems.
Along with solutions also get to know why VLC player not working and what can be done to make it work.
Common VLC Media Player Problems
هناك العديد من المشكلات في مشغل وسائط VLC والتي تمنعك من مشاهدة مقاطع الفيديو. بعض المشاكل الشائعة مذكورة أدناه مع حلولها. انطلق وابحث عن المشكلة التي تواجهها وقم بحلها.
كيفية إصلاح مشاكل مشغل الميديا VLC؟
توجد عدة طرق لجعل VLC الخاص بك يعمل بشكل صحيح. انتقل إلى الحلول واحدة تلو الأخرى لإصلاح VLC لا يعمل بشكل صحيح Windows 10.
1: برنامج VLC Media Player يتأخر / يتلعثم / يتخطى
إذا كان برنامج VLC متأخرًا ، فيمكنك حل هذه المشكلة باتباع الحلول الواردة أدناه:
الحل 1: قم بتغيير قيمة التخزين المؤقت
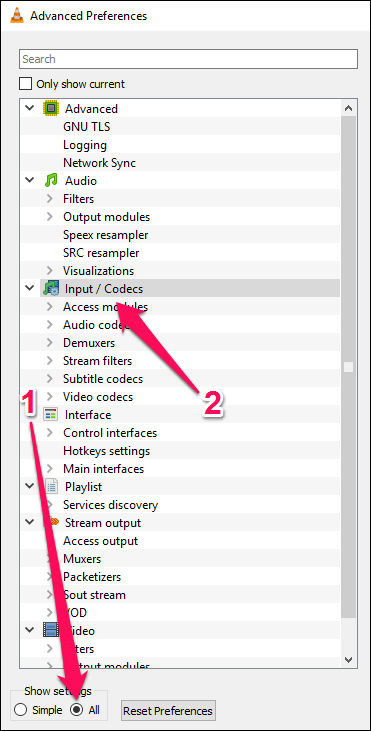
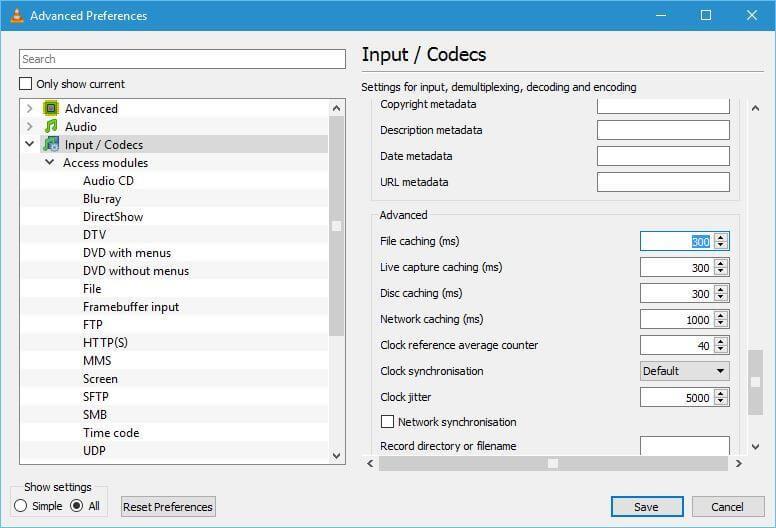
تحقق مما إذا كانت مشكلة الفيديو المتأخرة لمشغل وسائط VLC قد تم إصلاحها أو توجه إلى الحل التالي.
الحل 2: حاول تعطيل فك تشفير الأجهزة
وجد بعض المستخدمين أنه بعد تعطيل فك تشفير الأجهزة ، تم حل مشكلة تلعثم مشغل VLC. اتبع الخطوات لتعطيل فك تشفير الأجهزة:
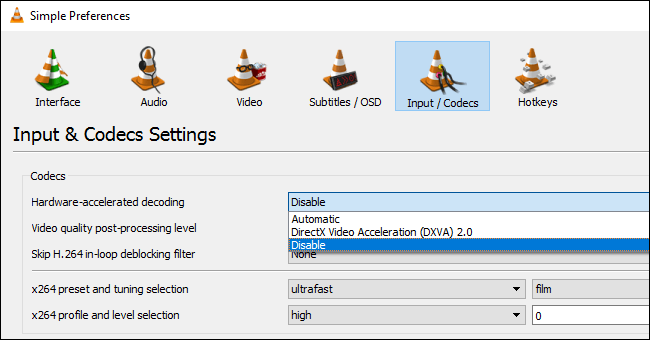
بعد تنفيذ الخطوات المذكورة أعلاه ، سيتم حل مشكلة تلعثم مشغل VLC .
الحل 3: تغيير وحدة إخراج الفيديو
إذا كنت تواجه مشكلة تأخر الفيديو في مشغل وسائط VLC ، فقم ببساطة بتغيير وحدة الإخراج باتباع الخطوات:
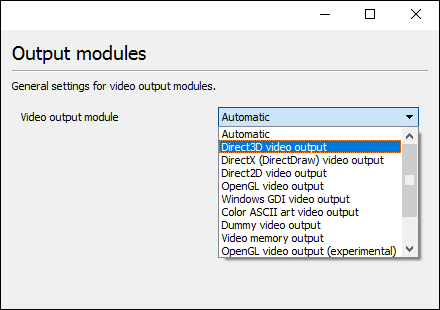
من المقدر الآن أن مشغل VLC متأخر ، متعثر ، تم إصلاح مشكلة التخزين المؤقت.
2: تشويش تشغيل الفيديو في مشغل VLC
لإصلاح تشغيل الفيديو المشوش في مشكلة VLC ، جرب الحلول الموضحة أدناه واحدًا تلو الآخر:
الحل 1: إيقاف تشغيل إخراج الفيديو المسرّع
أكد العديد من المستخدمين أن تشغيل الفيديو المزدحم في مشكلة مشغل وسائط VLC قد تم إصلاحه عن طريق إيقاف تشغيل خيار إخراج الفيديو السريع.
لذلك يُقترح هنا اتباع الخطوات المعطاة لتعطيله:
الآن ، حاول تشغيل ملف الفيديو لمعرفة ما إذا كان التخليط قد انتهى.
الحل 2: زيادة معدل التخزين المؤقت للشبكة
إذا لم يعمل الحل المذكور أعلاه من أجلك ، فإن زيادة قاعدة التخزين المؤقت للشبكة تعمل مع الكثيرين. يستحق المحاولة.
اتبع الخطوات للقيام بذلك:

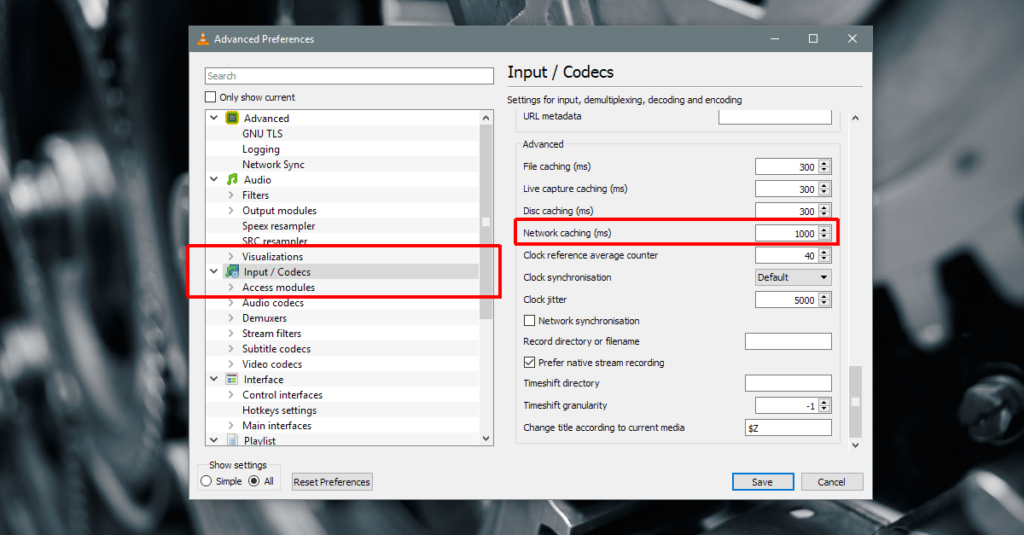
سيستغرق ذلك تجربة دقيقة ، لكن زيادة معدل التخزين المؤقت للشبكة سيصلح تشغيل الفيديو المشوش في VLC.
الحل 3: قم بتشغيل الوسائط من محرك أقراص محلي مختلف
إذا كنت تقوم بتشغيل ملف فيديو من محرك أقراص شبكة أو محرك أقراص خارجي أو محرك أقراص شبكة أو Windows 10 DVD ، فحاول نسخه إلى سطح المكتب ثم تشغيله.
سيعمل هذا إذا بدأ الملف الذي يتم تشغيله دون أي صعوبات فجأة في التلعثم أثناء التشغيل. في بعض الأحيان ، تدخل محركات الأقراص في حالة السكون ويتوقف VLC عن العمل بشكل صحيح. لذلك ، سيكون من المفيد لك نقل الوسائط إلى التخزين المحلي.
بهذه الطريقة سيتم حل تشغيل الفيديو المشوش في VLC issu e ، علاوة على ذلك ، لن تحدث المشكلة بعد الآن.
3: برنامج VLC Media Player يستمر في التعطل
تستمر وسائط VLC في التعطل لعدة أسباب مثل عدم التعرف على البيانات بما في ذلك مشكلة التحميل المسبق لملفات MKV.
إذا كنت تواجه مشكلة استمرار تعطل مشغل VLC ، فاتبع الحلول الموضحة أدناه لإصلاح مشكلة تعطل مشغل وسائط VLC.
الحل 1: إصلاح الملفات التالفة
C:\User\User_Name\AppData\Roaming\VLC
الحل 2: إعدادات التوافق
تسمح لك إعدادات التوافق في Windows بتشغيل البرامج في الإصدار الحالي من Windows. قم بتشغيل VLC في وضع التوافق لإصلاح استمرار تعطل VLC لنظام التشغيل Windows 10.
اتبع الخطوات:
Windows 64 bit: C:\Program Files (x86)\VideoLAN\VLC
Windows 32-bit: C:\Program Files\VideoLAN\VLC
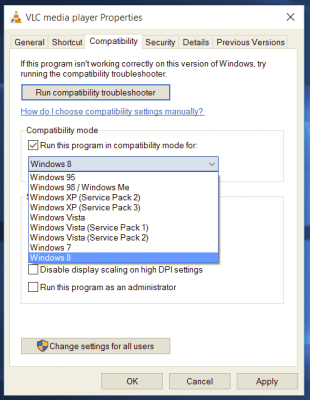
الحل 3: حاول تعطيل تحميل ملفات MKV مسبقًا
قام بعض مستخدمي Windows بإصلاح مشكلة تعطل مشغل وسائط VLC عن طريق تعطيل ملفات MKV التي تم تحميلها مسبقًا. اتبع الخطوات للقيام بذلك:

Input/ Codecs
Demuxers
Matroska
الحل 4: أعد تثبيت مشغل VLC
إذا لم يتم حل مشكلة تعطل مشغل وسائط VLC الخاص بك عن طريق أي من الحلول المذكورة أعلاه ، فحاول إعادة تثبيت مشغل VLC لإصلاح هذه المشكلة.
اتبع الخطوات لإلغاء تثبيت VLC وإعادة تثبيته :
أو يمكنك تجربة Revo Uninstaller الذي سيساعدك على إلغاء تثبيت البرنامج بالكامل دون ترك أي آثار وملفات غير مهمة وغيرها على جهاز الكمبيوتر.
احصل على Revo Uninstaller لإلغاء تثبيت البرامج بالكامل
آمل الآن أن يتم حل سؤالك حول كيفية إصلاح تعطل مشغل وسائط VLC ويمكنك استخدام مشغل وسائط VLC بسهولة.
4: VLC لا يعمل بشكل صحيح
يسأل العديد من المستخدمين نفس السؤال لماذا لا يعمل مشغل VLC الخاص بي ؟ حسنًا ، تحدث المشكلة بشكل شائع بسبب خلل شائع في VLC ، أو بسبب بطاقة فيديو.
في بعض الأحيان بسبب إعداد التفضيل أو أثناء تشغيل برنامج ترميز غير مثبت ، يمكن أن يتسبب أيضًا في عدم عمل VLC.
لحل هذه المشكلة ، قم أولاً بإنهاء البرنامج ثم إعادة تشغيل VLC ، إذا لم ينجح ذلك في إصلاح مشغل وسائط VLC الذي لا يعمل مع مشكلة Windows 10 ، فانتقل إلى الحلول المقدمة أدناه.
الحل 1: تغيير إعدادات الطاقة
لتقليل استهلاك الطاقة إذا كان جهاز الكمبيوتر الخاص بك في وضع "توفير طاقة البطارية " ، يتم تقليل استخدامك للأجهزة. للتشغيل السلس لـ HD ، تتطلب أجهزة الفيديو مزيدًا من الطاقة.
تستهلك طاقة الأداء العالي الوصول إلى الطاقة التي تستنزف عمر البطارية. لذلك ، للحفاظ على مصدر الطاقة في المتوسط وأيضًا للحصول على مشغل فيديو عالي الدقة ، تحتاج إلى تغيير إعدادات الطاقة لإطالة عمر البطارية في نظام التشغيل Windows 10.
اتبع الخطوات للقيام بذلك:
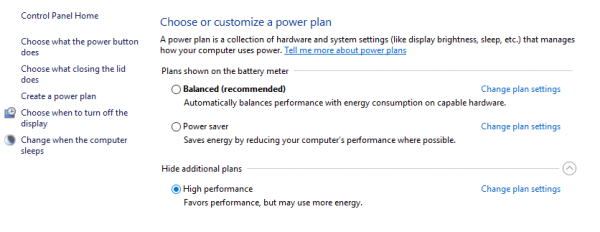
الآن اضبطه وفقًا لجهاز الكمبيوتر الخاص بك.
الحل 2: قم بتغيير وحدة فك ترميز الصوت / الفيديو FFmpeg
إذا كنت تواجه مشكلة تأخير في مشغل الوسائط VLC مع ملف MKV ، فقم بتغيير عدد سلاسل FFmpeg المستخدمة لتحويل ملفات الوسائط المتعددة إلى القيمة 2.
اتبع الخطوات لتغيير الإعدادات:
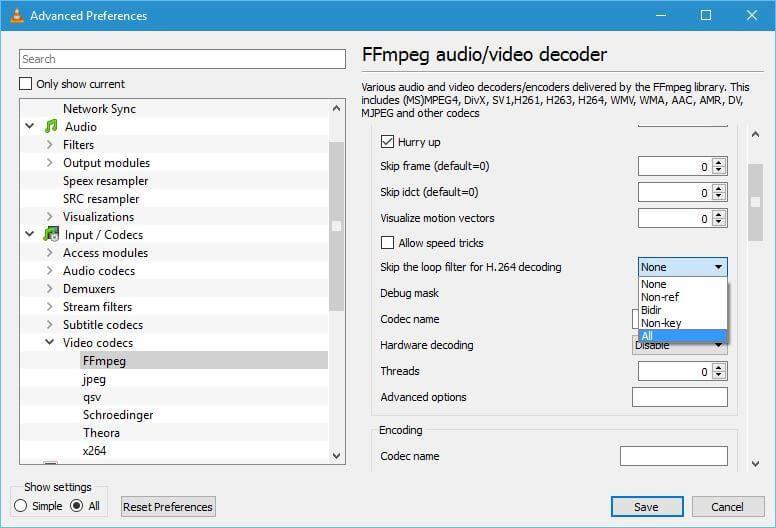
تحقق من صحة جهاز الكمبيوتر / الكمبيوتر المحمول الذي يعمل بنظام Windows
إذا كان نظامك لا يستجيب بشكل جيد ، أو يتعرض للتجمد أو التعطل بين أي مهمة ، يُنصح بفحص جهاز الكمبيوتر / الكمبيوتر المحمول باستخدام أداة إصلاح الكمبيوتر .
هذه الأداة ماهرة في إصلاح العديد من المشكلات المتعلقة بجهاز الكمبيوتر ، واستعادة الملفات التالفة / التالفة ، والمسح بحثًا عن الفيروسات وغيرها. إنه سهل الاستخدام ويحسن أداء Windows.
احصل على أداة إصلاح الكمبيوتر لإصلاح الأخطاء وتحسين أداء الكمبيوتر
خاتمة
حسنًا ، هذا كل شيء عن مشاكل مشغل وسائط VLC . ستساعدك الحلول المقدمة أعلاه على إصلاح جميع المشكلات المتعلقة بـ VLC.
قم بتطبيق الحلول واحدًا تلو الآخر للتخلص من مشكلات VLC في نظام التشغيل Windows 10 .
آمل أن تساعدك هذه المقالة في حل المشكلات المتعلقة بـ VLC مثل التعطل والتأخير وتقطير الفيديو والتلعثم والمزيد.
حظا طيبا وفقك الله..!
أبلغ العديد من مستخدمي VLC عن تعرضهم للخطأ "لا يمكن فتح الإدخال الخاص بك" عند محاولة فتح ملف وسائط. لإصلاح ذلك، يمكنك محاولة تغيير مسار الملف أو إعادة تسمية الملف. إذا كنت تحاول إدخال عنوان URL للفيديو، فتأكد من أنه يعمل. علاوة على ذلك، يمكنك تحديث VLC، أو إعادة تعيين تفضيلات VLC، أو تعطيل برنامج مكافحة الفيروسات لديك مؤقتًا، أو الحصول على ملكية الملف. إذا لم يساعد ذلك، فأعد تثبيت تطبيق VLC لإصلاح الخطأ.
أبلغ بعض مستخدمي VLC عن تعرضهم للخطأ "تعذر على VLC التعرف على برنامج ترميز الصوت أو الفيديو" أثناء تشغيل MKV أو بعض مقاطع الفيديو الأخرى. لإصلاح هذه المشكلة، قم بتنزيل برامج الترميز المفقودة وتثبيتها من مصادر عبر الإنترنت، ثم حاول تشغيل الفيديو الخاص بك.
تعلم كيفية تصدير كلمات المرور من Microsoft Edge بسهولة وأمان باستخدام خطوات واضحة. قم بتأمين معلوماتك الشخصية بشكل أفضل.
تعلم كيفية استخدام انتقالات الشرائح في PowerPoint لجعل عرضك التقديمي مميزًا وتفاعليًا.
تعرف على كيفية استكشاف خطأ تعذر العثور على عنوان IP للخادم وإصلاحه ، وكذلك احصل على حل سهل لإصلاح هذه المشكلة.
هل تتلقى رسالة الخطأ Err_Cache_Miss أثناء استخدامك Google Chrome؟ إليك بعض الإصلاحات السهلة التي يمكنك تجربتها لإصلاح المشكلة بكفاءة.
اكتشف أفضل 10 مواقع ألعاب غير محظورة في المدارس 2024، حيث يمكنك اللعب مجاناً دون قيود.
تتعلم كيفية إصلاح خطأ ERR_CONNECTION_RESET على أنظمة التشغيل Windows 10 و Mac و Android. اتبع الحلول الفعالة الموصى بها لحل المشكلة بنجاح.
إذا أغلقت علامة تبويب لم تكن تقصد إغلاقها في متصفحك، فمن السهل إعادة فتح علامة التبويب هذه. يمكنك أيضًا فتح علامات تبويب أخرى مغلقة مؤخرًا.
لإصلاح خطأ فشل أجهزة NMI في النظام، استكشف حلولاً متنوعة مثل إجراء فحص SFC، والتحقق من الأجهزة والبرامج، وتحديث برامج التشغيل والمزيد.
إذا كنت تمتلك Samsung Galaxy A12 وواجهت مشكلات، إليك قائمة بالحلول للمشاكل الشائعة.
تعلم كيفية ترقية Windows 11 Home إلى Pro بطريقة سهلة وسريعة. احصل على الميزات المتقدمة من Windows 11 Pro الآن!




![[محلول] كيفية إصلاح خطأ Err_connection_reset على أنظمة التشغيل Windows 10 و Mac و Android؟ [محلول] كيفية إصلاح خطأ Err_connection_reset على أنظمة التشغيل Windows 10 و Mac و Android؟](https://luckytemplates.com/resources1/images2/image-9016-0408150337456.png)

![كيفية إصلاح خطأ فشل أجهزة NMI على أنظمة التشغيل Windows 10 و 8.1 و 8 [محدث] كيفية إصلاح خطأ فشل أجهزة NMI على أنظمة التشغيل Windows 10 و 8.1 و 8 [محدث]](https://luckytemplates.com/resources1/images2/image-349-0408150737967.png)

