كيفية تصدير كلمات المرور من Microsoft Edge

تعلم كيفية تصدير كلمات المرور من Microsoft Edge بسهولة وأمان باستخدام خطوات واضحة. قم بتأمين معلوماتك الشخصية بشكل أفضل.

تم إصدار الكثير من تحديثات Windows بواسطة Microsoft للتخلص من أخطاء Windows 10 ومشكلات عدم التوافق الأخرى.
إذا كنت تعاني من أي نوع من المشكلات أو رسالة خطأ أثناء تنزيل التحديث المتاح أو تثبيته ، فلا داعي للقلق حيث يمكنك بسهولة حل هذه المشكلة.
في هذه المدونة ، سنناقش خطأ محددًا 0x8024002e. يظهر رمز الخطأ هذا عندما يحاول المستخدم التحقق من وجود أي تحديثات متوفرة أو عندما يحاول المستخدم تشغيل خدمة Windows Update ، ثم تظهر رسالة خطأ تمنع تشغيل هذه الخدمة.
ماذا يعني رمز الخطأ 0x8024002e؟
رمز الخطأ 0x8024002E هو تحديث Windows أو خطأ WSUS يمنع المستخدمين من تنزيل تحديثات Windows على أجهزة الكمبيوتر المستقلة أو أجهزة الكمبيوتر الخاصة بهم. 0x8024002E Error عادة ما يعني "WU_E_WU_DISABLED الوصول إلى خادم غير مُدار غير مسموح به". ومع ذلك ، فقد رفض جهاز الكمبيوتر الخاص بك الوصول ، فهذا يعني أنه قد تم إنهاء التنزيل الخاص بك.
أسباب رمز الخطأ 0x8024002e هي:
كيفية إصلاح الخطأ 0x8024002e في نظام التشغيل Windows 10؟
كما نوقش أعلاه ، يحدث هذا الخطأ بسبب عدم عمل خدمة تحديث Windows بشكل صحيح أو حظرها بواسطة أي تطبيقات / خدمة أخرى. فيما يلي بعض الإصلاحات لحل هذه المشكلة ، قم بتطبيقها بعناية للتخلص من Error Code 0x8024002e.
الطريقة الأولى: حاول تعيين خاصية Windows Update إلى تلقائي
لقد وجد أنه إذا تم تعيين خاصية تحديث Windows على يدوي ، فقد تواجه رمز الخطأ 0x8024002e في نظام التشغيل Windows 10 ، حاول تغيير خاصية تحديث Windows. قم بتعيين خاصية الخدمة هذه إلى تلقائي. قم بتطبيق الخطوات الموضحة أدناه:

بعد ذلك ، تحقق من أن الخطوات المطبقة تعمل أم لا. انتقل إلى تحديث windows وتحقق من وجود تحديثات ومعرفة ما إذا كنت لا تزال تتلقى الخطأ أم لا.
الطريقة 2: قم بتشغيل مستكشف أخطاء Windows Update ومصلحها
حاول تشغيل مستكشف أخطاء تحديث Windows المدمج ومصلحها ، حيث سيجد الأخطاء التي تمنع Windows من العمل بشكل صحيح ويصلحها تلقائيًا. قم بتطبيق الخطوات المحددة بعناية.
الطريقة الثالثة: إعادة تعيين مكونات Windows Update
للقيام بذلك ، يجب عليك تشغيل الأوامر المحددة واحدة تلو الأخرى. اكتب الأوامر التالية في موجه الأوامر واضغط على مفتاح Enter بعد كل أمر:
net stop wuauserv
net stop cryptSvc
net stop bits
net stop msiserver
ren C:\Windows\SoftwareDistribution SoftwareDistribution.old
ren C:\Windows\System32\catroot2 Catroot2.old
net start wuauserv
net start cryptSvc
net start bits
net start msiserver
أخيرًا ، اخرج من نافذة موجه الأوامر وأعد تشغيل الكمبيوتر.
الطريقة الرابعة: تشغيل أداة System File Checker (sfc.exe):

الخطوة 3: سيقوم الأمر sfc / scannow بفحص جميع ملفات النظام واستبدال الملفات التالفة بنسخة مخبأة.
الطريقة الخامسة: تعطيل برنامج مكافحة الفيروسات.
إذا كان جهاز الكمبيوتر أو الكمبيوتر المحمول الخاص بك يحتوي على أي برنامج مكافحة فيروسات ، فقم بتعطيله ومعرفة ما إذا كان ذلك يساعدك. في وقت ما قد يحظر تطبيق مكافحة الفيروسات خدمة التحديث وستواجه هذا النوع من المشكلات. ، لذلك يوصى بإلغاء تثبيت أو تعطيل برنامج مكافحة الفيروسات المثبت أو أي برنامج أمان آخر للكمبيوتر من أجل حل هذه المشكلة.
ولكن بدون برنامج مكافحة الفيروسات ، يكون نظامك غير محمي ، لذلك بعد التحقق من وجود تحديثات وتثبيتها مرة أخرى ، قم بتثبيت برنامج مكافحة الفيروسات أو تمكينه.
الطريقة السادسة: حاول تحرير سجل Windows Update
إذا تعرض أي فيروس للهجوم أو تم تغيير البرامج الضارة في سجل Windows Update ، فستساعدك هذه الطريقة في حل الخطأ.
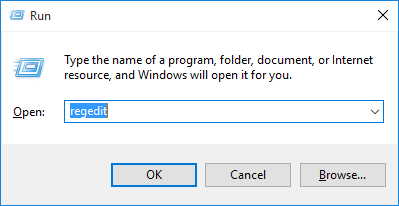
HKEY_LOCAL_MACHINE\Software\Policies\Microsoft\Windows\WindowsUpdate
الطريقة السابعة: تحديث برنامج التشغيل
يحدث أحيانًا أنه نظرًا لوجود خطأ في برامج التشغيل القديمة ، يتم عرض 0x8024002e أثناء تحديث Windows 10. يمكنك تحديث برنامج التشغيل الخاص بك عن طريق زيارة موقع Microsoft الرسمي على الويب أو موقع الشركة المصنعة على الويب.
أو يمكنك تجربة تشغيل Driver Easy لتسهيل العملية برمتها. سيؤدي هذا تلقائيًا إلى اكتشاف وإصلاح جميع الأخطاء المتعلقة ببرنامج التشغيل.
احصل على برنامج تشغيل سهل لتحديث برامج التشغيل تلقائيًا
أفضل حل وسهل Windows Update Error 0x8024002e
الحلول اليدوية تستغرق وقتًا كما أنها محفوفة بالمخاطر. إذا لم تكن شخصًا تقنيًا ، فقد تجد صعوبة في تنفيذ الأساليب المذكورة أعلاه. لذلك ، لإصلاح الخطأ بسهولة ، يوصى بتشغيل أداة إصلاح الكمبيوتر المصممة باحتراف. هذه واحدة من أفضل الأدوات لإصلاح الأخطاء المتعلقة بجهاز الكمبيوتر.
سيكتشف تلقائيًا جميع أنواع الأخطاء مثل DLL وخطأ التسجيل وخطأ اللعبة والمشكلات الشائعة الأخرى الموجودة على نظامك ويصلحها على الفور مما يجعل نظامك أسرع وخالي من الأخطاء.
احصل على أداة إصلاح الكمبيوتر لإصلاح الخطأ 0x8024002e
خاتمة
من المأمول أن يتم تحديث نظامك الآن وخالي من الأخطاء بعد تنفيذ الطرق المذكورة أعلاه.
جرب الحل المحدد واحدًا تلو الآخر للتخلص من خطأ تحديث Windows 10 0x8024002e وتنزيل التحديث الجديد دون أي أخطاء.
إذا كان لديك أي اقتراحات بخصوص هذه المقالة ، فيمكنك طرحها في قسم التعليقات.
فيما يلي طريقة متاحة لك لإصلاح خطأ Windows Update 0x8024002e. إذا كنت تريد استخدام هذا الحل، فالشرط المسبق هو أنك قمت بإنشاء نقطة استعادة للنظام من قبل. يمكن أن تساعد نقطة الاستعادة في استعادة جهاز الكمبيوتر الخاص بك إلى حالته السابقة وذلك لحل الخطأ 0x8024002e Windows 10.
الآن، هنا هو البرنامج التعليمي.
الخطوة 1: اكتب إنشاء نقطة استعادة في مربع بحث Windows واختر النقطة الأكثر مطابقة للمتابعة.
الخطوة 2: في النافذة المنبثقة، انتقل إلى علامة التبويب "حماية النظام" ، ثم اختر " استعادة النظام"... للمتابعة.

الخطوة 3: انقر فوق التالي .
الخطوة 4: في النافذة المنبثقة، سترى نقطة الاستعادة إذا قمت بإنشاء واحدة من قبل. ثم حدده وانقر فوق " التالي" .

الخطوة 5: فأنت بحاجة إلى تأكيد معلومات نقطة الاستعادة والنقر فوق "إنهاء" للمتابعة.

عند الانتهاء من عملية الاستعادة، أعد تشغيل جهاز الكمبيوتر الخاص بك وتحقق مما إذا كان قد تم حل تحديث Windows 0x8024002e WSUS.
تعلم كيفية تصدير كلمات المرور من Microsoft Edge بسهولة وأمان باستخدام خطوات واضحة. قم بتأمين معلوماتك الشخصية بشكل أفضل.
تعلم كيفية استخدام انتقالات الشرائح في PowerPoint لجعل عرضك التقديمي مميزًا وتفاعليًا.
تعرف على كيفية استكشاف خطأ تعذر العثور على عنوان IP للخادم وإصلاحه ، وكذلك احصل على حل سهل لإصلاح هذه المشكلة.
هل تتلقى رسالة الخطأ Err_Cache_Miss أثناء استخدامك Google Chrome؟ إليك بعض الإصلاحات السهلة التي يمكنك تجربتها لإصلاح المشكلة بكفاءة.
اكتشف أفضل 10 مواقع ألعاب غير محظورة في المدارس 2024، حيث يمكنك اللعب مجاناً دون قيود.
تتعلم كيفية إصلاح خطأ ERR_CONNECTION_RESET على أنظمة التشغيل Windows 10 و Mac و Android. اتبع الحلول الفعالة الموصى بها لحل المشكلة بنجاح.
إذا أغلقت علامة تبويب لم تكن تقصد إغلاقها في متصفحك، فمن السهل إعادة فتح علامة التبويب هذه. يمكنك أيضًا فتح علامات تبويب أخرى مغلقة مؤخرًا.
لإصلاح خطأ فشل أجهزة NMI في النظام، استكشف حلولاً متنوعة مثل إجراء فحص SFC، والتحقق من الأجهزة والبرامج، وتحديث برامج التشغيل والمزيد.
إذا كنت تمتلك Samsung Galaxy A12 وواجهت مشكلات، إليك قائمة بالحلول للمشاكل الشائعة.
تعلم كيفية ترقية Windows 11 Home إلى Pro بطريقة سهلة وسريعة. احصل على الميزات المتقدمة من Windows 11 Pro الآن!




![[محلول] كيفية إصلاح خطأ Err_connection_reset على أنظمة التشغيل Windows 10 و Mac و Android؟ [محلول] كيفية إصلاح خطأ Err_connection_reset على أنظمة التشغيل Windows 10 و Mac و Android؟](https://luckytemplates.com/resources1/images2/image-9016-0408150337456.png)

![كيفية إصلاح خطأ فشل أجهزة NMI على أنظمة التشغيل Windows 10 و 8.1 و 8 [محدث] كيفية إصلاح خطأ فشل أجهزة NMI على أنظمة التشغيل Windows 10 و 8.1 و 8 [محدث]](https://luckytemplates.com/resources1/images2/image-349-0408150737967.png)

