كيفية تصدير كلمات المرور من Microsoft Edge

تعلم كيفية تصدير كلمات المرور من Microsoft Edge بسهولة وأمان باستخدام خطوات واضحة. قم بتأمين معلوماتك الشخصية بشكل أفضل.
تركز العديد من مراسلات البريد الإلكتروني بشكل كبير على المرفقات ، ومن بينها الصور هي الأكثر استخدامًا. ومع ذلك ، لاحظ بعض مستخدمي Gmail أن الصور في رسائل البريد الإلكتروني لن يتم تحميلها لهم. إذا كان هذا هو الحال بالنسبة لك ولا يعرض Gmail الصور على Android / iOS أو الويب ، فتأكد من التحقق من الخطوات المذكورة أدناه.
جدول المحتويات:
لماذا لا تظهر الصور في رسائل البريد الإلكتروني الخاصة بي؟
1. لا يعرض Gmail الصور على Android / iOS
في حالة عدم عرض Gmail للصور على Android أو iOS ، فهناك بعض الخطوات التي يمكنك اتخاذها لجعلها تظهر في رسائل البريد الإلكتروني الخاصة بك. أولاً ، سنحتاج إلى تمكين الصور في رسائل البريد الإلكتروني ، وبعد ذلك ، إذا كانت تأتي من مصدر غير موثوق ، فقد تحتاج إلى السماح لها على أساس واحد تلو الآخر.
إليك ما عليك القيام به على نظامي Android أو iOS:

بالإضافة إلى ذلك ، قد ترغب في إضافة مستلمين معينين إلى قائمة جهات الاتصال الخاصة بك. بهذه الطريقة ، إذا أرسلوا رسائل بريد إلكتروني تحتوي على صور لك ، فلن يتم تسجيلهم كرسائل غير مرغوب فيها.
شيء آخر يمكنك القيام به هو إعادة تثبيت التطبيق ، وتسجيل الخروج وتسجيل الدخول باستخدام حساب Google الخاص بك ، والتأكد من أن المرسل أرسل الصور بتنسيقات مدعومة. بالإضافة إلى ذلك ، إذا كنت بحاجة إلى هذه الصور ، فتأكد من تجربة عميل Gmail المستند إلى الويب. ما عليك سوى فتح Chrome ، ومن القائمة ثلاثية النقاط ، حدد موقع سطح المكتب. بعد ذلك ، ابحث عن Gmail وقم بتسجيل الدخول.
2. Gmail لا يعرض الصور على الويب
من ناحية أخرى ، إذا كان Gmail الخاص بك لا يعرض صورًا على الويب أيضًا ، فإليك كيفية تمكينها والسماح بالصور في رسائل البريد الإلكتروني:
بعد ذلك ، يجب تحميل الصور دون مشاكل. ومع ذلك ، إذا لم يحدث ذلك ، فقم بتسجيل الخروج وتسجيل الدخول إلى Gmail . شيء آخر قد ترغب في القيام به هو تعطيل مانع الإعلانات مؤقتًا والنظر في تبديل المتصفح. تنطبق بعض خطوات Android / iOS المذكورة أعلاه على العميل المستند إلى الويب الذي يتم الوصول إليه عبر جهاز الكمبيوتر.
يجب أن تفعل ذلك. شكرًا لك على القراءة ، وفي حال كنت على دراية ببعض الخطوات البديلة لإصلاح هذه المشكلة ، فتفضل بمشاركتها معنا في قسم التعليقات أدناه.
إذا لم يتم تحميل الصور في Gmail، فتحقق من الإعدادات على سطح المكتب والهاتف المحمول.
1. انتقل إلى Gmail على الويب وانقر على ترس الإعدادات في الجزء العلوي. افتح مشاهدة كافة الإعدادات .

2. قم بالتمرير إلى الصور .
3. انقر فوق زر الاختيار بجانب عرض الصور الخارجية دائمًا . قم بالتمرير لأسفل وحدد حفظ التغييرات .
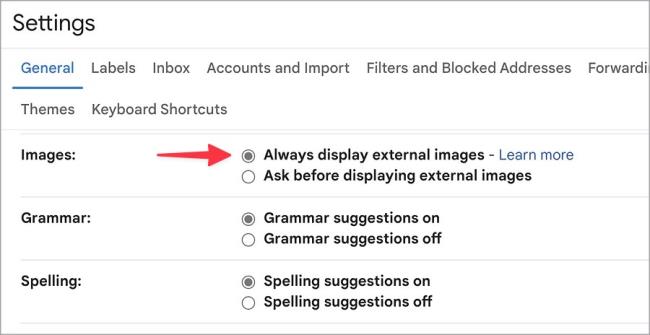
إذا كنت تستخدم Gmail على الهاتف المحمول، فتحقق من الخطوات أدناه.
1. قم بتشغيل Gmail على هاتفك.
2. اضغط على قائمة الهامبرغر وافتح الإعدادات .
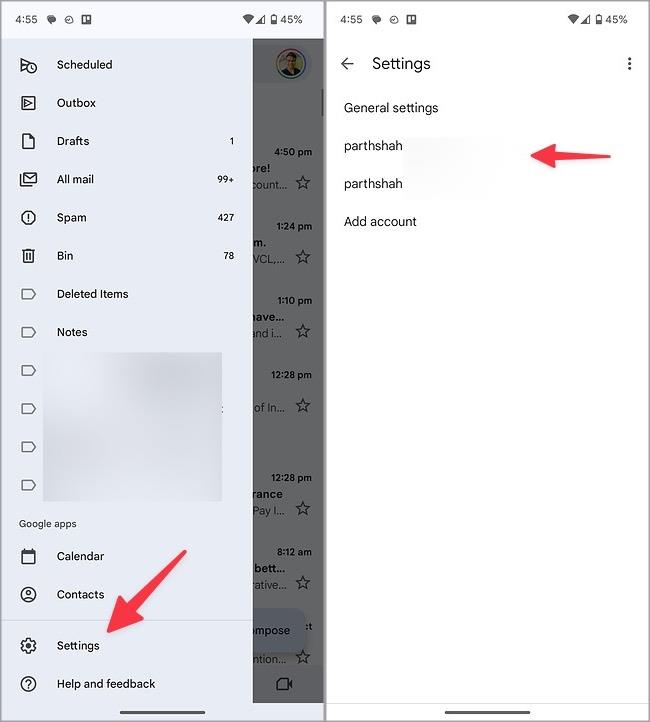
3. حدد معرف Gmail الخاص بك.
4. قم بالتمرير إلى استخدام البيانات وحدد الصور .
5. اضغط على زر الاختيار بجانب عرض الصور الخارجية دائمًا .
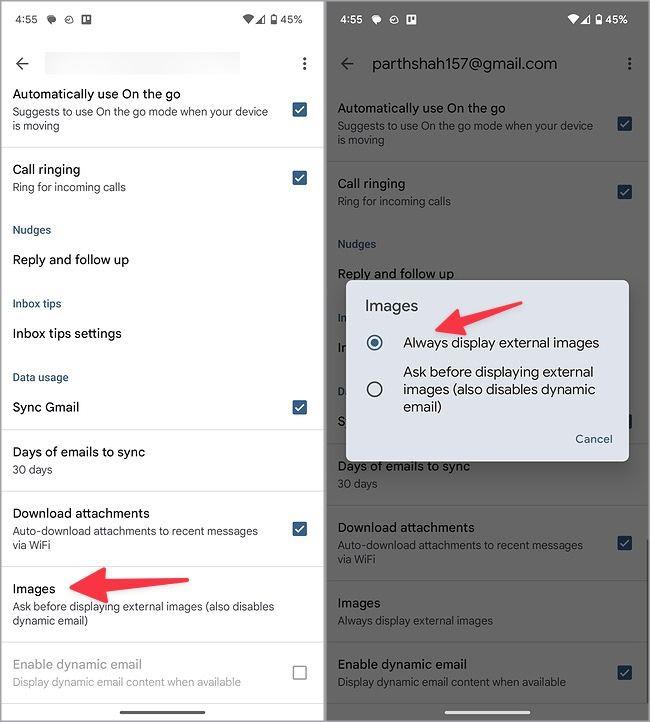
إذا كنت تستخدم Gmail على اتصال شبكة بطيء، فقد تواجه مشكلات في تحميل الصور في البريد الإلكتروني. يجب عليك الاتصال بشبكة Wi-Fi سريعة والمحاولة مرة أخرى. إذا كان سطح مكتب Windows وهاتف Android لديك متصلين بشبكة Wi-Fi دون اتصال بالإنترنت ، فراجع أدلةنا المخصصة لإصلاح المشكلة.
يأتي Gmail مزودًا بمرشحات مدمجة لحماية البريد الوارد الرئيسي الخاص بك من رسائل البريد الإلكتروني الزائفة والبريد العشوائي. يقوم تلقائيًا بوضع علامة على رسائل البريد الإلكتروني هذه على أنها غير مرغوب فيها وإرسالها إلى صندوق البريد العشوائي. عند فتح رسائل البريد الإلكتروني هذه من الرسائل غير المرغوب فيها، لا يعرض Gmail الصور. تحتاج إلى نقل رسائل البريد الإلكتروني هذه إلى البريد الوارد الرئيسي والمحاولة مرة أخرى.
1. قم بتشغيل Gmail على سطح المكتب وحدد البريد العشوائي من الشريط الجانبي.
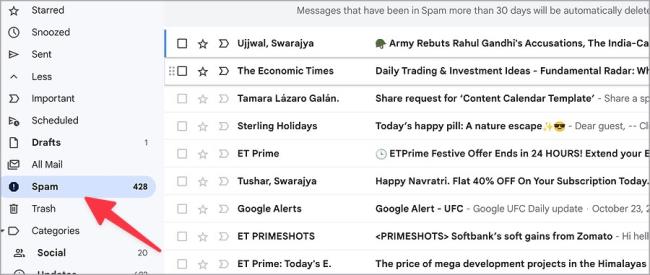
2. افتح بريدًا إلكترونيًا. انقر فوق نقل إلى البريد الوارد .
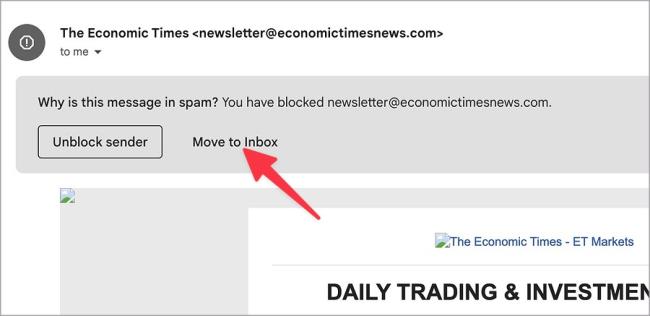
3. انتقل إلى البريد الوارد الرئيسي الخاص بك وافتح نفس البريد الإلكتروني. يجب أن يقوم Gmail بتحميل الصور كالمعتاد.
4. أعد تحميل علامة التبويب
هل قمت بتحميل Gmail على اتصال شبكة غير واضح؟ قد يفشل في تحميل الصور كما هو متوقع. بمجرد الاتصال بشبكة Wi-Fi سريعة، أعد تحميل علامة تبويب Gmail.
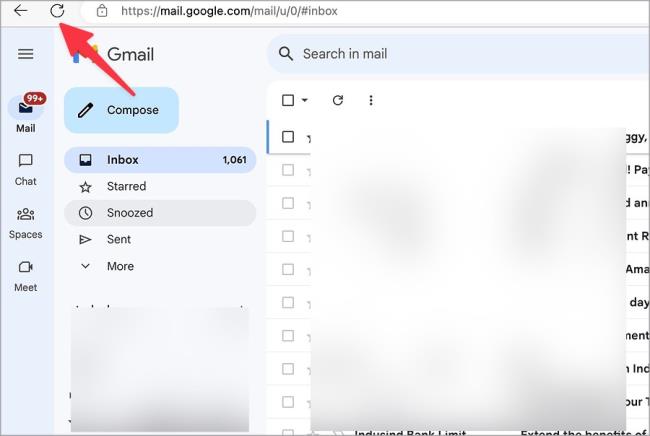
قد يؤدي أحد الإضافات المثبتة على متصفحك إلى إفساد إعداد Gmail الخاص بك. يجب عليك تعطيل هذه الملحقات المتعارضة أو إلغاء تثبيتها والمحاولة مرة أخرى. لنأخذ Google Chrome كمثال.
1. قم بتشغيل Google Chrome وانقر على قائمة النقاط الثلاث في الأعلى.
2. قم بتوسيع الملحقات وحدد إدارة الملحقات .
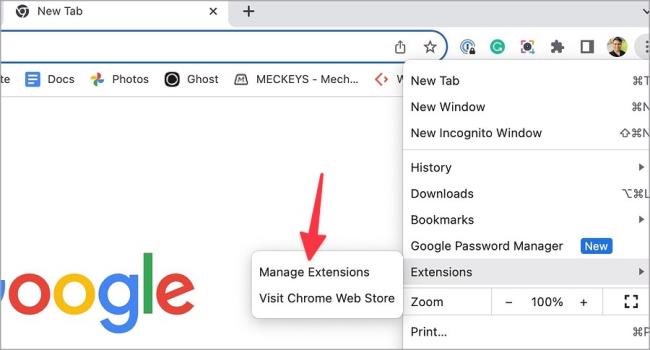
3. قم بتعطيل أو إلغاء تثبيت الملحقات غير ذات الصلة من القائمة التالية.
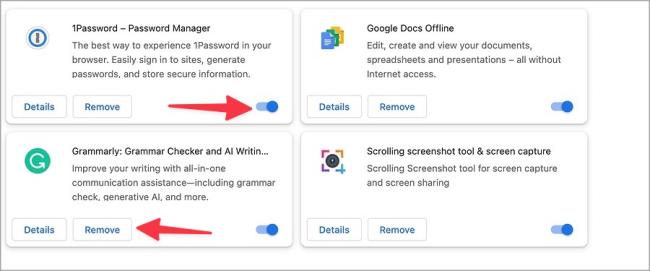
يجمع Gmail ذاكرة التخزين المؤقت لتحسين أداء التطبيق. عندما يقوم بتجميع ذاكرة تخزين مؤقت تالفة، قد تواجه مشكلات في تحميل الصور. اتبع الخطوات أدناه لمسح ذاكرة التخزين المؤقت لـ Gmail.
1. توجه إلى Gmail على الويب. انقر على أيقونة القفل الصغيرة في شريط العناوين وافتح إعدادات الموقع .
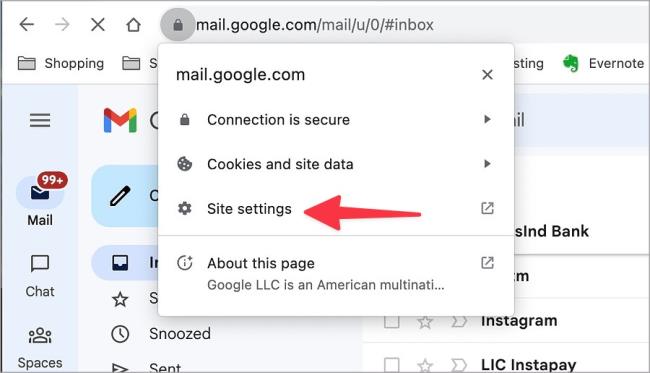
2. انقر فوق حذف البيانات .
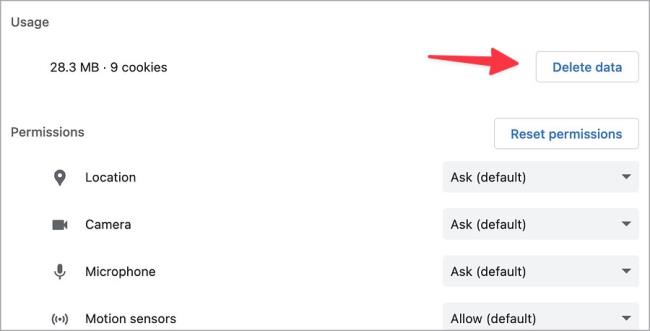
لاحظ أن مسح ذاكرة التخزين المؤقت لـ Gmail لا يؤثر على صندوق الوارد الخاص بك. لا يقوم بحذف أي بريد إلكتروني من صندوق الوارد الخاص بك.
يمكنك مسح ذاكرة التخزين المؤقت لـ Gmail على الهاتف المحمول أيضًا. إليك الطريقة.
1. اضغط لفترة طويلة على أيقونة تطبيق Gmail وافتح قائمة المعلومات.
2. انقر فوق التخزين وذاكرة التخزين المؤقت وحدد مسح ذاكرة التخزين المؤقت .
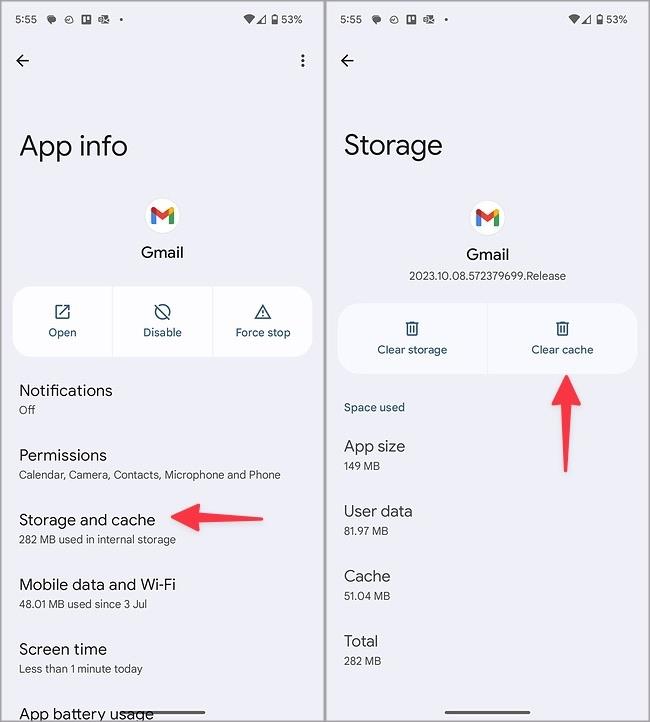
إذا أرسل المستلم صورًا تالفة عبر بريد إلكتروني، فقد تواجه مشكلات في فتحها. يجب أن تطلب من الشخص إرسال البريد الإلكتروني مرة أخرى.
إذا كان هاتفك أو الكمبيوتر المحمول الخاص بك في وضع توفير البطارية النشط، فقد لا يعرض Gmail الصور بشكل صحيح. يجب عليك تعطيل وضع توفير شحن البطارية والمحاولة مرة أخرى.
تعلم كيفية تصدير كلمات المرور من Microsoft Edge بسهولة وأمان باستخدام خطوات واضحة. قم بتأمين معلوماتك الشخصية بشكل أفضل.
تعلم كيفية استخدام انتقالات الشرائح في PowerPoint لجعل عرضك التقديمي مميزًا وتفاعليًا.
تعرف على كيفية استكشاف خطأ تعذر العثور على عنوان IP للخادم وإصلاحه ، وكذلك احصل على حل سهل لإصلاح هذه المشكلة.
هل تتلقى رسالة الخطأ Err_Cache_Miss أثناء استخدامك Google Chrome؟ إليك بعض الإصلاحات السهلة التي يمكنك تجربتها لإصلاح المشكلة بكفاءة.
اكتشف أفضل 10 مواقع ألعاب غير محظورة في المدارس 2024، حيث يمكنك اللعب مجاناً دون قيود.
تتعلم كيفية إصلاح خطأ ERR_CONNECTION_RESET على أنظمة التشغيل Windows 10 و Mac و Android. اتبع الحلول الفعالة الموصى بها لحل المشكلة بنجاح.
إذا أغلقت علامة تبويب لم تكن تقصد إغلاقها في متصفحك، فمن السهل إعادة فتح علامة التبويب هذه. يمكنك أيضًا فتح علامات تبويب أخرى مغلقة مؤخرًا.
لإصلاح خطأ فشل أجهزة NMI في النظام، استكشف حلولاً متنوعة مثل إجراء فحص SFC، والتحقق من الأجهزة والبرامج، وتحديث برامج التشغيل والمزيد.
إذا كنت تمتلك Samsung Galaxy A12 وواجهت مشكلات، إليك قائمة بالحلول للمشاكل الشائعة.
تعلم كيفية ترقية Windows 11 Home إلى Pro بطريقة سهلة وسريعة. احصل على الميزات المتقدمة من Windows 11 Pro الآن!




![[محلول] كيفية إصلاح خطأ Err_connection_reset على أنظمة التشغيل Windows 10 و Mac و Android؟ [محلول] كيفية إصلاح خطأ Err_connection_reset على أنظمة التشغيل Windows 10 و Mac و Android؟](https://luckytemplates.com/resources1/images2/image-9016-0408150337456.png)

![كيفية إصلاح خطأ فشل أجهزة NMI على أنظمة التشغيل Windows 10 و 8.1 و 8 [محدث] كيفية إصلاح خطأ فشل أجهزة NMI على أنظمة التشغيل Windows 10 و 8.1 و 8 [محدث]](https://luckytemplates.com/resources1/images2/image-349-0408150737967.png)

