ماذا يعني AFK وكيف يمكنني استخدامه؟

إذا قام شخص ما بإرسال رسالة نصية إليك AFK ، فهل تعرف ماذا يعني ذلك؟ دعنا نراجع المعاني المختلفة للمصطلح.
كان مجلد appdata جزءًا من Windows لسنوات. إنه مجلد أساسي لجميع المستخدمين ولكل مستخدم تم تكوينه على نظام Windows مجلد بيانات التطبيق الخاص به. ضمن هذا المجلد ، ستجد ثلاثة مجلدات أخرى ؛ محلي ، LocalLow ، والتجوال . تنشئ التطبيقات التي تثبتها على Windows مجلدات خاصة بها داخل واحد من أكثر من هذه المجلدات الثلاثة.
مجلد AppData على نظام التشغيل Windows 11
لا يزال مجلد AppData موجودًا على Windows 11. تحتاج إلى معرفة مكان هذا المجلد بسبب الملفات المحفوظة فيه. يتم حفظ ملف تعريف Chrome الخاص بك في أحد مجلداته الفرعية. عندما تقوم بإلغاء تثبيت أحد التطبيقات ، فقد يترك مجلده المحلي وملفاته على نظامك وسيتعين عليك حذفه يدويًا. قد تحتاج أيضًا إلى حذف المجلد الخاص بتطبيق ما إذا كنت تحاول تنظيفه وتثبيته.
إظهار العناصر المخفية
و AppData المجلد هو مجلد مخفي . قد تكون في المجلد الصحيح ولكن إذا لم يتم تعيين العناصر المخفية للعرض ، فلن ترى مجلد AppData.
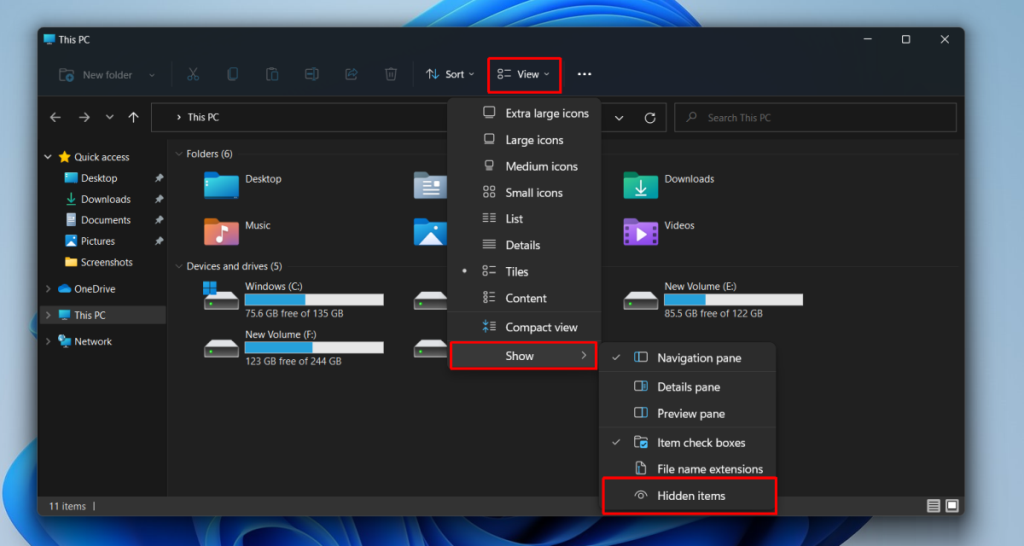
1. موقع مجلد AppData - Windows 11
يتم إنشاء مجلد AppData في الموقع التالي ؛
C: \ Users \ YourUserName \ AppData
استبدل الجزء YourUserName باسم المستخدم الفعلي الخاص بك.
هناك عدة طرق لفتح مجلد AppData بسرعة دون الانتقال إليه يدويًا في كل مرة تريد فتحه.
2. افتح مجلد AppData
طريقة 1:
لفتح مجلد AppData من مربع التشغيل ، اتبع هذه الخطوات.
الطريقة الثانية:
يمكنك فتح مجلد AppData من كل من مربع التشغيل ومستكشف الملفات.
تغيير موقع مجلد AppData
يمكنك نقل مجلد AppData إلى موقع مختلف دون كسر أي شيء. الخيار مضمن في Windows 11 ، ومع ذلك ، فهذه ليست فكرة جيدة. قد تستمر التطبيقات في البحث عن مجلد AppData في موقعه الأصلي. إذا لم يجدوه ، فقد يفشل التثبيت. بالإضافة إلى ذلك ، قد لا تتمكن التطبيقات المثبتة من اكتشاف التغيير في موقع مجلد AppData وقد تتوقف عن العمل.
استنتاج
يتم إنشاء مجلد AppData بواسطة Windows. قد تتمكن من حذفه ولكن لا جدوى من ذلك إلا إذا كنت تحاول جعل نظام التشغيل غير قابل للاستخدام أو تسبب مشاكل في التطبيقات. إذا كان لديك حق وصول المسؤول على نظام ما ، فيمكنك عرض مجلد AppData والوصول إليه للمستخدمين الآخرين ، ومع ذلك ، لن تسمح لك أي من الطرق التي ذكرناها بفتحه. بدلاً من ذلك ، سيتعين عليك الانتقال يدويًا إلى مجلد المستخدم في File Explorer للوصول إليه.
طريقة واحدة سهلة لفتح ملف "AppData" الخاص بك. المجلد باستخدام مربع الحوار "تشغيل". تقوم بإدخال مسار المجلد في هذا المربع ثم تقوم بالنقر، والذي ينقلك إلى المجلد المطلوب.
للقيام بذلك، افتح "تشغيل". بالضغط على Windows+R. اكتب ما يلي في المربع المفتوح واضغط على Enter:
٪معلومات التطبيق٪
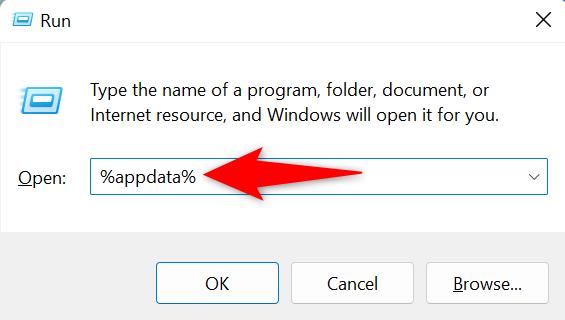
سيتم فتح نافذة مستكشف الملفات. هنا، في الجزء العلوي، انقر فوق "AppData".
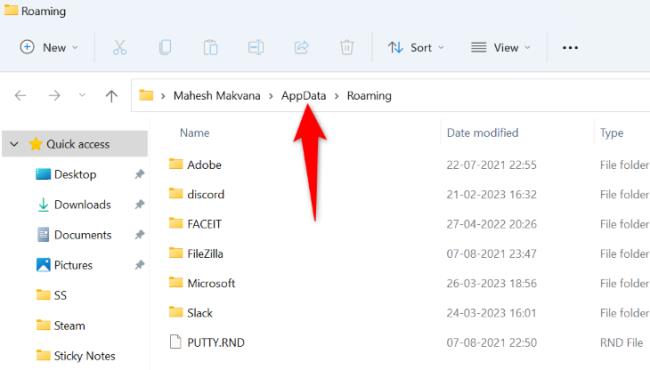
وهذا كل شيء. يمكنك الآن رؤية محتويات ملف "AppData" الخاص بك. مجلد. ستجد بشكل أساسي المجلدات الثلاثة التالية هنا: "محلي" "المنخفض المحلي" و"التجوال".
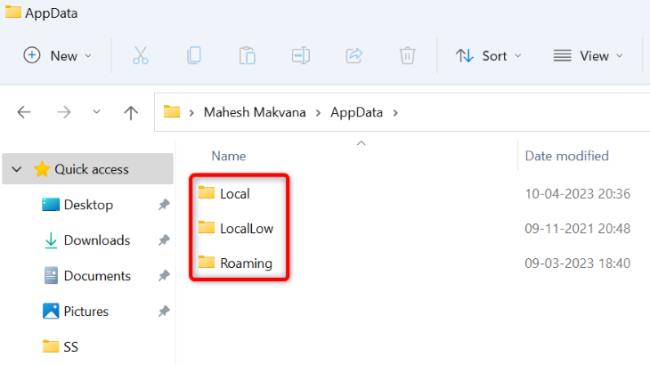
إذا قام شخص ما بإرسال رسالة نصية إليك AFK ، فهل تعرف ماذا يعني ذلك؟ دعنا نراجع المعاني المختلفة للمصطلح.
تعرف على كيفية إصلاح أخطاء DLL المختلفة بما في ذلك DLL المفقود في Windows 10 و11 من خلال 11 خطوة فعالة ومجربة.
اكتشف كيفية توصيل أجهزة عرض متعددة على نظام التشغيل Windows 11 مع دعم محسّن، بما في ذلك كيفية تغيير الإعدادات الأساسية والمزيد.
تعرف على كيفية فتح لوحة التحكم في نظام التشغيل Windows 11 وتغيير إعدادات النظام بسهولة.
التعامل مع الموقف Windows 11 Screen Freezes ولكن مشكلة Mouse Works ، ثم جرب الإصلاحات المعطاة لحل تجميد Windows 11 بشكل عشوائي
اقرأ المقالة لمتابعة الإصلاحات المقدمة لحل Error Code 0xC1900208 – 0x4000C على نظام التشغيل Windows 10 والتخلص من مشكلة توقف تحديث Windows 10
Fix Windows Update error 0x80070422 in Windows 11 & 10 by following the solutions like Reboot Windows Update Service, run SFC scan etc...
اليوتيوب لا يعمل هل يعتبر انقطاع في مشاهدة الفيديوهات على اليوتيوب؟ تحقق من الإصلاحات وحل تطبيق YouTube لا يعمل ...
اتبع الحلول لإصلاح خطأ الإرسال/التلقي في Outlook 0x800CCC13 بعد ترقية Windows 10 ومنع 0x800ccc13 من عدم الاتصال بالشبكة...
تعرف على كيفية إلغاء الحظر من Omegle؟ استخدم VPN وقم بتغيير عنوان IP الخاص بك لإلغاء حظر Omegle واستعادة الوصول إلى حسابك...
![[11 طريقة] إصلاح أخطاء DLL أو مشكلات ملفات DLL المفقودة في Windows 10 و11 [11 طريقة] إصلاح أخطاء DLL أو مشكلات ملفات DLL المفقودة في Windows 10 و11](https://luckytemplates.com/resources1/l1update/image-5496-1220134145192.png)




![Fix “Error Code 0x80070422” in Windows 11 & 10 [2023 GUIDE] Fix “Error Code 0x80070422” in Windows 11 & 10 [2023 GUIDE]](https://luckytemplates.com/resources1/l1update/image-9048-1220134145199.png)

![خطأ Outlook 0x800CCC13 لا يمكن الاتصال بالشبكة [تم الحل] خطأ Outlook 0x800CCC13 لا يمكن الاتصال بالشبكة [تم الحل]](https://luckytemplates.com/resources1/l1update/image-1944-1220134145180.png)
